Перевернутый рабочий стол исправить. Перевернулся экран на мониторе что делать.
Случается так, что на ноутбуке перевернулся экран. Как вернуть обратно и сложно ли это сделать? Такими вопросами чаще всего задаются пользователи лэптопов. Но в этом явлении нет ничего страшного. Если это произошло, не спешите звонить мастеру и не впадайте в панику. Попробуйте собственными силами исправить это недоразумение. Рекомендации в этой статье актуальны для Windows 7, 8 и 10.
Операционная система Windows имеет множество настроек, о которых пользователь даже не догадывается. Что делать, если внезапно перевернулся экран на ноутбуке? Как вернуть обратно и почему это произошло? Дело в том, что одной из «скрытых» настроек системы является поворот изображения до 270 градусов. Перевернуть картинку можно самостоятельно, но бывает так, что Windows дает сбой и выводит изображение на монитор в перекрученном виде. Существуют несколько причин, почему все-таки перевернулся экран на устройстве.
Такое случается из-за невнимательности пользователя. Включение «горячих клавиш», отвечающих за поворот экрана (Ctrl+Alt + стрелка), случайно приводит к подобным последствиям. Проблемы с программным обеспечением также становятся причиной переворота экрана. Если это случается, то, возможно, требуется диагностика ноутбука, которая поможет устранить причину перевернутого изображения. Еще причиной этого явления становятся вирусы. Ориентация с альбомной на книжную меняется, если ноутбук поражен. Что делать, если по причине вирусов на ноутбуке перевернулся экран? Как вернуть обратно изображение? Во-первых, необходимо проверить компьютер антивирусной программой; во-вторых, восстановить систему; в-третьих, переустановить Windows.
Что делать, если перевернулся экран ноутбука
С лучаи, когда экран компьютера или ноутбука ни с того ни с сего вдруг переворачивается на 180 градусов, наблюдаются редко и обычно происходят по причине ошибочных действий самого пользователя, когда он нажимает на клавиатуре определённую комбинацию клавиш, реже такой переворот можно наблюдать при неправильной работе каких-то программ для настройки экрана или видеокарты. Перевернуть сам дисплей вверх ногами это, конечно, оригинально, но глупо, так проблему довольно просто можно устранить как собственными средствами системы, так и с помощью сторонних программ.
Менять ориентацию экрана можно нажатием горячих клавиш, но тут есть одна загвоздка. Для разных моделей видеокарт действуют разные горячие клавиши, и искать их методом тыка дело неблагодарное, разве что поискать информацию в интернете. Но перед этим попробуйте восстановить нормальную ориентацию собственными средствами Windows. Вызовите контекстное меню рабочего стола и выберите в нём опцию «Разрешение экрана».

В апплете управления разрешением должна быть настройка «Ориентация». По умолчанию она установлена в режим «Альбомная» и эта ориентация должна быть выставлена и у вас. Если альбомный режим уже установлен, а экран всё же перевёрнут, попробуйте переключиться в другой режим, а затем опять выбрать альбомный.
П римечание: в Windows 10 настройка ориентации экрана вынесена в раздел «Система» универсального приложения «Параметры». В лэптопах со встроенным акселерометром можно попробовать отключить автоматический поворот экрана.

Но бывает случиться и такое, что настройки ориентации экрана у вас не окажется, а найти горячие клавиши тоже не удастся. В таком случае решить проблему можно с помощью сторонних инструментов управления видеокартой, например, NVIDIA или Intel HD. По сути, вам нужно будет скачать и установить пакет драйверов с графической оболочкой, позволяющее производить различные настройки видеокарты. Как правило, помимо прочих настроек, такие панели управления содержат опции изменения ориентации экрана. В панели NVidia, к примеру, данная настройка так и называется — «Поворот экрана».

Если же ничего не помогает и экран по-прежнему остаётся в ненормальном положении, возможно, причины оного кроются где-то в самом «железе». Тут уж лучше ничего не мудрить, а обратиться за советом к специалистам.
С помощью фирменных утилит
Если описанные выше способы не помогают, воспользуйтесь фирменной утилитой от производителя: AMD Catalyst, Intel HD, NVidia. В нашей ситуации установлена видеокарта IntelHD, в ней в «Настройках дисплея» находим необходимый переключатель.
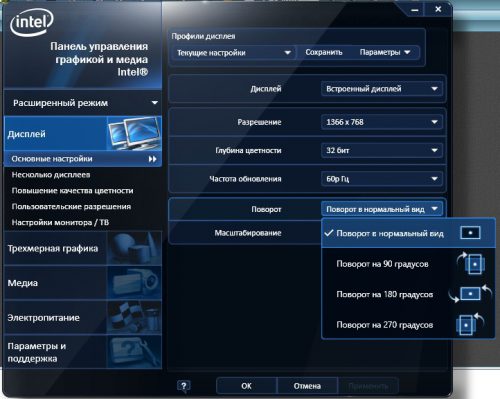
Как перевернуть экран Windows, используя стандартные средства операционной системы
Чтобы перевернуть экран на ноутбуке или ПК нам нужно попасть в окно разрешения экрана ОС. В Windows 7 и 8.1 для этого достаточно кликнуть правой кнопкой мыши по пустому месту на рабочем столе и выбрать строку «Разрешение экрана».
В десятке можно еще по другому попасть в разрешение экрана: кликаем правой кнопкой мыши по меню «Пуск», переходим в «Панель управления», выбираем «Экран» и заходим в «Настройки разрешения экрана».
В открывшемся окне внизу должен отображаться пункт «Ориентация экрана». Если такое имеется, то установите необходимую ориентацию и сохраните настройки.
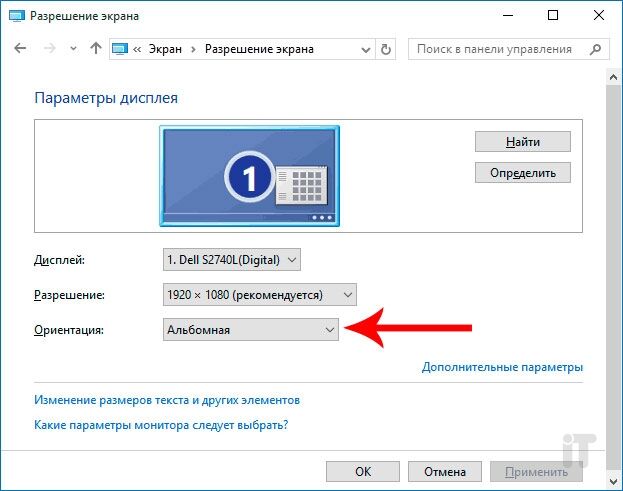
Сменить ориентацию экрана в новой Windows 10 можно еще одним путем: идем в раздел «Все параметры», выбираем «Система» — «Экран» и выставляем в поле Ориентация необходимое положение.
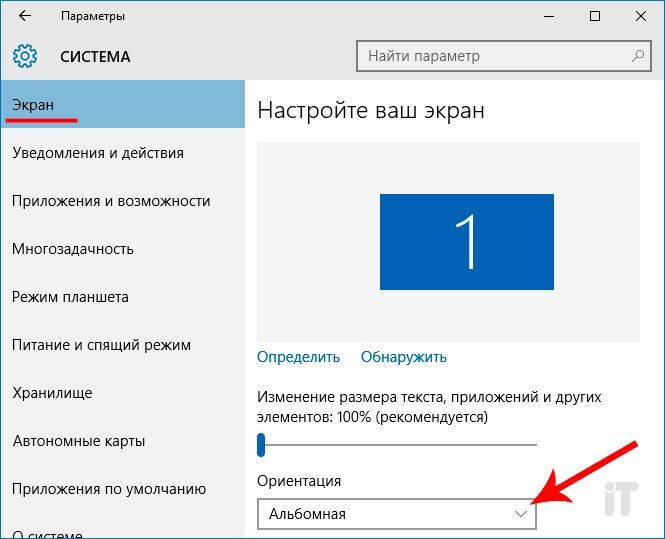
Кстати, есть ноутбуки со встроенным акселерометром, и если включен автоматический поворот экрана, то именно в этом и есть причина. Чтобы отключить автоматический поворот экрана достаточно попасть в окно изменения разрешения (Все параметры – Система — Экран).
На ноутбуке перевернулся экран, что делать?
Рассмотрим способы решения данной проблемы:
1. Если экран перевернулся после нажатия комбинации клавиш, то просто нажмите на клавиатуре следующие кобинации клавиш — Ctrl+Alt+«Стрелка вверх». Ничего не изменилось? Тогда мы с Вами пробуем способы, описанные далее…
2. На рабочем столе нажмите правую кнопку мыши. В контекстном меню выберите «Параметры экрана». В открывшемся окне выберите «Альбомную» ориентацию и нажмите «ОК». Если снова проблему решить не удалось тогда идем дальше.
3. Попробуйте изменить настройки отображения в программе к самой видеокарте, обычно значок программы всегда виден в трее, в нижнем правом углу экрана возле часов.

Если такого значка нет, то в операционной системе Windows доступ к настройкам видеокарты предоставлен в меню «Параметры – Система – Экран».

На данном этапе в 90% случаев все приходит в норму. Если же по каким-то причинам Вам до сих пор не удалось восстановить нормальное отображение, придется прибегнуть к восстановлению системы.
Для этого перейдите в «Панель управления», найдите пункт «Восстановление» и в открывшемся окне выберите «Запуск восстановления системы». Выберите точку восстановления, когда все было в порядке, и запустите восстановление из этой точки. Про «Восстановление» Вы можете более детально ознакомиться в этой статье:
Если и восстановление Вам не помогло, или по каким-либо причинам восстановление системы недоступно (например, отключена возможность создания точек восстановления), можно попробовать переустановить драйвер видеоадаптера. Обычно после переустановки драйвера данный пункт позволяет решить проблему, когда на ноутбуке перевернулся экран.
Заранее подготовьте установочный диск с драйверами или скачайте необходимый для Вашего видеоадаптера комплект программ.
Затем на следующем шаге перейдите в «Панель управления – Система – Диспетчер устройств». В диспетчере устройств найдите и раскройте пункт «Видеоадаптеры».

Затем нажмите правой кнопкой мыши на установленной видеокарте и выберите в контекстном меню пункт «Удалить». После удаления оборудования система запросит повторную установку драйвера видеоадаптера. Выберите и установите подготовленные ранее драйверы видеокарты. По завершении установки не забудьте перезагрузить компьютер.
Завершая сегодняшнюю статью «На ноутбуке перевернулся экран». Однако если выше описанные действия Вам так и не помогли решить проблему перевернутого экрана и Вы в чем-то не разобрались, или боитесь предпринимать какие-либо действия во избежание потери важных данных, хранящихся на компьютере, просто обратитесь в сервисный центр. Специалисты гарантированно приведут Ваш ноутбук в нормальное состояние и при этом совершенно без потерь информации. На этом все. До встречи в следующей статье!
При помощи драйвера видеокарты
Сейчас практически к любой видеокарте идет диск с драйверами и утилитами, которые благополучно устанавливаются на компьютер. При помощи данных утилит мы можем управлять параметрами нашей видеокарты и дисплея. Естественно поворачивать картинку на мониторе таким способом тоже можно.
Я покажу, о чем идет речь, на примере своей видеокарты Radeon.
И так, кликаю правой кнопкой мыши по рабочему столу и из выпавшего меню выбираю пункт «AMD VISION Engine Control Center» :
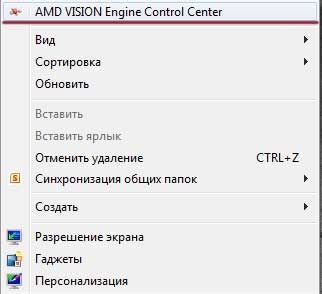
Из всего этого разнообразия пунктов меню нахожу нужный «Общие задачи дисплея – Повернуть рабочий стол»

Далее я выбираю, каким образом хочу повернуть его и нажимаю на нужное изображение. После чего соглашаюсь с внесенными изменениями:

Если у вас другая видеокарта, то принцип там точно такой же, как и на Radeon. А на этом все, теперь вы знаете, как перевернуть экран на компьютере.











