Пропал «Диспетчер задач» Windows: как устранить ошибку
В операционной системе Windows «Диспетчер задач» играет важную роль, и компания Microsoft все больше отдает функций данной утилите. Изначально она предназначалась только для вывода пользователю информации о запущенных программах и действующих процессах. Позже «Диспетчер задач» пополнился массой других функций – просмотр потребления ресурсов системы конкретными приложениями, отображение графиков производительности в конкретный момент времени и в периоде, настройка программ автозагрузки и многое другое. Некоторые пользователи не могут себе представить работу с Windows без «Диспетчера задач», но в результате ошибки он может пропасть. В рамках данной статьи мы рассмотрим, почему это происходит, и что делать, если пропал «Диспетчер задач».
Чаще всего пользователи компьютера диагностируют проблему с «Диспетчером задач» при очередной попытке его вызвать. Нажав привычное сочетание клавиш Ctrl+Alt+Del, можно увидеть в меню запуска утилит отсутствие «Диспетчера задач», при этом остальные пункты будут находиться на своих местах. В таких случаях пользователи стараются вызвать утилиту вторым известным способом – нажатием правой кнопкой мыши по панели задач и выбором соответствующего пункта в меню. Но и здесь их ждет разочарование, поскольку пункт «Диспетчер задач» окажется неактивен.
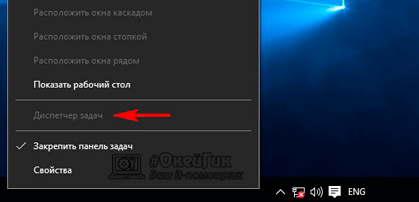
Поискав в интернете другие способы запустить «Диспетчер задач», можно обнаружить простое решение – использование исполняющего файла Taskmgr.exe для его старта. Данный файл располагается в папке System32, и его можно найти через поиск. При этом попытка запустить утилиту через исполняющий файл приводит к ошибке «Диспетчер задач отключен администратором», и операционная система Windows не предлагает способы решения проблемы.
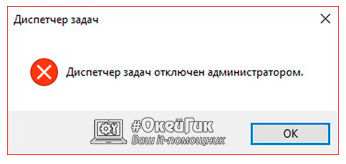
Чаще всего причиной возникновения подобной ошибки является попадание на компьютер вируса, который получил права администратора и внес изменения в реестр для отключения «Диспетчера задач». Вирусным приложениям «на руку», чтобы пользователь не мог просматривать активные процессы и следить за ресурсами системы. При этом в данной ситуации проверка компьютера на вирусы (если она возможна) не позволит вернуть «Диспетчер задач», даже если вредоносная программа будет удалена. Изменения вирусом вносятся на уровне реестра.
Еще одной неприятной ситуацией, в которой может оказаться пользователь, является полное удаление исполняющего файла Taskmgr.exe вирусом. Если это произошло, при попытке запустить исполняющий файл диагностическими средствами системы будет появляться ошибка, что он не найден.
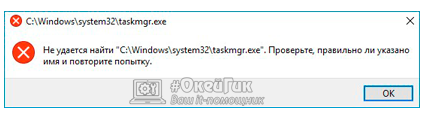
Что делать, если отключен диспетчер задач. Как включить диспетчер задач у Windows 7 и XP.
Здравствуйте, уважаемые читатели блога Help начинающему пользователю компьютера. Иногда в результате действия вирусов (или с других причин) не получается включить диспетчер задач. При попытке запуска taskmgr появляется сообщение “Диспетчер задач отключен администратором”. Сегодня мы рассмотрим, что делать, если отключен диспетчер задач, т.е. рассмотрим методы включения данной утилиты.
На блоге уже есть информация о том, что такое диспетчер задач (taskmgr) у Windows 7 и для чего он используется, поэтому приступим к рассмотрению только вопроса сегодняшней темы.
Если Вы уверены, что диспетчер задач был отключен не Вами или другим пользователем компьютера, значит, скорее всего, здесь поработали вирусы. Поэтому прежде, чем пытаться запустить taskmgr, проверьте систему на вирусы и избавьтесь от них.
Когда Вы уверены, что ваш ПК чист от вирусов, можно приступать к решению проблемы, которую мы рассматриваем сегодня.
— с помощью комбинаций клавиш Ctrl + Alt + Del – для Windows XP ; Ctrl + Alt + Esc – для Windows 7 (на блоге также имеется информация о других горячих клавишах Windows 7 и Windows XP )
Если с помощью данных способов Вам не удается запустить диспетчер задач, значит Вы по адресу, поскольку он отключен.
Отключен диспетчер задач, как включить?
Встроенный Диспетчер задач является одним из ключевых средств администрирования Windows, позволяющий управлять запущенными процессами и автозагрузкой, останавливать и запускать службы, получать сведение об интернет-соединении, а также оценивать производительность памяти, процессора и жёсткого диска. В Windows 10 вызвать его можно как минимум тремя способами — из контекстных меню кнопки Пуск и панели задач и из специального меню, вызываемого нажатием Ctrl + Alt + Del.
Но ни один из этих способов не сработает, если Диспетчер задач будет отключён системным администратором. Более того, если вызовите контекстные меню кнопки Пуск и панели задач, то обнаружите, что опции запуска Диспетчера задач в них неактивны, что же до меню же экрана выбора, то отвечающего за запуск Диспетчера задач пункта в нём просто не окажется. Если же попробуете запустить Диспетчер задач из поиска или непосредственно из папки System32, то получите сообщение «Диспетчер задач отключён администратором».
Что делать в этом случае? Если у вас имеются права администратора, то есть вы входите в группу администратора, вы можете включить Диспетчер задач в редакторе локальных групповых политик. Откройте его командой gpedit.msc в окошке «Выполнить» и перейдите по цепочке указанных на скриншоте настроек. В последнем подразделе вам нужно найти вложенный подраздел «Варианты действий после нажатия Ctrl + Alt + Del».
Выделив его мышкой, в правой колонке редактора вы обнаружите политику «Удалить диспетчер задач», кликните по ней дважды и в открывшемся окне свойств активируйте радиокнопку «Не задано» или «Отключено». После применения настроек Диспетчер задач станет активен, и вы сможете его запускать любыми способами.
Несколько иным путём включается заблокированный Диспетчер задач в Домашней редакции «десятки». Редактор политик в ней отсутствует, изменять настройки в Виндовс 10 Home нужно через редактор реестра. Откройте его командой regedit и разверните указанную на скриншоте ветку. Справа должен находиться параметр DisableTaskMgr, удалите его либо измените его значение с 1 на 0. После выполненных действий Диспетчер задач должен стать доступным, если этого не произойдёт, перезагрузите компьютер.
Если у вас нет администраторских прав
Если ваша учётная запись имеет статус «Стандартный пользователь», редактор локальных групповых политик будет вам недоступен, также по причине отсутствия прав вы не сможете изменить параметр DisableTaskMgr. Чтобы включить Диспетчер задач, вам придётся действовать в обход, загрузив компьютер с «живого» диска WinPE 10-8 Sergei Strelec. На борту этого спасательного диска имеется утилита Registry Editor PE, позволяющая получать доступ к реестру в режиме offline.
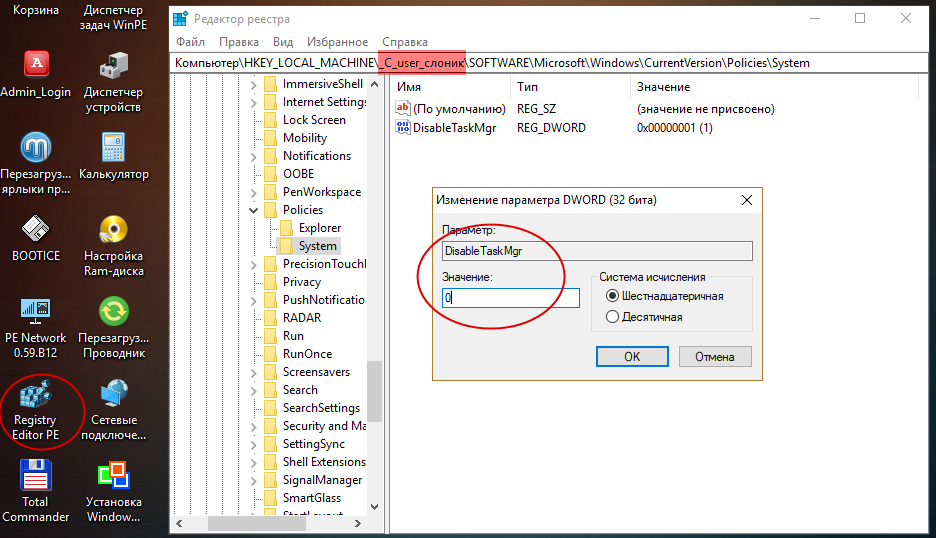
Загрузившись с диска Стрельца, запустите Registry Editor PE и разверните ключ реестра HKLM_C_user_yournameSoftwareMicrosoftWindowsCurrentVersionPoliciesSystem, где yourname — имя вашей учётной записи. Удалите или измените значение параметра DisableTaskMgr как было показано выше. Загрузившись в обычном режиме, вы найдёте Диспетчер задач включённым.
Если файл Taskmgr.exe повреждён
А ещё Диспетчер задач может оказаться повреждённым, на что будут указывать ошибки при запуске приложения. Восстановить его в этом случае можно командой sfc /scannow, выполненной в запущенной от имени администратора командной строке или PowerShell.
Также вы можете воспользоваться сторонними приложениями — аналогами штатного Диспетчера задач, например, Process Explorer от Марка Руссиновича. Это небольшая утилита превосходит штатный Диспетчер задач по целому ряду параметров, отличаясь от последнего большей гибкостью и функциональностью.
Так, Process Explorer поддерживает просмотр потоков, начальных адресов и стеков процесса, позволяет определять загруженные процессами библиотеки, получать данные о конечных точках TCP/IP и многое другое. Недостатком утилиты является отсутствие поддержки русского языка, впрочем, в сети без проблем можно найти пусть и не самые актуальные, но зато русифицированные версии этого инструмента.
Первый способ: Включение Диспетчера задач через Редактор реестра.
Для решения ошибки «Диспетчер задач отключен администратором», первое что надо сделать — запустить редактор реестра . Нажимаем комбинацию клавиш Win+R:
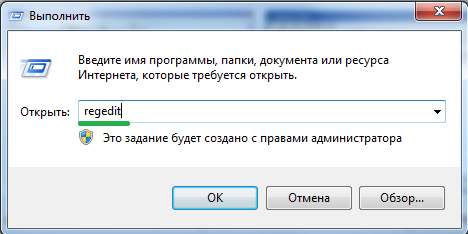
В открывшемся окне Выполнить набираем команду regedit и нажимаем кнопку ОК. Откроется редактор реестра Windows . Здесь надо найти раздел:
HKEY_CURRENT_USERSoftwareMicrosoftWindowsCurrent VersionPoliciesSystem
Сделать это можно либо открывая по очереди каждую ветку, либо быстрее — кликнуть в редакторе на значок Компьютер и нажать кнопку F3 и в окно поиска ввести DisableTaskMgr. Именно этот ключ отвечает за включение и включение и выключение Диспетчера задач Windows .
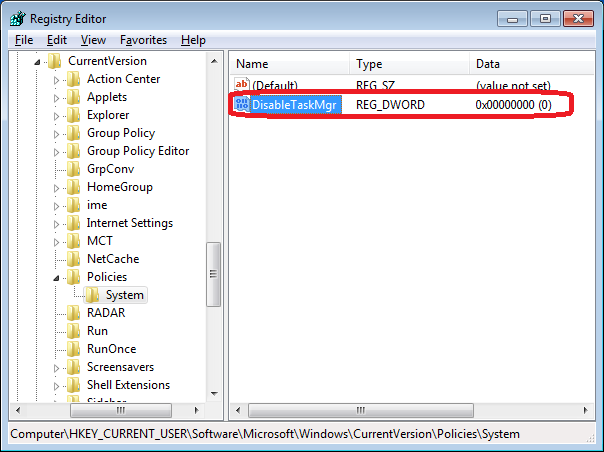
Кликаем на нем дважды и видим значение — 1. Исправляем на 0:

Нажимаем ОК и перезагружаемся.
Диспетчер задач отключен администратором. Как включить.
Диспетчер задач – это то самое окошко, которое выскакивает при нажатии клавиш Ctrl+Alt+Del. С его помощью мы можем наблюдать быстродействие системы, останавливать какие-либо процессы и т.д. Так вот, как следствие вирусной атаки на ваш компьютер вместо диспетчера задачи может выскакивать сообщение «Диспетчер задач отключен администратором». В этой статье я приведу три способа, как это исправить.
Первый и пожалуй самый простой способ – это воспользоваться антивирусной утилитой AVZ. Скачать ее можно по ссылке «Антивирусная утилита AVZ». Запускаем ее. Далее нажимаем «Файл – Восстановление системы».

В открывшемся окне ставим птичку напротив пункта «Разблокировка диспетчера задач» и нажимаем кнопку «Выполнить отмеченные операции».

Способ 2. Включаем диспетчер задач при помощи групповой политики.
Для этого жмем Пуск – Выполнить и в открывшемся окне пишем «gpedit.msc» после чего жмем «ОК».

Далее идем по следующему пути: Конфигурация пользователя – Административные шаблоны – Система – Возможности Ctrl+Alt+Del.

Справа ищем ярлычек «Удалить диспетчер задач» и щелкаем по нему два раза левой кнопкой мыши.

В открывшемся окне ставим радиопереключатель в положение «Отключен» и нажимаем «Применить».

Перезагрузите компьютер, чтобы изменения вступили в силу.
Способ 3. Включаем диспетчер задач при помощи реестра.
Для этого жмем Пуск – Выполнить и в открывшемся окне пишем regedit.

Попадаем в редактор реестра и находим раздел: HKEY_CURRENT_USER > Software > Microsoft > Windows >CurrentVersion > Policies > System. Найдите параметр REG_DWORD DisableTaskMgr и установите его значение равным 0 либо вообще удалите.











