Почему ноутбук перестал видеть Wi-Fi сеть роутера?
Беспроводное подключение к интернету имеет много преимуществ, но часто встречается ситуация, когда ноутбук не видит Wi-Fi сеть. Чтобы начать устранение проблемы, сначала нужно разобраться, что конкретно происходит. Иногда ноутбук «отказывается» видеть какую-то конкретную точку подключения, в других случаях устройство вообще не может подключиться ни к одной беспроводной сети.
Наиболее часто встречается ситуация, когда ноутбук вообще не находит ни одну точку доступа Wi-Fi. При этом выполняются такие условия:
- домашний вай фай роутер работает нормально, и к точке доступа разрешено подключение
- вы тестировали ноутбук и в других местах, где есть беспроводной интернет, например, в кафе
- телефон, планшет или другие устройства нормально подключаются к Wi-Fi
Чтобы понять, почему это происходит, и справиться с проблемой, сначала надо попробовать вручную включить сетевой адаптер. В зависимости от операционной системы, это делается следующими способами.

Для windows 7 последовательность выглядит так:
- Нужно зайти в Панель управления и выбрать пункт Центр управления сетями, а в нем – Изменить параметры адаптера.
- Если иконка беспроводной сети неактивна, надо кликнуть по ней правой клавишей мышки и включить.
Если у вас на компьютере windows 8, то проверка активности делается через раздел Настройки ПК, который находится в Панели управления. В нем надо выбрать пункт Беспроводная связь и переместить ползунок на позицию «Включено».
В windows XP адаптер обычно не требуется включать вручную. Если это все-таки нужно, то делается это так же, как в windows 7 или через значок на панели задач.
То же самое можно сделать через Диспетчер устройств — Сетевые адаптеры.

Какая бы ни была операционка, если рядом со значком адаптера светится желтый треугольник с восклицательным знаком, это значит, что либо адаптер не активен, либо для него установлен драйвер не той версии. Если устройство не показывает подключение из-за драйвера, то следует скачать нужную версию, подходящую к вашему ноутбуку.
Видео — если не хотите читать:
Описание проблемы
Отсутствие сетей беспроводного доступа в видимости ПК — очень распространённая проблема, но имеет решение.
Экстренный доступ к интернету можно получить, подключив ПК к роутеру через интернет-кабель. Такой провод обычно продаётся в комплекте с роутером, но он достаточно короткий. Приобрести кабель нужной длины можно в специализированных магазинах.

Этот способ подключения, конечно, не сработает, если интернета в помещении в настоящее время нет в принципе или же неисправен роутер. В других случаях проблема будет временно решена.
Ноутбук вообще не видит Вай-Фай сети
Несмотря на то, что возможных причин достаточно много. Мы с Вами будем рассматривать те из них, что встречаются постоянно. Вот они:
- На ноутбуке выключен Wi-Fi адаптер
- Драйвер адаптера не установлен или работает некорректно.
- Поломка или неисправность беспроводной сетевой карты. Например, после чистки от пыли.
- Не работает служба автонастройки WLAN
Ну что? Приступим! И начнём мы по порядку, с самого популярного у новичков случая.
Кнопка включения WiFi адаптера на ноутбуке
У каждого современного нетбука, ноутбука или ультрабука есть кнопка включения Вай-Фай. Раньше она была отделена от основной клавиатуры и находилась либо выше неё., либо где-нибудь с торца корпуса.
Сейчас, в погоне за минимизацией, кнопку включения WiFi перенесли на клавиатуру, совместив с одной из клавиш блока F1-F12. Отличить её можно по значку в виде антенны или индикатора сети. Вот яркий пример:
Но, просто нажав на неё, Вы не включите адаптер. Нажимать её надо вместе с клавишей Fn, которая располагается на клавиатуре рядом с клавишей Win (значок Майкрософта). Нажимаем эту чудо-комбинацию — Вай-Фай включается, ноутбук сети видит. Снова наживаем — адаптер выключается и ничего вокруг не видно. Именно от этого страдают все неопытные новички!
Проверяем драйвер для Wi-Fi
Чаще всего, если с драйвером сетевой карты что-то не в порядке, то на панели уведомлений Виндовс на значке подключения появляется крестик. Обычно с эти сталкиваются те, кто впервые переустановил Windows 10 на своём ПК, а драйвера поставить забыл. Проверяется всё просто. Вот так открывается Диспетчер устройств в Десятке:
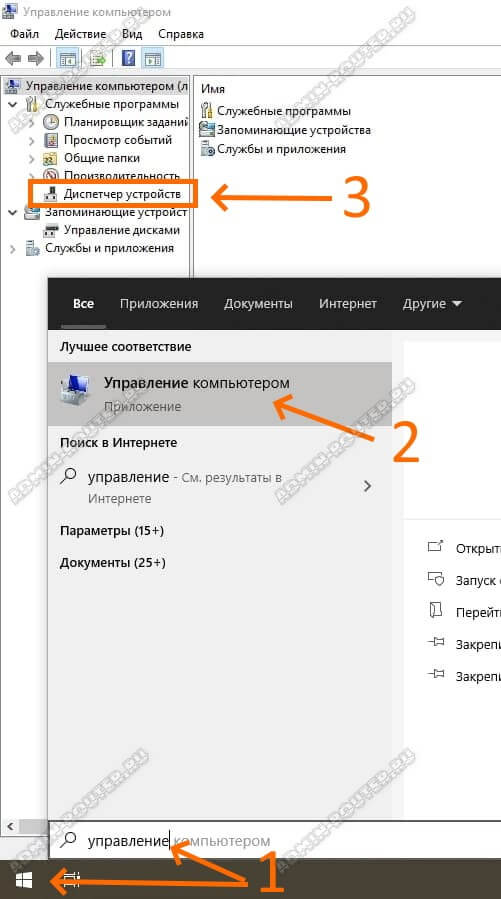
Дальше надо в списке оборудования найти раздел «Сетевые адаптеры». В нём будет адаптер, у которого в названии будет слово Wireless . Он то нам и нужен! Кликаем по ему дважды, чтобы открыть Свойства.
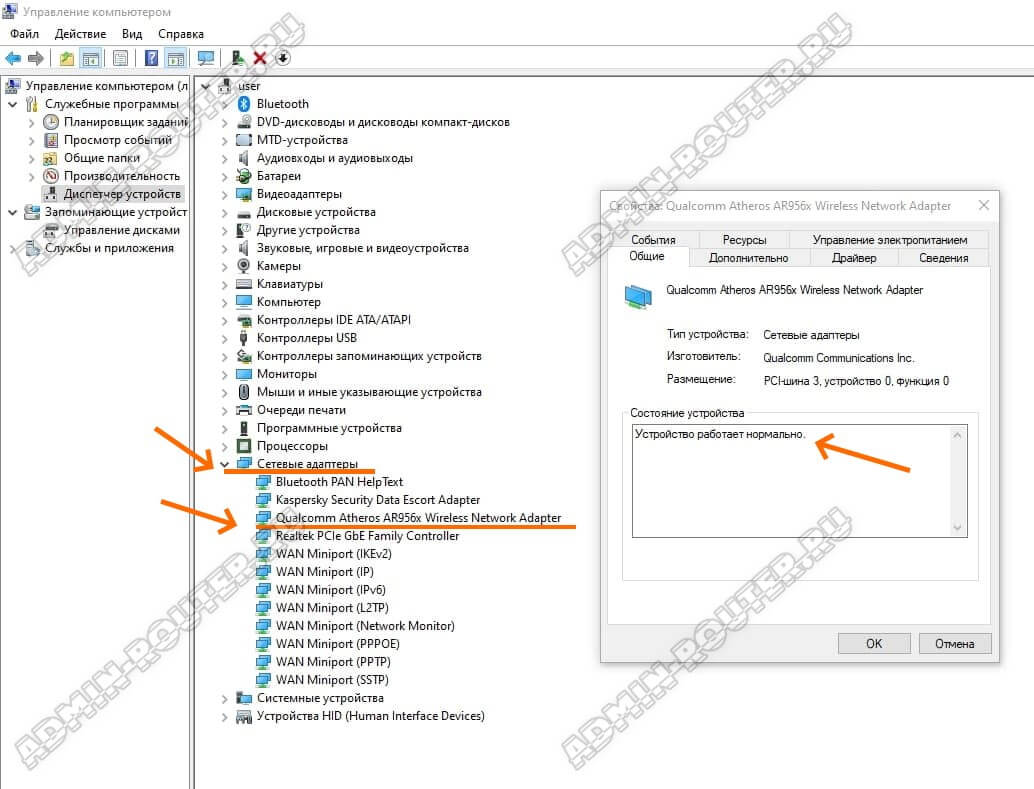
Если всё установлено правильно и работает, то появившемся окне в поле «Состояние» должно быть написано «Устройство работает нормально».
Если там отображается какая-то ошибка, либо в списке адаптеров вообще нет Вай-Фая, но выше есть какое-то «Неизвестное устройство», то значит драйвер нужно установить. Найти и скачать драйвера Вы можете на сайте производителя ноутбука.
Поломка беспроводного адаптера
Иногда бывают и грустные случаи, когда по какой-то причине на ноутбуке сломался WiFi-адаптер. Такое я встречал на более старых компьютерах, которым уже 5 лет и старше. Но бывало подобное и на относительно новых, которые отдали на чистку «криворукому» специалисту. В последнем случае недомастер просто забыл воткнуть антенны в разъём адаптера. Получается тот работает, драйвер установлен корректно, но ноутбук не видит Вай-Фай роутер ни в какую!

Решений у ситуации два:
Первое — снова нести ноут в сервис и ремонтировать.
Второе — купить за 200-300 рублей самый простенький WiFi-адаптер типа того, что на фото, подключить его через USB и дальше спокойно работать!
Какое из них будет удобнее — решать только Вам.
Сбой службы автонастройки WLAN
Это очень коварная ситуация. У меня она появилась случайно, после того как я установил очередное обновление Windows 10 и оно по какой-то причине остановило у меня службу автонастройки WLAN. А эта служба полностью отвечает за работу Вай-Фая и если она не работает, то беспроводную сеть Вы не увидите!
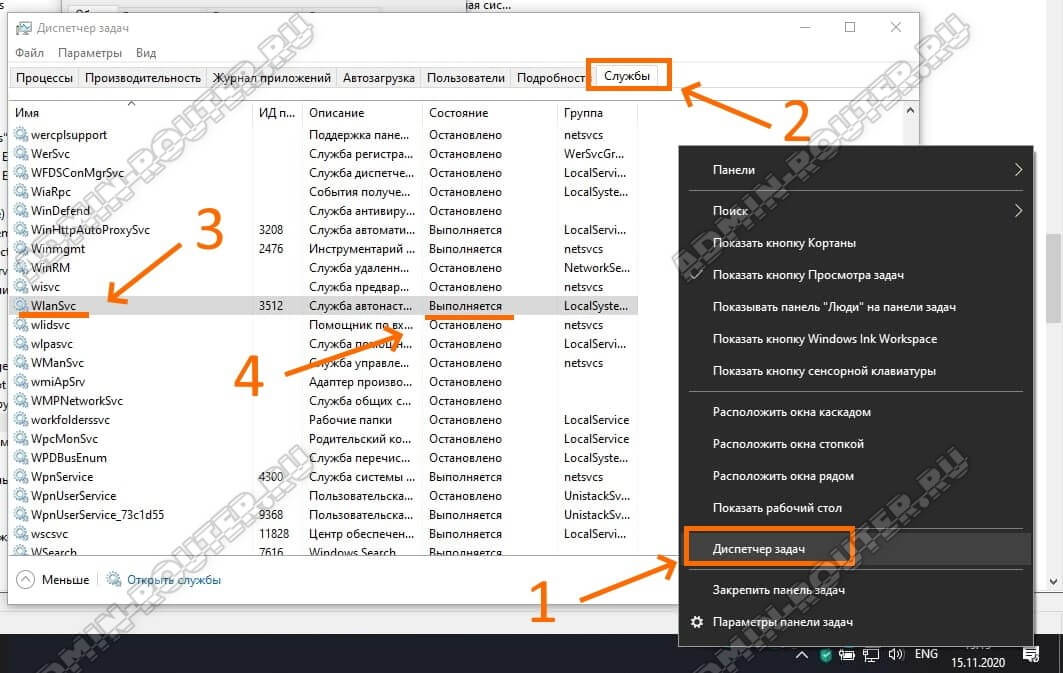
Проверить работает ли она очень просто. Нужно запустить Диспетчер задач Windows 10, открыть вкладку «Службы» и найти там в списке сервис WlanSvc. Как только найдёте — посмотрите какое у неё Состояние. Должен быть статус «Выполняется». Если же там стоит значение «Остановлено» или «Отключено», то вот Вы и нашли причину!
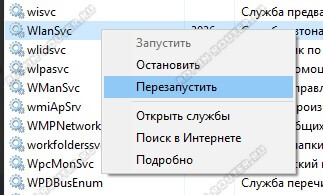
Чтобы её запустить, нужно кликнуть по WlanSvc правой кнопкой мыши и выбрать пункт меню «Запустить». Если служба работает, но Вы подозреваете, что она подвисла или глючит — попробуйте перезапустить, выбрав соответствующий пункт меню.
Проблемы с роутером
Если проблема в том, что компьютер не видит только ваш роутер, а видит другие, то нужно делать следующие шаги. Найти настройки роутера и сделать проверку работы Wi-Fi адаптера. Для этого откройте браузер и в адресной строке введите http://192.168.1.1 или http://192.168.0.1. Если не получилось, данные по ip-адресу и авторизации для того, чтобы зайти на страницу, можно взять с наклейки, прикреплённой на обратной стороне корпуса роутера или на сайте производителя. На странице роутера нужно найти «Расширенные настройки», вкладку «Wi-Fi и сетевые настройки». Нужно установить флаг «Включить беспроводное соединение». Если флаг стоит, а проблема почему-то остается, то последний способ — это смена канала, на котором работает роутер. Чтобы не менять канал вслепую, можно воспользоваться программой «inSSIDer for Home», которая анализирует диапазон частот канала. С 1 по 11 канал — американский стандарт работы Вай-Фай, большинство устройств может делать работу на этих каналах. Свободными могут быть с 11 по 13. При изменении настроек не забудьте нажать «Сохранить».
Можно попробовать убрать шифрование, настройка называется «Метод проверки подлинности», поменяйте на «Open System». Проблема может быть в длине ключа («Предварительный ключ WPA»). Если он больше, чем 20 символов, то роутер перестанет работать с таким длинным ключом. Скорее всего, ключ может быть не больше 12-13 символов. Тут же можно обновить прошивку: раздел «Администрирование», закладка «Обновить микропрограммы».
Настройки маршрутизатора
Невозможность подключиться мобильным гаджетом к беспроводной сети также может объясняться ошибками в настройках роутера. Проблема может заключаться в том, что современные маршрутизаторы работают по технологии DHCP, а значит, что информация о подключении на смартфон отправляется автоматически. На это и рассчитывают все Android устройства — они ждут IP адрес для подключения. Но если адрес выслан не будет, подключение становится невозможным.
Проблема может заключаться в том, что данная функция отключена на роутере. Чтобы это проверить и включить ее, вам также необходимо войти в настройки маршрутизатора. Нужная нам опция находится в разделе «LAN». В этом разделе нужно включить DHCP, выставив опцию «Разрешить». После этого нужно перезагрузить роутер, и попробовать подключиться к сети с помощью телефона.
Телефон может не видеть или не подключаться к сети и по той причине, что роутер «подвис». Несмотря на такой сбой, ваш ноутбук или компьютер могут продолжать работать и без проблем подключаться к интернету. Сбой в работе маршрутизатора может просто привести к тому, что «зависла» работа DHCP. В результате получается, что ранее подключенные к роутеру устройства работают нормально, а вот новое подключиться не может. Аналогичные проблемы могут появляться и у других опций маршрутизатора.
Чтобы исключить такую вероятность и устранить проблему, достаточно перезагрузить роутер. Чтобы это сделать не нужно заходить в его настройки, и даже не нужен ноутбук или компьютер. Просто выключите питание роутера и через несколько минут опять его включите. После этого повторите попытку подключиться к сети со своего смартфона. Стоит отметить, что подобные проблемы характерны не только для бюджетных маршрутизаторов. Просто на дорогих моделях подобные ошибки происходят реже.











