Ноутбук не видит блютуз наушники (ПК) — как подключить?
Если ноутбук не видит наушники (проводные) на Windows 10 или другой версии, то нужно проверять драйвера аудио-карты и разъёмы. Проверяем последовательно:
- Идем в Пуск –> Панель управления –> Система и безопасность –> Диспетчер устройств. Либо просто во внутреннем поиске (около кнопки «win» на Windows 10) набираем «диспетчер устройств».
- Выбираем «Аудиовходы и аудиовыходы» и нужное устройство в них.
- Если есть восклицательный знак, обновляем драйверы в диспетчере устройств (как на скриншоте) или вручную .
- Если восклицательного знака нет, настраиваем звук в утилите Realtek , а после в системе Windows .
- Если не помогло, проверяем работоспособность разъёмов.
Кстати, в первую очередь если ноутбук не видит гарнитуру, проверьте её на другом источнике (от компьютера или телефона, например). Возможно, это не ноутбук не видит наушники (Windows 7 или 10 без разницы ), а сами наушники неисправны.
Особенности соединения
Современные ноутбуки оснащены модулем Bluetooth. Лэптопы под управлением операционных систем Windows 7 и выше редко имеют проблемы с обнаружением внешних устройств. Для подключения необходимо включить наушники, иногда нужно дополнительно активировать в них обнаружение. Поле этого следует активировать Bluetooth непосредственно на ноутбуке с помощью нажатия соответствующей иконки в трее.
Некоторые лэптопы вообще имеют отдельную клавишу на клавиатуре для активации беспроводного канала передачи данных. Ноутбук видит Bluetooth-наушники, и их название отображается в списке устройств. Достаточно нажать на него, чтобы произвести подключение. Дальше система сделает все автоматически и оповестит пользователя об удачном соединении.
Сами наушники, когда подключаются, могут издавать звуковой сигнал или менять цвет световой индикации.


После первого соединения дальнейшие подключения производятся автоматически. Достаточно активировать Bluetooth на ноутбуке и включить наушники. Но все же бывают случаи, когда лэптоп просто не видит гарнитуру. Название наушников не отображается в списке после активации всех необходимых служб.
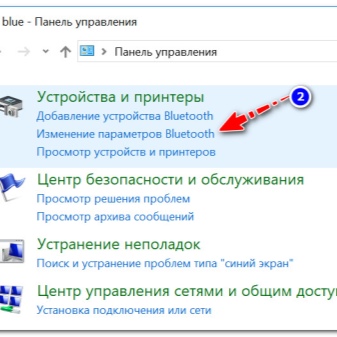
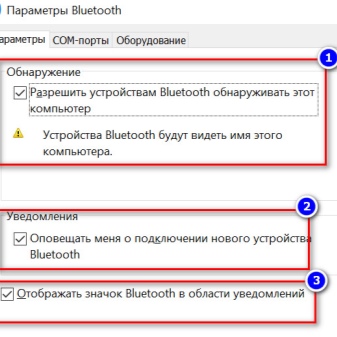
Почему ПК не видит Bluetooth гарнитуру
Несмотря на то, что качество звука у проводных наушников все еще в большинстве случаев лучше, чем у Bluetooth моделей, некоторые пользователи останавливаются на использовании последних. Как правило, соединение не вызывает особых сложностей, но если синхронизацию осуществить не удалось, то стоит знать, как с этим бороться. Инструкция приведена ниже.
Проверка правильности подключения
Прежде чем рассматривать сложные варианты устранения сбоя, стоит убедиться, что сопряжение изначально сделано верно.

- На гарнитуре специальной кнопкой необходимо активировать режим поиска. Иногда просто сдвигается переключатель в нужное положение, в других случаях требуется подержать кнопку поиска/воспроизведения несколько секунд. Правильный вариант для конкретной гарнитуры стоит искать в ее инструкции.
- Большинство Bluetooth наушников имеют светодиод, который начинает быстро мигать в режиме поиска доступных устройств для соединения.
- На ПК необходимо в трее кликнуть по значку Bluetooth и открыть «добавление устройств Bluetooth». Если иконки нет, то необходимо открыть «параметры» — «устройства» — «Bluetooth».
- Выбираем нужный аксессуар и выполняем сопряжение.

Добавление устройства Bluetooth
Возможные неисправности
Если выполнение инструкции по синхронизации не помогло, то стоит проверить ряд причин, по которым произошел сбой.
Для начала стоит убедиться, что девайс оборудован Bluetooth модулем. Для ноутбуков эта функция уже давно стала стандартной, стационарные компьютеры имеют модуль BT крайне редко. Для проверки заходим в диспетчер устройств и ищем надпись Bluetooth. Если ее нет, то встроенного адаптера нет – потребуется внешний USB модуль.
Вторая распространенная причина сбоя – не работает драйвер. В этом случае в диспетчере устройств стоит посмотреть название адаптера и скачать для него ПО с сайта производителя. Если речь идет о ноутбуке, то можно просто найти на сайте компании свою модель и скачать для нее весь необходимый софт.

Важно! После установки/обновления драйвера необходимо перезагрузить девайс и попробовать заново провести синхронизацию.
Если вышеперечисленные рекомендации не помогли, то, скорее всего, у гарнитуры и ПК версии Bluetooth не совместимы. В таком случае потребуется подобрать другой аксессуар.
Напоследок один дельный совет: если в ваших наушниках на компьютере или ноутбуке нет звука, то не надо суетиться — спокойно и методично проверьте все системы. Действуйте по методу от простого отказа к сложному случаю, и все получится. В противном случае наушники просто вышли из строя, и требуется их ремонт или замена.
Способ №2.5 Обновление драйвера Bluetooth
Другой случай, если ноутбук не видит блютуз наушники windows 10. Ситуация похожая с прошлой. Только в этом случае, а определение оборудования отвечает чип Bluetooth. В зависимости от Вашего устройства и используемого модуля, в Диспетчере устройств модуль может отображаться в разных разделах — Bluetooth, если это отдельный модуль на плате или отдельный USB-модуль; Сетевые адаптеры — если это сдвоенный модуль на ноутбуках.

Но это не основная причина, почему ноутбук не видит bluetooth наушники windows 10. Рассмотрим настройку звуковых устройств и их подключение.
Наушники определяются как динамики
Если компьютер видит ваши наушники как динамики, чаще всего повода для беспокойства нет. Если это просто проводные наушники без микрофона – разницы нет, главное, чтобы звук был. Если со звуком есть проблемы, скорее всего, нужно установить драйверы (это верно и для USB-наушников). Всё это описано в основной инструкции выше.
Если наушники с микрофоном определяются как динамики, скорее всего не будет работать микрофон. В данном случае стоит проверить всё, как описано в соответствующем пункте выше.
У меня, например, обычные проводные наушники всегда определяются как динамики. Если быть точным, они вовсе не определяются компьютером, как устройство. Звук продолжает идти через аудио-карту (именно это и значит надпись «Динамики Realtek» и тому подобные в списке аудио-устройств), а уж она «решает» на какой разъём подавать сигнал.
- ТОП-10: Лучшие колонки для компьютера
- ТОП-10: Наушников с хорошими басами
Проверка алгоритма подключения
Сначала проверьте, все ли вы делаете так, как нужно. Для подключения беспроводной гарнитуры к Windows 10 (впрочем, как и к предыдущим версиям ОС), нужно сделать следующее:
- На аксессуаре зажимаем кнопку включения.

- Светодиод должен начать мигать синим, оранжевым или зелёным цветом — это зависит от модели.

- На компьютере зайдите в Панель управления;

- Далее зайдите в раздел Bluetooth и другие устройства;

- Включите поиск и дождитесь, когда светодиод перестанет мигать и будет гореть равномерно.

- Разрешаем подключение и готово — можно слушать музыку и говорить по Скайпу, не запутываясь в проводах.
Как проверить состояние оборудования
В некоторых случаях может понадобиться проверка состояния. Вновь обратимся к диспетчеру устройств. В нем нас интересует строка «Радиомодули», которая также может называться «Сетевые адаптеры». Открываем перечень устройств и заходим в контекстное меню.
Как правило, интересующий нас гаджет имеет в своем наименовании название производителя (например, Broadcom). Во вкладке «Общее» необходимо проверить состояние. Устройство должно работать нормально. При наличии ошибки стоит выполнить обновление. Данные инструкции позволяют легко и быстро подключить любое устройство, поддерживающее технологию Bluetooth, будь то MP3-плеер, беспроводная гарнитура или компьютерная мышь.
Проверка алгоритма подключения
Сначала проверьте, все ли вы делаете так, как нужно. Для подключения беспроводной гарнитуры к Windows 10 (впрочем, как и к предыдущим версиям ОС), нужно сделать следующее:
- На аксессуаре зажимаем кнопку включения.

- Светодиод должен начать мигать синим, оранжевым или зелёным цветом — это зависит от модели.
- На компьютере зайдите в Панель управления;
- Далее зайдите в раздел Bluetooth и другие устройства;
- Включите поиск и дождитесь, когда светодиод перестанет мигать и будет гореть равномерно.

- Разрешаем подключение и готово — можно слушать музыку и говорить по Скайпу, не запутываясь в проводах.
Мой опыт подключения AirPods к Windows 7
У меня вторые AirPods подключились с ошибкой. Возле наушников появился желтый восклицательный знак. А в процессе подключения была ошибка «Программное обеспечение для устройства не было установлено». И красный крестик возле «Периферийное устройство Bluetooth – Не удалось найти драйвер».

При этом остальные компоненты (Hands-Free Profile, Audio/Video Remote Control, Advanced Audio Distribution Profile (Sink)) были установлены и наушники отлично работали.

Попробовал удалить наушники и подключить их заново (с целью убрать этот желтый восклицательный знак). При повторном подключении словил ошибку: «Ошибка при добавлении этого устройства к компьютеру». Но после еще одной попытки подключения все получилось. Драйвер на «Периферийное устройство Bluetooth» был установлен и ошибка пропала. Но они и без этого компонента (службы) работали.
Я когда писал статью как подключить AirPods к компьютеру и ноутбуку на Windows, то у меня были проблемы с подключением. Семерка не смогла установить ни один драйвер на наушники и они вообще не работали. Но проблема решилась обновлением драйвера Bluetooth адаптера. Читайте вторую часть статьи по ссылке выше, или следующие советы в этой статье.












