Почему компьютер не видит Bluetooth наушники?
Причин, по которым Блютуз не находит устройства, в общем случае всего три:
- беспроводной модуль, с которым планируется сопряжение, банально отключен;
- выключено обнаружение Bluetooth в настройках его драйвера;
- модули находятся вне зоны действия.
Если речь идёт о гарнитуре, возможно, в наушниках села батарейка.
Почему адаптер не находит устройства для подключения, рассказано в следующем видео:
Особенности соединения
Современные ноутбуки оснащены модулем Bluetooth. Лэптопы под управлением операционных систем Windows 7 и выше редко имеют проблемы с обнаружением внешних устройств. Для подключения необходимо включить наушники, иногда нужно дополнительно активировать в них обнаружение. Поле этого следует активировать Bluetooth непосредственно на ноутбуке с помощью нажатия соответствующей иконки в трее.
Некоторые лэптопы вообще имеют отдельную клавишу на клавиатуре для активации беспроводного канала передачи данных. Ноутбук видит Bluetooth-наушники, и их название отображается в списке устройств. Достаточно нажать на него, чтобы произвести подключение. Дальше система сделает все автоматически и оповестит пользователя об удачном соединении.
Сами наушники, когда подключаются, могут издавать звуковой сигнал или менять цвет световой индикации.


После первого соединения дальнейшие подключения производятся автоматически. Достаточно активировать Bluetooth на ноутбуке и включить наушники. Но все же бывают случаи, когда лэптоп просто не видит гарнитуру. Название наушников не отображается в списке после активации всех необходимых служб.
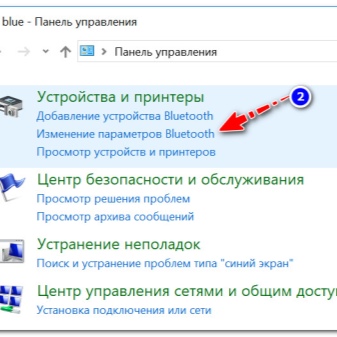
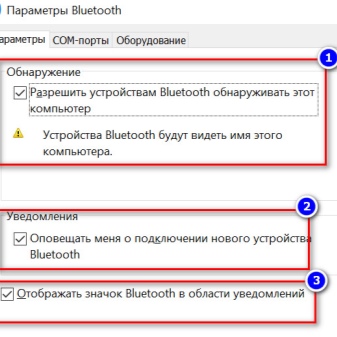
Причины отсутствия наушников в устройствах воспроизведения
С данной проблемой сталкиваются владельцы компьютеров и ноутбуков с любой версией Windows (а также Виндовс 7).
Чаще беспроводные наушники не определяются в устройствах воспроизведения по следующим причинам:
- Неисправность гаджета. Для проверки блютуз наушники подключают к другому девайсу.
- Head Set могут быть отключены в настройках по умолчанию.
- Неправильная работа диспетчера Realtek HD Audio. Иногда дополнительная программа, входящая в него, может игнорировать подключенные наушники.

- А также наушники могут не отображаться в устройствах воспроизведения из-за устаревших драйверов — их необходимо обновить.
Что делать, если подключить не удаётся?

Возможно, придется установить драйвера или программу с сайта производителя.
При неполадках со стороны средств Windows потребуется установить Bluesoleil. Эта программа имеет такие преимущества:
- понятный и простой интерфейс (облегчит настройку адаптера);
- беспрерывная связь (постоянное подключение);
- управлять соединениями можно одновременно.
Кроме подключения возможно потребуется настройка системы. Это можно сделать, нажав на значок динамика ПКМ и кликнув на раздел «Устройство воспроизведения». Далее необходимо включить устройство «Аудио Bluetooth». Чаще всего эта настройка не нужна, так как производится автоматическим образом.
Проверьте компьютер
На компьютере, с которым нужно установить связь:
Убедитесь, что режим «в самолете» отключен: Выберите значок Сеть в правой части панели задач, а затем убедитесь, что режим В самолете отключен.
Включите и отключите Bluetooth: Нажмите кнопку Пуск и введите параметры. Выберите Параметры > Bluetooth и устройства. Отключите Bluetooth, подождите несколько секунд и снова включите его.
Удалите устройство Bluetooth и снова добавьте его: Нажмите кнопку Пуск и введите параметры. Выберите Параметры > Bluetooth и устройства > Устройства. В разделе Устройства выберите Дополнительные параметры (три вертикальные точки) для устройства Bluetooth, с подключением которого возникают проблемы, затем выберите Удалить устройство > Да. Дополнительные сведения о повторном связывании устройства Bluetooth см. в разделе Подключение устройства Bluetooth.
Причины, почему ноутбук не видит гарнитуру JBL
На начальном этапе разберемся с причинами, почему беспроводные наушники JBL не подключаются к ноутбуку. Этому может быть несколько объяснений:
- отключенный Bluetooth на одном или обоих устройствах;
- временный сбой в работе гарнитуры (решается сбросом настроек);
- ошибки в старом сопряжении;
- неправильные настройки Блютуз в ноутбуке;
- техническая неисправность одного из девайсов.
Это основные проблемы, из-за которых ПК не видит наушники JBL по Блютуз. Но все они решаемы, если правильно действовать для восстановления работоспособности.

Дополнительно
Краткие советы, которые могут помочь, если комп не видит наушники виндовс 10.
- В ситуации с ПК, может быть, что передняя панель не видит наушники windows 10. Убедитесь, что к материнской плате подключены кабели от передней панели, как на изображении. Также, в настройках BIOS некоторых материнских карт, есть возможность включения/отключения разъемов передней панели.

- Также, может влиять некорректная настройка разъемов в приложении Realtek, а именно логическое объединение входных разъемов. Их лучше разделить.

- Если пк не видит usb наушники виндовс 10, то нужно попробовать обновить драйвер USB-контроллера. Именно он будет отвечать за корректное обнаружение USB-устройств.

Сюда же относится проблема, когда ноутбук не видит беспроводные наушники windows 10.
Мы надеемся, что наша статья помогла в решении Вашей проблемы, почему ноут не видит наушники на windows 10. Если у Вас возникли проблемы или вопросы, можете их задать в комментариях
Проводим диагностику
Чтобы найти причину, почему не работают наушники на компьютере, необходимо провести последовательную диагностику всех систем.
- Сначала нужно исключить поломку самих наушников. Для этого надо подключить их к другому устройству, например, к смартфону или DVD-плейеру. Если наушники нормально передают звучание, то продолжаем диагностику.
- Необходимо убедиться, что наушники были правильно подключены к компьютеру, с использованием нужного разъема. На некоторых моделях ноутбуков есть идентичные гнезда для подключения записывающих устройств и звуковоспроизводящей аппаратуры. Проверьте подключение — около входа должен присутствовать соответствующий знак, или разъем имеет зеленый цвет.

Если не удалось подключить наушники на передней панели системного блока, то подсоедините их с тыльной стороны к выходам аудиокарты.












