Что делать если не работает Wi-Fi на ноутбуке в Windows 7/8/10
Это то, с чем мы будем разбираться в этой статье. Большинство проблем можно решить самостоятельно, а если дочитать до конца, так и 99% причин сможете исправить Там я ещё видео записал где наглядно видно некоторые моменты.
Вообще, источник проблемы может быть либо роутер, либо ноутбук. Самый простой способ это выяснить – подключитесь к интернету с другого устройства, например со смартфона, планшета или другого ноутбука. Если не подключается по вай фаю (или нет интернета), то всё понятно – будем копать в сторону роутера. Если на телефоне работает, а на ноутбуке нет – тогда причина в ноутбуке, но могут быть просто неподходящие настройки роутера.
Какие существуют ошибки?
Ниже можно ознакомиться с самыми распространенными случаями, когда портативный компьютер не подсоединяется к Интернету.
Ноутбук обнаружил сеть, но не подсоединяется к ней
Существует несколько факторов, которые приводят к данной проблеме:
-
Слабая мощность Wi-Fi передатчика (аналогово-цифрового преобразователя сигналов). В данном случае портативный компьютер видит сеть, но сам роутер не видит приемник беспроводного Интернета.
Для предотвращения такой ситуации на большой площади, где необходимо соединение, установите несколько базовых станций.
- повреждение или отсутствие необходимых драйверов;
- изменение настроек роутера;
- наличие антивирусов или брандмауэров;
- несовместимость драйвера и программ.

Для решения удалите сеть в настройках операционной системы и установите ее снова.
Несовпадение ключа безопасности при подключении
Такая ситуация появляется при попытке введения к беспроводному Интернету. Причиной часто является неправильное введение кодовых символов, поэтому уберите галочку «Скрыть символы», проверьте, не включена ли клавиша «Caps Lock» и убедитесь, что пароль вводиться латиницей.
Если ключ введен верно, то проблема в настройках безопасности или в установленном программном обеспечении.
Несоответствие сохранённых параметров сети
У большого количества пользователей ноутбуков данная ситуация возникает после настройки роутера или установки пароля на беспроводное соединение. Решают проблему удалением сохраненных параметров на своем лэптопе.
В более редких случаях ошибка появляется из-за сброшенных настроек роутера или их изменений. Для решения сбросьте настройки беспроводного Интернета в роутере до заводских и заново перенастройте его.
Пропадает сеть при выходе из спящего режима
Ситуация возникает из-за того, что Windows отключает бессетевой адаптер для снижения расхода батареи. После выхода из спящего режима возникает ошибка в работе, и, как следствие, ноутбук не подсоединяется к Интернету. Проблема появляется при работе устройства от аккумулятора.
Для устранения запретите отключение адаптера в настройках питания.
Отсутствие подсоединения к Интернету после обновления
Проблема обычно возникает из-за некорректной работы драйверов или антивируса. Поэтому в первую очередь проверьте работу драйвера и отключите антивирус (специалисты рекомендуют делать последнее еще до начала обновления). Беспроводное подключение может отсутствовать также из-за включенного режима «в самолете».
Если до обновления Интернет на ноутбуке работал, сделайте откат системы к предыдущей версии.
Долгий процесс авторизации
Такая проблема возникает из-за ошибки в настройках IP-адреса. Для ее решения проводят настройку автоматического получения уникального числового идентификатора или пишут его самостоятельно.
Авторизацию может блокировать антивирус, поэтому на время отключите его или добавьте свой IP в список исключений.
Ноутбук не обнаружил Wi-Fi сети
Если беспроводная сеть работает, но в списке ее нет, проверьте, работает ли корректно драйвер «Wireless» и «Wi-Fi». Также запустите «Диагностику неполадок».
Неопознанная сеть
Если лэптоп не может опознать сеть, проверьте подключение кабеля в роутере. Если все в порядке, перезагрузите портативный компьютер и роутер. Проблема может также появиться из-за неправильного IP.
Все неисправности, которые могут быть на ноутбуке
Давайте рассмотрим наиболее распространенные проблемы. Которые чаще всего встречаются у пользователей. Из-за которых ноутбук не хочет подключаться сети вай фай.
Проверяем, активирован ли вообще Wi Fi на ноутбуке
Способов включить вайфай не так уж много, все самые быстрые можно почитать в нашей отдельной статье: как включить WiFi на ноутбуке. Тут простым языком все написано, понятно будет даже пользователю который второй раз сел за компьютер. Просто читайте и выполняйте все пошагово.
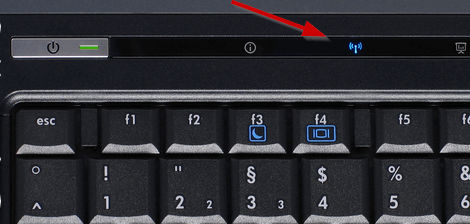
Делаем проверку вай фай драйвера, переустанавливаем
Самый быстрый способ проверить драйвер можно через «Диспетчер устройств».
- Нажимаем на ярлыке «Мой компьютер» правой клавишей мыши, выбираем «Свойства», «Диспетчер устройств».
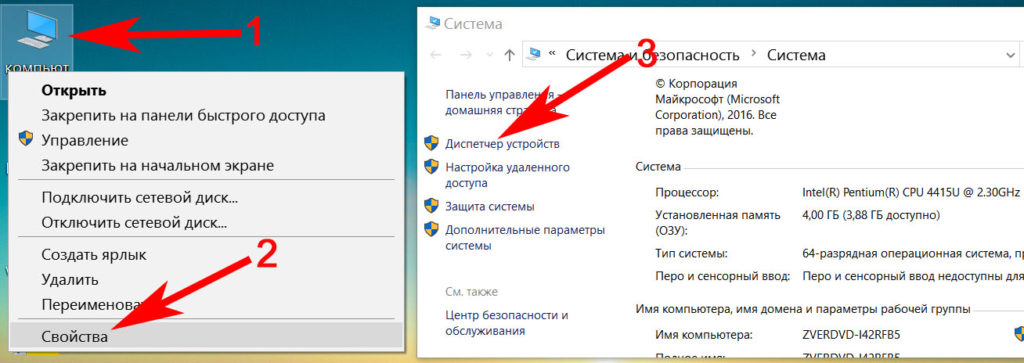
- Появится окно, выбираем из списка «Сетевые адаптеры», жмем на строке ПКМ «Realtek 8821AE Wireless LAN…..» (у вас название беспроводного адаптера будет другое), выбираем «Свойства».
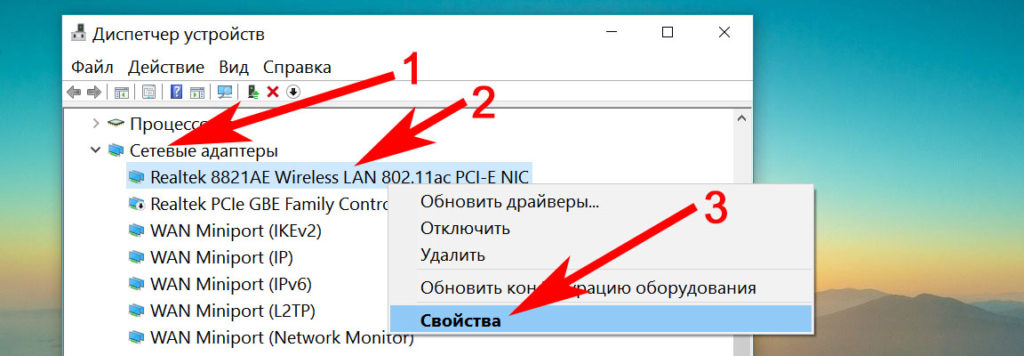
- В окошке нажимаем «Общее». Внизу будет написано «Состояние устройства»
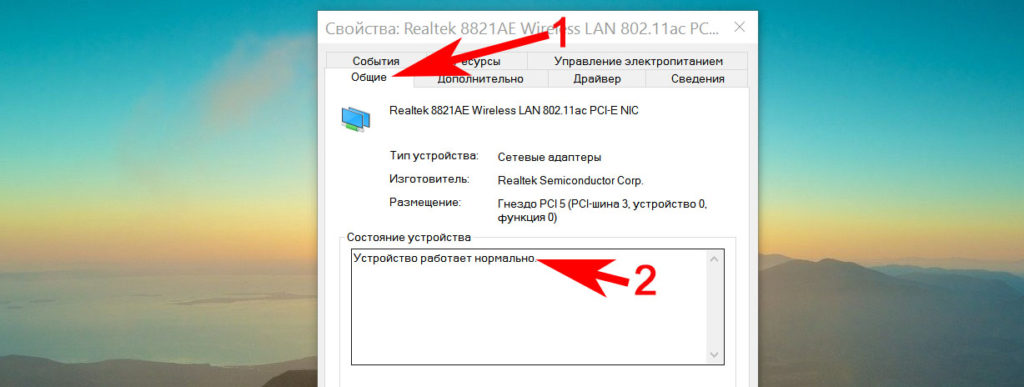
- Вдруг увидите на беспроводном сетевом адаптере восклицательный знак или желтый треугольник, значит проблема с драйвером. Удалите полностью старый, скачайте самый последний с сайта производителя и установите. Во вкладке «Драйвер» вы найдете все необходимые данные о версии и производителе драйвера.
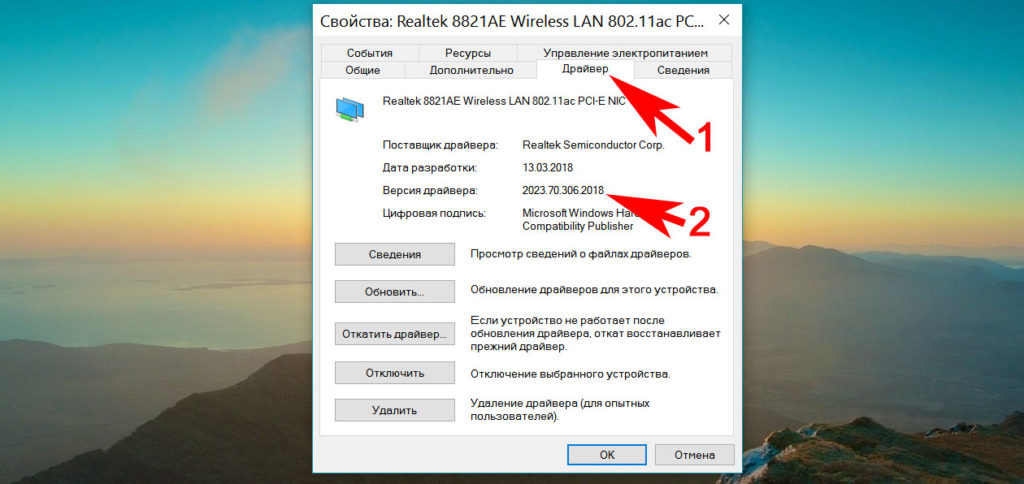
Отличное решение для пользователей, которые не хотят искать драйвера по просторам всемирной паутины, это установить бесплатную программу DriverPack Solution. Это утилита проверит весь ваш компьютер на устаревшие или отсутствующие драйвера. После чего вам будет представлен выбор драйверов, которые можно установить, остается только поставить галочки и смотреть за установкой.
Ноутбук перестал видеть вай фай сети
Ваш ноут не подключается к wifi сетям и не видит их? В данной статье рассказывать об этой неполадки мы не будет, так как эту тему уже описывали в предыдущей статье. Прочитать её вы сможете, перейдя по ссылке: почему ноутбук не видит Wi Fi сети, здесь вы найдете подробное описание и решение данной проблемы.

Вносим корректировку в управлении электропитанием
Данное действие, написанное ниже, может помочь некоторым пользователям. Выполнив его, ваш ПК перестанет отключать беспроводной адаптер во время спящего режима. Вай фай подключение будет постоянно включенным.
- Заходим в «Диспетчер устройств», как это сделать написано выше в статье. Жмем на сетевом адаптере правой кнопкой мыши, выбираем «Свойства».
- Из верхнего ряда нажмите на раздел «Управление электропитанием», тут необходимо убрать галочку из строки «Разрешить отключение этого устройства…..», клацаем «ОК».
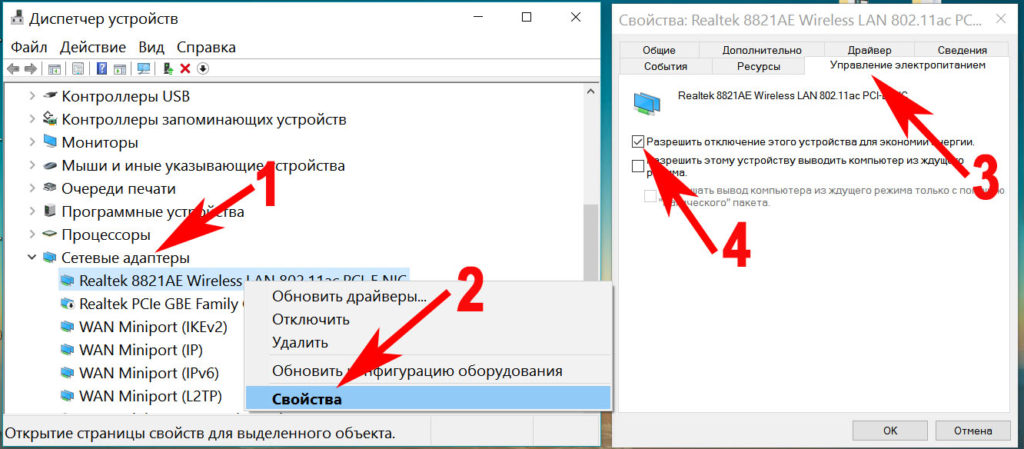
Теперь пробуем подключитесь на Windows 10 если не подключается значит читаем статью дальше.
Обновите IP на вашем ПК
Легко это сделать с помощью командной строки. Начнем.
Запускаем командную строку, для этого прописываем в «cmd» в поиске.
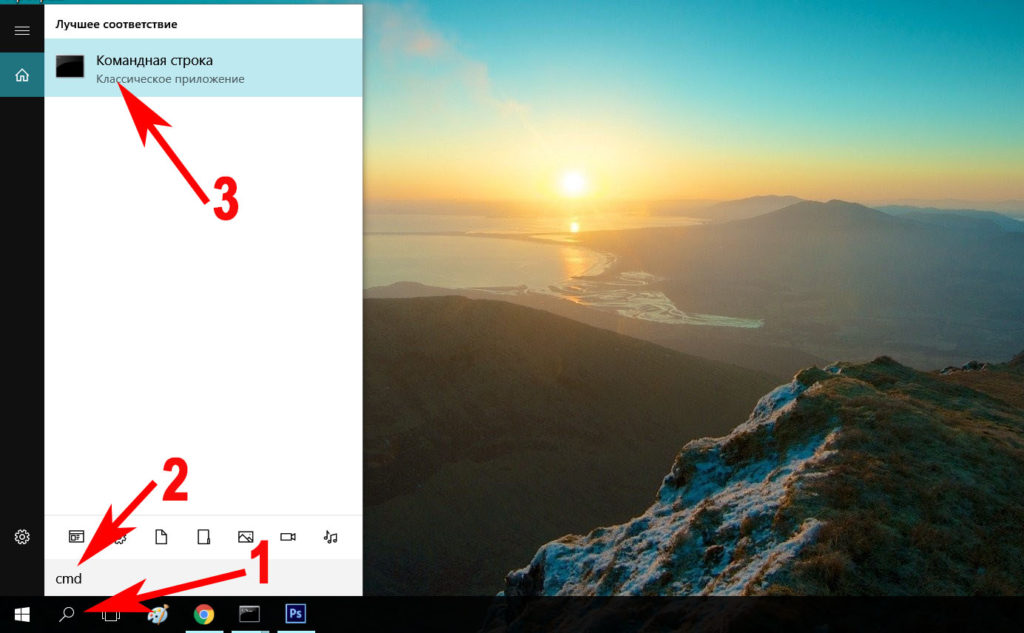
Выскочит черное окно где нужно ввести поочередно команды. Первая — ipconfig /release, благодаря которой IP будет удален, а ноутбук отключиться от беспроводной сети.
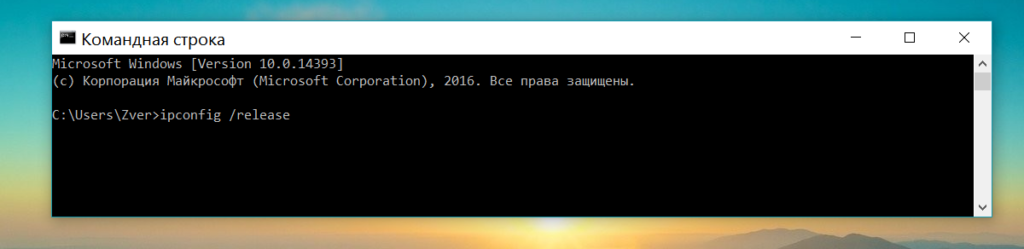
Вторая команда — ipconfig /renew, ноутбук подключиться к этой же WiFi сети, получит новый IP. Давайте попробуем подключимся на Windows 7, если не подключается переходим к другому способу. Кстати, данный метод подходит и для Windows 10.
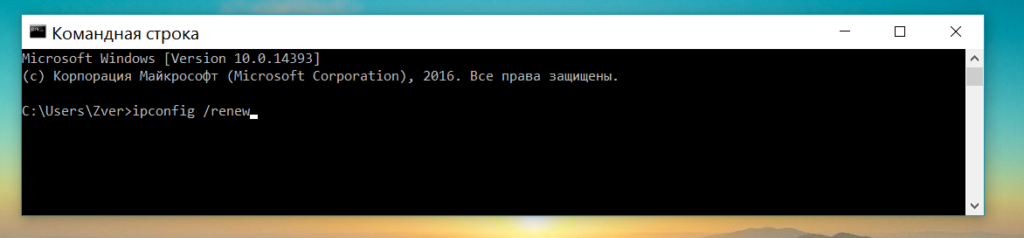
Перепробовав все способы, написанные в статье результата не дали? Попробуйте поискать причину, почему перестал работать WiFi на ноутбуке в другой статье, возможно, там есть решения вашей проблемы с подключением.
Одна из самых простых и распространенных причин ошибки при подключении к сети Wi-Fi

Самый простой способ получить ошибку «Не удается подключиться к этой сети» при подключении — ввести неправильный пароль (ключ безопасности сети) от Wi-Fi (иногда при этом сообщается, что введен недопустимый ключ безопасности, а иногда — выводится сообщение, рассматриваемое в статье).
Даже если вы уверены, что всё введено правильно, учитывайте следующие моменты:
- Перепроверьте раскладку клавиатуры при вводе пароля, учитывайте, что заглавные и строчные буквы нужно вводить именно так, как они были заданы в пароле.
- Если вы установили пароль Wi-Fi, содержащий кириллицу или какие-либо спец-символы, это может являться причиной проблемы: попробуйте изменить пароль Wi-Fi на роутере таким образом, чтобы он состоял только из латиницы и цифр.
- Если кто-то из членов семьи мог поменять пароль на Wi-Fi без вашего ведома, уточните этот вопрос у него.
И, наконец, бывает и такое, что очень начинающий пользователь, нажимая по значку Wi-Fi, видит, что там доступно множество сетей, и предполагает, что он ими может пользоваться для доступа в Интернет, хотя это не так: это не ваши сети и вы не можете к ним просто так (не зная пароля) подключиться.
Проверка настроек сети, сброс на авто-подключение
Часто наблюдаются проблемы с беспроводным подключением из-за того, что были изменены настройки подключения в свойствах сетевого адаптера.
Чтобы проверить это и исправить, сначала откройте вкладку сетевые подключения :
- нажмите кнопки Win+R;
- введите ncpa.cpl и нажмите Enter (как на скрине ниже) ;
- так же можно открыть эту вкладку через панель управления Windows.

ncpa.cpl — просмотр всех сетевых подключений
В сетевых подключениях откройте свойства своего беспроводного адаптера (см. скриншот ниже).
Свойства беспроводного адаптера
Далее найдите строку «IP версии 4 (TCP/IPv4)» , выделите ее и перейдите в ее свойства (стрелки 1 и 2 слева на скрине ниже) .
Установите флажки на:
- получать IP-адрес автоматически;
- получить DNS-сервера автоматически.
Получать IP-адрес автоматически
Затем сохраните настройки и попробуйте подключиться к Wi-Fi заново.
Что делать, когда не установлено программное обеспечение для Wi-Fi-модуля?
Потребуется исполнить лишь несколько следующих шагов:
- Выписать точное наименование модели лэптопа, то есть непросто, например, «Samsung», а из документации или с упаковки девайса выяснить его полное имя. В случае использования стационарного ПК, то таким же образом узнать модель самого Wi-Fi-адаптера;
- Войти на интернет-ресурс производителя оборудования и для своего устройства скачать ПО;
- ПО инсталлируется, как и любая другая программа, потребуется только выполнять требования мастера инсталляции. После процедуры обязательно перезапустить ПК. Также можно установить и посредством «Диспетчера устройств», но предварительно потребуется извлечь дистрибутив драйвера в отдельный каталог в памяти ПК. Затем в графе «Драйвер» клацнуть «Обновить» и нажать «Выполнить поиск на этом компьютере». Далее показать программе месторасположения каталога с дистрибутивом и ОС сама установит ПО.
Если доступ не появился, даже при том, что теперь девайс видит сеть, но не может соединиться, то, вероятно, в web-конфигураторе маршрутизатора некорректно выставлен режим.
Что делать, если ни один способ не помог
В случае, когда вы попробовали все методы исправления ошибки, а компьютер по прежнему не видит роутер, восстановите заводские настройки маршрутизатора. Нажмите кнопку «Reset» сзади устройства и удерживайте её на протяжении 10-20 секунд. Если кнопка внутренняя, для нажатия используйте скрепку. После успешного восстановления заводских параметров попробуйте повторить подключение.

Если и этот способ не помог, обратитесь в сервисный центр. В большинстве случаев проблема исправляется перепрошивкой устройства, но выполнить её в домашних условиях довольно трудно, т.к. компьютер не видит роутер.
Важно! Перед тем как относить роутер в ремонт, убедитесь, что проблема связана именно с ним, а не с вашим компьютером. Попробуйте подключиться к устройству через другой ПК или ноутбук.












