Устранение неисправностей Bluetooth-подключений в Windows
Если при подключении к устройству Bluetooth вы столкнулись с проблемой, ознакомьтесь с описанными ниже способами устранения неполадок.
Примечание: Общие сведения о том, как подключить устройство Bluetooth к компьютеру, см. в разделе Подключение устройства Bluetooth в Windows.
Проверка алгоритма подключения
Сначала проверьте, все ли вы делаете так, как нужно. Для подключения беспроводной гарнитуры к Windows 10 (впрочем, как и к предыдущим версиям ОС), нужно сделать следующее:
- На аксессуаре зажимаем кнопку включения.

- Светодиод должен начать мигать синим, оранжевым или зелёным цветом — это зависит от модели.
- На компьютере зайдите в Панель управления;
- Далее зайдите в раздел Bluetooth и другие устройства;
- Включите поиск и дождитесь, когда светодиод перестанет мигать и будет гореть равномерно.

- Разрешаем подключение и готово — можно слушать музыку и говорить по Скайпу, не запутываясь в проводах.
Подготовка компьютера к подключению
Современные настольные ПК оснащаются встроенными адаптерами беспроводного подключения периферийных устройств. Системное программное обеспечение актуальных моделей техники позволяет подключить bluetooth наушники к компьютеру путём нескольких подготовительных мероприятий. Владельцу ПК достаточно следовать типовой инструкции, чтобы беспроводной аудиоаксессуар определился системой ПК и был подсоединён. Алгоритм сопряжения устройств зависит операционной платформы используемой техники.
Если у вас Mac OS
Последние модели ПК от Apple поддерживают подключение периферии через блютуз. Пользователю нужно выполнить следующие действия:
- Найти на экране в статус-меню ярлычок активации модуля блютуз. Он располагается вверху справа. Клик мышкой по ярлычку откроет меню.
- Выделите курсором пункт “Bluetooth on”. Откроется перечень устройств, которые можно соединить с ПК. Поищите в списке wire-free свою гарнитуру. Сам гаджет должен быть включённым и находится рядом.
- Проверьте раздел «Звук» меню «Системные настройки». Наушники должны отобразиться в перечне устройств для вывода.

Важно. Наличие поддержки блютуз на устройстве нужно обязательно проверять. Многие модели Windows и Mac OS, используемые в офисах и дома, выпускались без адаптера беспроводной связи.
Если у вас Windows
Подключить беспроводные наушники jbl к компьютеру на Виндовс с поддержкой блютуз — сопряжения также несложно. Для начала нужно активировать модуль блютуз. Манипуляция на разных версиях системы отличаются.

На устройстве с семёркой нужно открыть «Панель управления». Далее перейти в раздел «Центр управления сетями и общим доступом». В открывшемся окне нужно выбрать пункт «Изменение настроек адаптера», кликом правой кнопки мыши открыть вкладку Bluetooth, где перевести модуль в состояние Enable. После чего подключаемые к компьютеру Windows 7 определятся системой и отразятся в перечне wire-free.
На платформе Windows 8 для активации модуля нужно открыть диспетчер устройств. Далее перейти в раздел «Сетевые адаптеры», выбрать Bluetooth и включить его, если он отключён. На Windows 10 откройте «Параметры», перейдите на вкладку «Параметры Bluetooth и другие устройства». Если модуль в отключённом состоянии, включите. Наушники отразятся в списке доступных к сопряжению по протоколу блютуз.
Проверяем наличие bluetooth
Реализацию задачи подключения наушников к ПК по bluetooth рекомендуется начать с определения технических возможностей. В оснащении компьютера может отсутствовать поддержка данной технологии, и тогда придётся дополнительно приобретать внешний адаптер и устанавливать ПО к нему.
Проверка производится в следующем порядке:
- При помощи сочетания клавиш Win + R откройте окно «Выполнить».
- В поле строки «Открыть» введите команду devmgmt.msc.
- Откроется инструмент «Диспетчер устройств». Здесь следует проверить наличие адаптера.

Альтернативный способ проверки – проверка наличия адаптера в документации к материнской плате, либо если адаптер был докуплен в магазине при сборке ПК, то в покупном листе.
Включаем передатчик
Если ПК не поддерживает технологию подключения периферийных устройств через bluetooth, нужно купить внешний передатчик. Чтобы включить такой адаптер, для его работы требуется инсталляция соответствующих драйверов. Перед установкой рекомендуется проверить наличие свободного места на диске ПК. При необходимости провести очистку памяти от ненужных файлов и папок
Вставьте передатчик в порт USB, дождаться когда ОС определит новое устройство и автоматически установит нужные драйверы из библиотеки. Если программное обеспечение производителем прилагается в комплекте, то установите его согласно инструкции, прилагаемой вместе с устройством.
После установки драйверов, внешний блютуз — передатчик будет добавлен в перечень «Устройства и принтеры» автоматически, и им можно пользоваться.
Подключение наушников черёд внешний bluetooth адаптер
На компьютере должен быть вставлен внешний блютуз адаптер. Чтобы с его помощью подключить наушники JBL к компьютеру, включите гаджет поместите неподалёку. Откройте вкладку «Устройства и принтеры», дождитесь когда компьютер найдёт доступный к подключению гаджет. В списке должен появиться значок наушников с наименованием модели. Нужно кликнуть по значку правой кнопкой мыши, выполнить пункт «Операции Bluetooth». Операционная система автоматически подберёт нужные службы, пользователю достаточно по окончании подключения нажать на кнопку «Слушать музыку».
Почему не получается подключить наушники к ноутбуку по Bluetooth?
Причин того, что беспроводные наушники не подключаются к ноутбуку, может быть несколько:
- выключен Bluetooth-модуль;
- возникла проблема с драйверами устройств;
- включен беззвучный режим или на наушниках минимальная громкость;
- устройство уже подключено к другому ноутбуку;
- выставлены неправильные настройки в Realtek HD.
Что же делать в таких случаях:
- Активация Bluetooth. На ноутбуках предусмотрена специальная комбинация клавиш, которая позволяет быстро включить модуль. На верхнем ряду кнопок с цифрами нужно найти значок Bluetooth, а после, зажав Fn, нажать ее. Таким образом, модуль активируется и будет возможность провести синхронизацию с наушниками.
- Обновление драйверов. Чтобы устройства работали корректно, важно следить за актуальностью программного обеспечения. Установить или обновить их можно всегда на официальном сайте производителя.
- Увеличить громкость. Для начала стоит проверить микшер громкости. Это делается посредством нажатия на нужный значок и выбора пункта «Открыть микшер громкости». В появившемся окне нужно проверить, правильно ли установлены параметры. Помимо этого, в фирменном приложении гарнитуры, если оно есть, также стоит проверить настройки. Либо громкость можно отрегулировать на самих наушниках.
- Установка драйверов для Bluetooth-адаптера. Этот вариант подойдет в том случае, если программное обеспечение было куплено отдельно и подключено к ноутбуку. Найти драйвера можно на официальном сайте производителя. В большинстве случаев после подключения модуля, Виндовс автоматически попробует установить необходимое программное обеспечение.
- Отключение наушников от других устройств. Иногда они могут автоматически подключаться к смартфону, если на нем включен Bluetooth. Чтобы этого не произошло, стоит постоянно отключать технологию беспроводной подачи данных на смартфоне или планшете.
- Настройка Realtek HD. Чтобы установить правильные параметры, нужно открыть трей и выбрать «Диспетчер Realtek HD». Здесь стоит изменить «Главную громкость», а также другие настройки.
Еще одна причина, по которой ноутбук не видит беспроводную гарнитуру, может крыться в том, что расстояние между устройствами слишком большое. Также, если все настройки установлены правильно, то проблема может быть в самих наушниках. В низкокачественных моделях гарнитуры могут неправильно срабатывать модули или же в них установлены некачественные элементы. В таком случае исправить ситуацию можно, только купив новые наушники. В целом подключить беспроводную гарнитуру к ноутбуку самостоятельно через Bluetooth довольно легко и сделать это сможет любой пользователь.
Проверьте, запущен ли адаптер Bluetooth
Следующее, что надо бы проверить — это запущен ли адаптер Bluetooth. Чтобы посмотреть состояние всех адаптеров в системе, необходимо открыть вкладку в панели управления Windows «Сетевые подключения» .
Самый простой способ сделать это — использовать сочетание кнопок Win+R , и команду ncpa.cpl (см. пример ниже).

ncpa.cpl — просмотр всех сетевых подключений
Обратите внимание, что в моем случае проблема была в том, что адаптер был выключен (см. статус на скрине ниже ?). После его включения — Bluetooth начал работать как положено!
Отмечу, что если у вас в этой вкладке нет адаптера Bluetooth — то скорее всего у вас просто не установлены драйвера! См. предыдущий пункт этой статьи.

Включаем Bluetooth адаптер
Решение проблем с подключением
Если устройство наушники не подключаются, а значок блютуза отсутствует, то первым делом надо проверить драйвера, это можно сделать в диспетчере устройств. Как именно? — описано выше.
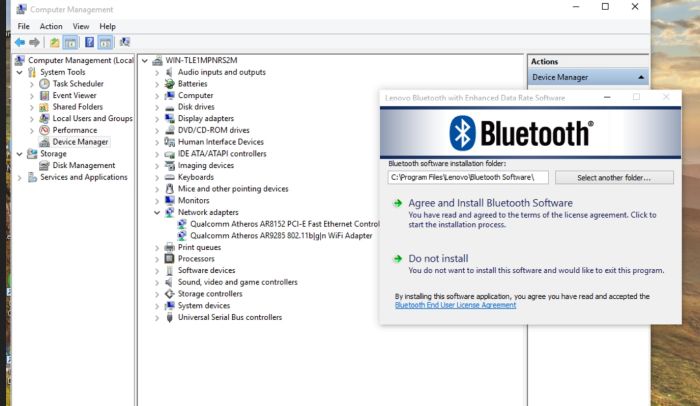
Если после блютуз не виден в диспетчере устройств, то его может и не быть на ноутбуке или компе. Либо же он скрыт в биосе.
Стоит пробовать зайти в меню биос при запуске. Теперь надо найти меню Bluetooth и включить его. После чего сохранить изменения и перезагрузить.












