Не работают наушники (один наушник): почему нет звука? Разбираемся с причинами
Вопрос от пользователя
Здравствуйте.
Помогите с одной проблемой. В общем, купил наушники, подключил их к ноутбуку — не работают. Подумал, что что-то с наушниками не то, и подключил их к телефону (для проверки) — звук есть (теперь посчитал, что сломался ноутбук).
Но решил все-таки взять у сестры другие наушники, и подключил их к ноутбуку — они работают. Прикол.
По отдельности все работает, а вместе — нет. В чем может быть причина?
Логичный вывод — поменяться с сестрой наушниками (если, конечно, у нее заработают ваши ). Ладно, шутки в сторону.
Скорее всего, в вашем случае есть какая-то несовместимость между ноутбуком и наушниками (по крайней мере, это наиболее вероятно).
И скорее всего, дело тут в том, что сейчас в продаже многие ноутбуки идут с гарнитурным разъемом (он несколько отличается от классических аудио-разъемов). И если вы купили обычные классические наушники и подключаете их к такому разъему — звука может и не быть (или он может быть только в одном наушнике) .
Но обо всем по порядку чуть ниже.
Примечание!
Кстати, если у вас звук есть, но он очень тихий, то это несколько иная проблема. В этом случае, рекомендую ознакомиться вот с этим материалом .

Определяем причину отсутствия звука (алгоритм действий)
1. Проверяем, не отключен ли звук в компьютере, и положение движка уровня громкости.

После этого кликните мышкой по движку регулятора громкости, вы должны услышать системный звук.
2. Далее следует проверить уровень звука в приложении – источнике (медиа плейер, ролик в Youtube, компьютерная игра).

Возможно в программе просто выключен звук.
3. Если после этих действий, звук не появился – надо понять, где проблема: в аппаратной или программной части.
Не забудьте проверить регулятор громкости, установленный на самих наушниках (если он есть).
Подключаем наушники к заведомо исправному источнику звука (смартфону, MP3 плейеру). Если звук есть – разбираемся с компьютером. Аналогично можем проверить источник: подключив к компьютеру акустическую систему.
Справедливости ради, отсутствие звука часто связано с неправильным подключением разъемов. Как правило, наушники включаются в переднюю панель корпуса.

При сборке системного блока, «мастера» иногда забывают подключить соединительные кабели к материнской плате. Для исправления требуется элементарное знание компонентов ПК.
Проверяется достаточно просто – переключите штекер в основной разъем на задней стенке системника. Он должен быть зеленого цвета. Даже если у вас звуковая плата 5.1 (то есть 6 разъемов в группе), найти точку включения несложно. Цветовая и символьная маркировка есть всегда.

Конечно, не исключен вариант выхода из строя оборудования: звуковой платы компьютера. Ремонт производится в специализированных мастерских.
Несовместимость контактов
Причиной того, что не работают наушники на компьютере, может быть несовместимость контактов. На большинстве ноутбуков и десктопных ПК устанавливаются классические аудио-разъемы, но существуют также разъемы гарнитурные. Отличить их нетрудно – гарнитурный разъем один и на нём изображен значок наушников с микрофоном, тогда как классических аудио разъемов всегда два и каждый из них отмечен своим значком.

Отличия имеют и штекеры. Гарнитурный имеет 4 контакта, а классический – 3. По идее, при подключении обычных наушников к гарнитурному гнезду звук должен идти, но иногда этого не происходит. В таком случае вам нужно будет приобрести специальный переходник.

Обновить драйвера
Нажмите сочетание кнопок Win+R и введите devmgmt.msc, чтобы открыть диспетчер устройств. Разверните две графы «Аудиовыходы и аудиовходы» и «Звуковые, игровые и видеоустройства«. Определите свое устройство и нажмите правой кнопкой мыши и выберите «Обновить драйвер» в двух графах. У вас может быть High Definition Audio Device, который является по умолчанию в Windopws 10.
Если наушники подключены по Bluetooth, то нужно обратить внимание на драйвер Bluetooth.

Важно: Если у вас звук в наушниках выводиться при помощи контроллера IDT High Definition Audio CODEC или другого, который будет отображаться в диспетчере устройств, вместо Realtek или High Definition Audio Device, то нажмите по нему правой кнопкой мыши и выберите «Обновить драйвер«.
- Выберите «Выполнить поиск драйверов на этом компьютере» и «Выбрать драйвер устройства из списка доступных«.
- Выберите High Definition Audio Device или Realtek.
Если вы используете программу и драйвера Realtek, то вы можете попробовать поменять их на High Definition Audio Device, и наоборот.

Примечание: Если выше способы с драйверами не помогли, и наушники не работают, то попробуйте удалить все драйвера связанные со звуком, после чего перезагрузите компьютер, и они установятся автоматически заново в Windows 10.

Шум, помехи
При некорректном воспроизведении звука, когда слышится шум, помехи, легко исправить ситуацию, если она вызвана установленными по умолчанию всяческими эффектами. Если появился шум в наушниках на компьютере, как убрать — рассмотрим этот вопрос.
- Зайдите в свойства устройства.
- Пройдите на вкладку «Дополнительные возможности», отключите все эффекты.
- Вернитесь к списку устройств, зайдите на вкладку «Связь».
- Поставьте значение «Действие не требуется».
Воспроизведение должно улучшиться, звук стать чище, шум вы убрали.
Почему Windows 10 не распознает гарнитуру
Если аппаратная часть ПК и наушники работают, то, вероятно, ОС не видит гарнитуру из-за сбоя настроек звука или некорректной работы драйвера звуковой карты/встроенного в материнскую плату адаптера.
В стандартной ситуации при подключении наушников в разъем 3,5 звук автоматически воспроизводится через них, или появляется окно с предложением выбрать, какое устройство подсоединяется к ПК. Указав гарнитуру, пользователь переводит звук на нее. Однако не всегда это происходит.
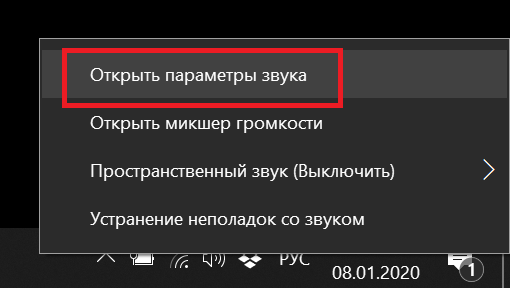
Первое, что следует сделать, если наушники не заиграли – через иконку в трее нужно выбрать «параметры звука» и посмотреть, какие варианты отображаются в устройствах воспроизведения. Если гарнитура отображается, то иногда достаточно переключиться на нее, а также активировать «использовать по умолчанию». В этом случае после каждого подсоединения аудио будет автоматически играть через них.
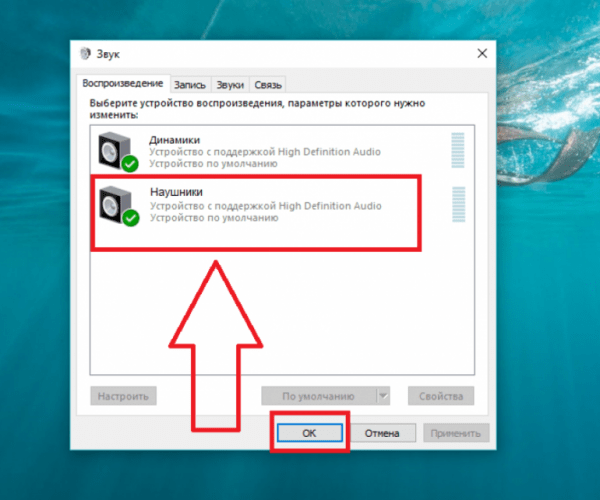
Если это не помогло, или в трее нет возможности изменить параметры звука, то вероятная проблема — устаревший, неработающий, отсутствующий драйвер. В диспетчере устройств можно посмотреть пункт «аудиовходы и выход». Если есть желтый или красный значок рядом с названием устройства, или в данном меню вообще пусто, то это подтверждает сбой программного обеспечения. В такой ситуации необходимо с сайта производителя оборудования скачать нужный драйвер.
Совет! Если есть сомнения в том, кто изготовил звуковую карту или материнскую плату (если адаптер встроен), то DriverPackSolution поможет исправить ситуацию и заодно обновит ПО для всей аппаратной части.
Пропал звук в наушнике: что делать?
Причиной полного пропадания звука в наушниках может быть сам смартфон, к которому подключен гаджет, или неисправность ушей. Есть несколько способов выявить и устранить проблему:
- Первым делом проверьте уровень заряда.
- Затем стоит перезагрузить и смартфон, и наушники.
- Если в доме есть другие блютуз-девайсы, попробуйте с их помощью проверить качество работы обоих наушников.
- Обязательно изучите внешнее состояние ушей: на них не должно быть повреждений.
- Проверьте совместимость версий сопряженных девайсов.
- Проверьте сопряжение устройств, при необходимости полностью сбросьте настройки и подключите наушники друг к другу снова.
- Убедитесь, что оба уха сопряжены друг с другом (отдельный материал на тему «Что делать, если не работает один наушник»).
Обратите внимание! Если звук пропал резко, дело может быть не только в полностью разряженной батарее. Возможно, причина неисправности сокрыта в аккумуляторе или плате наушников. Сами вы батарею или плату заменить не сможете, поэтому необходимо будет обратиться к специалистам.
Что делать если в наушниках пропал звук? В статье разбираем причины неисправностей звука на компьютере, ноутбуке или телефоне. Что делать, если не играют беспроводные или проводные наушники? FAQ от Earphones-Review — помощь и советы! ✔Характеристики ✔Рейтинги ✔Обзоры ✔Советы












