Что делать если нет звука на компьютере с Windows 7 8 10
Довольно часто пользователи сталкиваются с тем, что пропал звук на компьютере с операционной системой Windows 7. Причин тому много. Некоторые довольно простые. А иногда на поиски неисправности уходит несколько дней. Этот небольшой обзор посвящен тому, как найти и устранить поломку.
Рассмотрим возможные варианты поломки:
- Первое, на что стоит обратить внимание, если перестал работать звук, это звуковые колонки. Вполне возможно, что они перегорели, вышли из строя и включены ли вообще. На передней панели, чаще всего, есть небольшой светодиод, который должен светиться в том случае, когда устройство подключено.
- Вполне возможно, что при установке перепутаны места подключения проводов. На звуковых картах есть несколько гнезд: для микрофона свой, розового цвета, а для колонок свой, зеленого цвета.
- Почему пропал звук, если звуковая карта на месте. Обычно так случается, если ОС Windows 10 или Windows 8 ее не обнаружила. Возможно, электронная схема вообще не работает или пропал контакт. Иногда, если прочистить ПК от пыли и прочистить контакты, звук появляется.
- Также со временем контакты могут покрыться слоем грязи. В таком случае соединение отсутствует, и звука нет. Исправить ситуацию можно, если протереть контактную группу, вход + штекер, спиртом.
- Если регулятор громкости вывернуть до конца, то из работающих динамиков можно услышать характерное шипение. Если его нет, то надо проверить и сам кабель подключения. Нередко проблема в том, что шнур перетерся или сломался в месте перегиба.
Эти меры элементарные, но и о них не стоит забывать. Если проверка ничего не дала, то пора двигаться дальше.
Причина
Проблемы могут быть программные:
- Не установлен драйвер.
- Отключена служба звука.
- Отключение устройства воспроизведения.
- Неправильные настройки системы или системный сбой.
- Отключен специальной кнопкой.
- Некорректная установка обновления.
- Вирус.
- Выход из строя звуковой карты.
- Неисправность колонок или наушников.
- Битый кабель.
Смотрим включен ли звук правильно
1. Кликните по значку динамика в трее и посмотрите точно ли включен звук, попробуйте поменять громкость.

2. Кликните по этому значку правой кнопкой мыши и сделайте операцию по устранению неполадок со звуком. Виндовс начнет проверку, во время нее укажите — какое устройство у вас основное для воспроизведения, и следуйте дальнейшим инструкциям мастера проверки.

Причина #3. Проверка драйверов

Не стоит расстраиваться, если из-за устаревших драйверов перестал работать звук на компьютере, ведь то, почему он пропал и как его восстановить — это легко решаемые вопросы. Аудио в этом случае могут не работать по двум причинам:
- новые или обновлённые программы не совместимы с драйверами;
- драйвера некорректно работают с новой/обновлённой ОС.
Если ПК подключен к интернету, то проблема решается довольно-таки быстро:
- Потребуется открыть «Диспетчер устройств» : можно воспользоваться поиском в меню «Пуск» или открыть через «Панель управления» .

- Найти строчку «Звуковые устройства» и раскрыть список кликом по стрелочке (слева от строчки).

- Кликнуть ПКМ по первой строчке списка и выбрать «Обновить драйвер» . Повторить для всех компонентов в списке звуковых устройств.

Если компьютер не подключен к интернету, тогда придётся отыскать название и марку звуковой карты, скачать новые драйвера для неё с другого ПК, а затем уже провести установку.
Тем не менее бывает, что звук отсутствует на компьютере с Windows 7 не смотря на то, что все драйвера установлены, а громкость и аудиоустройство выбраны правильно. В таком случае потребуется открыть настройки в BIOS, и далее мы расскажем, как это сделать.
Проблема со звуковыми драйверами
Если при подключении внешнего звуковоспроизводящего устройства звук также отсутствует, то следует прибегнуть к поиску неисправности звуковой карты. Для начала следует проверить наличие драйверов звуковой карты. Нажимаем ‘ПУСК’, кликаем правой кнопкой мыши на значке ‘Компьютер’ и переходим в ‘Свойства’.
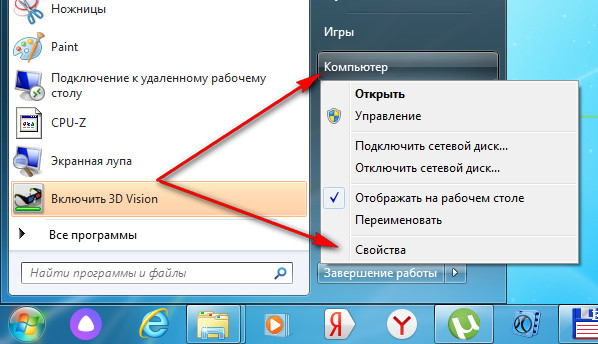
Далее открывается Панель управления и там переходим в раздел ‘Диспетчер устройств’.
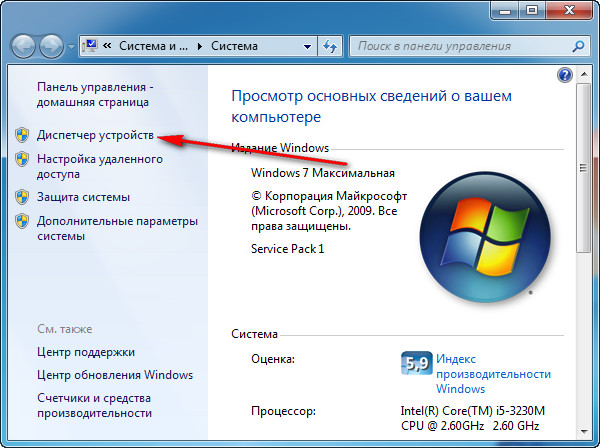
В списке находим Звуковые, видео и игровые устройства. Раскрываем устройства этой группы и ищем там, что-то похожее на Realtek High Definition Audio. Это и есть звуковая карта нашего ноутбука. Если вдруг вы обнаружили в Диспетчере устройств рядом с каким-бы то ни было устройством желтый значок с восклицательным знаком, то это говорит о том, что данное устройство работает некорректно. Для него необходимо обновить драйвер.
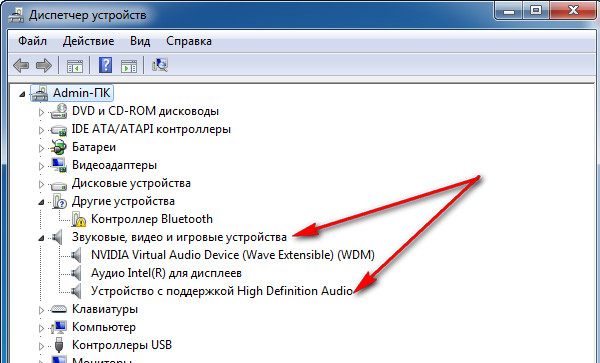
Для обновления драйвера звукового устройства дважды кликаем по аудиоустройству и переключаемся на вкладку Драйвер. Тут нажмите на кнопку Обновить, чтобы выполнить поиск и установку наиболее подходящего драйвера.
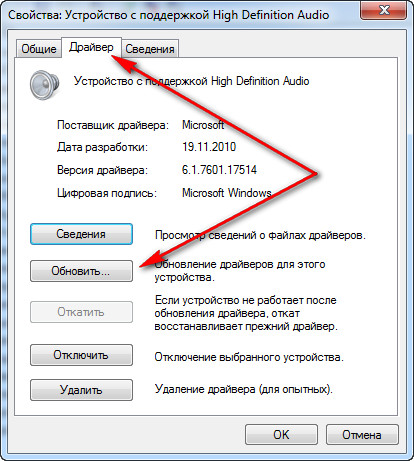
Далее выбираем — ‘Автоматический поиск обновленных драйверов’ или ‘Выполнить поиск драйверов на этом компьютере’, если системе не удалось обнаружить драйвер автоматически. При ручной установке мы просто указываем путь до папки с разархивированными файлами.
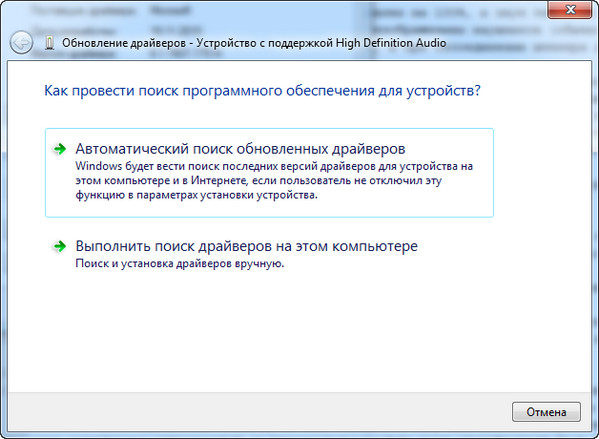
Драйвер можно найти и скачать на нашем сайте driverslab.ru или перейти на сайт производителя ноутбука.
На сайте производителя ноутбука находим раздел техподдержки или загрузки (Download). Укажите модель вашего ноутбука, операционную систему, чтобы высветить список доступных для скачивания драйверов и утилит. Найдите драйвер звукового устройства и скачайте его себе на компьютер. Драйвер может быть включен в утилиту управления звуком (Диспетчер звука). После скачивания драйвера, запустите его установку, точно также как и обычную программу. После установки драйвера ноутбук следует перезагрузить.
Устаревший BIOS
Очень редко, но все же случается так, что базовые система компьютера (BIOS) устаревает и требует обновлений. Из-за этого в работе компьютера могут происходить различные ошибки, в том числе и при воспроизведении звука.
Свежую версию BIOS можно найти на сайте производителя материнской платы или ноутбука. Там же вы найдете и подробную инструкцию по ее установке.

Администратор данного веб ресурса. IT специалист с 10 летним стажем работы. Увлекаюсь созданием и продвижением сайтов!
В этом посте мы постарались собрать исчерпывающий список всех проблем с проигрыванием звука на компьютере. Отнеситесь с должным усердием ко всем пунктам решения ошибок, которые мы указали. Если звук так и не появился, то скорее всего вашему компьютеру нужна углубленная диагностика. С этим вам может помочь профессиональные IT-специалисты и сервисные центры, ведь там как раз есть необходимое оборудование.
Влияние вирусов
Некоторые зловредные программы нарушают нормальную работу аудиоустройств. Поэтому проверьте компьютер при помощи CureIt или иной надежной антивирусной программы.
Если не работают наушники при подключении к передней панели или не функционирует встроенная звуковая карта, то причина может быть в BOIS. Войти в него можно, если при старте ПК до загрузки ОС нажать Del или иную клавишу (поищите в Google для своей модели компьютера или материнской платы). Просмотрите настройки, найдите что-нибудь вроде onboard audio и установите для него значение Enabled. Там же могут быть и настройки для Front panel (разъемы спереди).












