Семейный доступ в Steam не работает: 5 способов исправить (04.15.22)
Steam — это платформа, которая абсолютно не нуждается в представлении. Это главная остановка для всех, кто хочет покупать игры на ПК и играть в них. Есть много других платформ, которые обеспечивают аналогичный опыт, но ни одна из них даже близко не стала такой популярной, как Steam, благодаря ее долговечности и выгодным предложениям. Он также предоставляет несколько удивительных функций, которые делают его более приятным в использовании, чем большинство других вариантов. Одна из этих замечательных функций, которые делают Steam таким замечательным, — это опция Family Share.
Это отличная функция, если ваш компьютер используется несколькими разными людьми, и все они любят играть в игры с разных учетных записей Steam. Вместо того, чтобы покупать одну и ту же игру со всеми своими учетными записями, вы можете использовать Family Share в Steam, чтобы играть. Для этого вам нужно приобрести игру только с одной учетной записью, а затем вы сможете использовать ее со всеми различными учетными записями в группе Family Share.
Самое приятное то, что все ваши различные достижения, которые вы зарабатываете, сохраняются к используемой учетной записи, а не к учетной записи лица, владеющего игрой. Короче говоря, это отличная функция, которая очень пригодится. Но это, очевидно, только в том случае, когда функция действительно работает. Во многих случаях функция Family Share создает у игроков множество проблем. Вот что вам следует попробовать, если вам не удается заставить эту функцию работать должным образом.
Иногда Steam автоматически отключает функцию семейного доступа, что требует от игроков пройти процесс авторизации его снова, чтобы его можно было использовать. Данные все еще там, и учетные записи, которые находятся в общей группе, также сохраняются, а это означает, что беспокоиться не о чем. Steam просто иногда автоматически отключает функцию общей библиотеки, которую вам затем нужно снова включить, чтобы заставить Family Share работать.
При этом все, что вам нужно сделать, это зайти в настройки вашей библиотеки Steam и включить особенность еще раз. Вам необходимо войти в систему с учетной записью человека, которому принадлежит общая библиотека. Теперь все, что вам нужно сделать, это зайти в настройки управления устройством в настройках Steam. Убедитесь, что все учетные записи, перечисленные в меню «Управление доступом к семейной библиотеке», отмечены как подходящие для использования функции семейного доступа.
Функция Family Share, которую мы обсуждаем сегодня, безусловно, очень полезна, как уже упоминалось ранее, но у нее есть одно ограничение, которое многих не устраивает. Это ограничение заключается в том, что не все игры в Steam поддерживают эту функцию. Это означает, что есть некоторые игры, которые не будут запускаться в другой учетной записи, даже если вы делитесь своей библиотекой с указанной учетной записью с помощью параметров Family Share.
Вам просто нужно найти конкретную игру, которая является вызывая проблему через ваш веб-браузер. Теперь проведите небольшое исследование этой конкретной игры и выясните, работает ли она с функцией Family Share. Если к данной игре невозможно предоставить общий доступ, вы мало что можете сделать с этой проблемой, кроме как надеяться, что она скоро получит поддержку Family Share. Несмотря на это, вы по-прежнему сможете играть в некоторые из многих других игр в своей библиотеке.
Настоятельно рекомендуется отключить все антивирусные программы, запущенные на вашем компьютере в настоящее время, и убедиться, что они остаются отключенными, пока вы ‘ повторно пытаюсь использовать эту функцию. Эти программы являются известными виновниками этой проблемы, поскольку они вызывают множество проблем с Family Share и со Steam в целом.
К счастью, все, что вам нужно сделать для решения проблемы, — это отключить все антивирусные программы. Внесение Steam в белый список тоже не работает должным образом, поэтому рекомендуется полностью отключить их. Теперь просто перезагрузите компьютер после того, как вы это сделаете, а затем снова запустите Steam. Попробуйте использовать Family Share, чтобы поиграть в игру, и теперь она должна работать.
Вы должны убедиться, что никто из вашей группы Family Share не использует общую библиотеку, чтобы играть в игру одновременно с другим пользователем. обязательно вызовет проблемы. Эта функция вообще не будет работать для одного пользователя, пока другой уже подключен к сети и играет в игру из общей библиотеки. Это так по очевидным причинам, и решение для него также довольно очевидно.
Все, что вам нужно сделать, это заставить другого человека, в настоящее время использующего общую библиотеку, прекратить играть или подождать, пока он остановите себя. В любом случае, вы сможете заставить Family Share работать на вас, как только другой онлайн-пользователь перестанет использовать эту функцию.
Изменение местоположения установочных файлов и общих программных файлов Steam — отличный способ снова запустить функцию Family Share. Это известное решение, которое сработало для многих, и оно должно работать и для вас. Все, что вам нужно сделать, это перейти в папку установки Steam, которая должна находиться там, где вы установили его на свой компьютер. Вы сможете легко найти его с помощью функции поиска.
За исключением SteamApps, Userdata и Steam.exe. и файлы в них, удалите все остальные папки и файлы, которые вы видите в установочной папке Steam. Теперь вырежьте и вставьте указанную папку установки в совершенно новое место по вашему выбору. После этого включите приложение и войдите в свою учетную запись Steam. Теперь убедитесь, что функция Family Share включена и работает, прежде чем пытаться ее использовать. Теперь он должен работать без проблем.
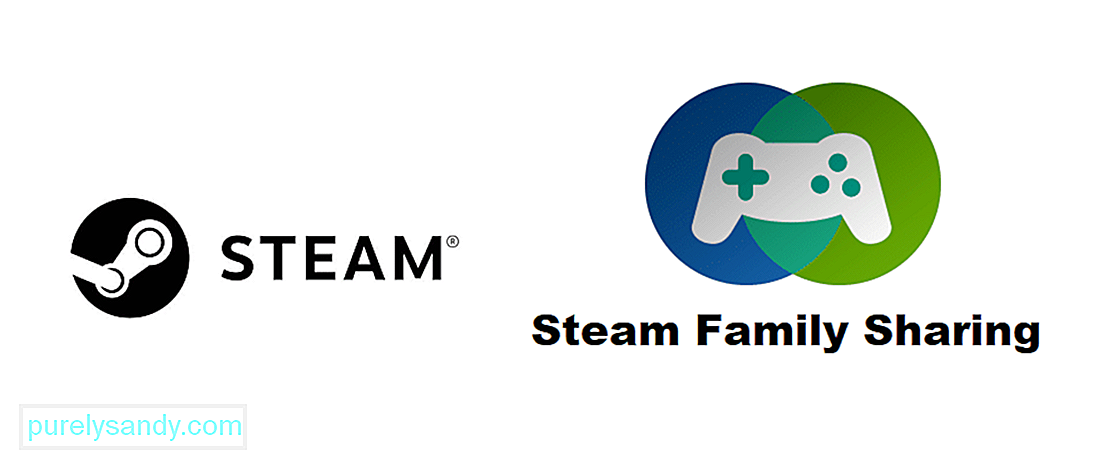
Проверка подключения к Интернету
Владельцы Windows 10 имеют улучшенную утилиту для поиска и исправления ошибок в системе. В ней есть модуль, который проверяет подключение к Интернету. Если имеются какие-либо проблема, она попытается устранить их. А если сделать это не удастся, подскажет что настроить вручную. Найти её можно в нижней части экрана возле системных часов. Выберите её ПКМ и нажмите «Диагностика неполадок».
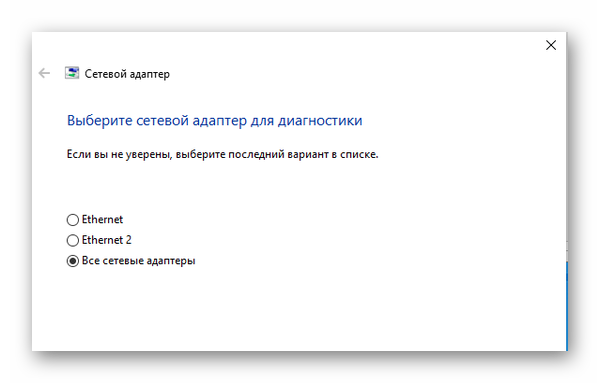
Выберите свою сеть и предоставьте другие необходимые сведения о своём ПК. Если утилита подскажет, что с сетью всё в порядке, можно продолжать устранение неисправностей со Steam. Проверить подключение можно при помощи других домашних устройств с возможностью выхода в Интернет. Сетевой значок в трее может указывать на то, что Интернет в данный момент есть, но по факту подключение отсутствует или оно некачественное, с прерыванием сигнала.
Проверьте доступность сети интернет
Второй момент, на котором не могу не заострить внимание – это стабильность интернет-подключения (и вообще, его наличие). Обратите внимание на трей (значок сети, обычно, расположен рядом со значком звука, раскладкой) . На нем не должно гореть никаких красных крестиков и желтых восклицательных знаков (как в примере ниже).

Пример ошибки: при наведении на значок Wi-Fi, Windows сообщает, что соединение без доступа к интернету.
Если со значком все в порядке, проверьте стабильность интернет-соединения, какая текущая скорость (если она менее 15-20 Кб/с – то неудивительно, что Steam будет ужасно тормозить и вы можете не дождаться его загрузки).
Сделать это лучше всего с помощью специальных сервисов. Например, весьма неплохую стабильность и качество показывает сервис: http://beta.speedtest.net/ru (скрин его работы см. ниже).

Результаты в beta.speedtest.net/ru
В процессе теста обратите внимание на скорость скачивания и загрузки – для качественной* работы сети, скорость не должна быть ниже 2-3 Mbps.
Не входит в аккаунт стим на компьютер
© Valve Corporation. Все права защищены. Все торговые марки являются собственностью соответствующих владельцев в США и других странах. Политика конфиденциальности | Правовая информация | Соглашение подписчика Steam | #footer_refunds

Войдите в свой аккаунт Steam, чтобы просмотреть покупки и статус аккаунта, а также получить персональную помощь.
Доступ к вашему аккаунту через клиент Steam происходит иначе, чем через браузер. Пожалуйста, обратитесь к нашей статье об устранении сетевых неполадок и удостоверьтесь, что параметры вашего соединения совместимы со Steam.
Кроме того, со Steam могут конфликтовать другие программы на вашем компьютере. Пожалуйста, ознакомьтесь с нашей статьей об этих программах.
Если проблемы с клиентом Steam продолжают возникать, то они могут быть связаны с техническим обслуживанием Steam или неполадками вашего интернет-провайдера. В этом случае подождите несколько часов и повторите попытку.
Введите код, указанный в нашем письме:
Примечание: Служба поддержки не получит ваше сообщение, если вы не введете этот код. Не закрывайте окно, пока не нажмете кнопку «Отправить».
Вопрос-ответ
Почему пользователь не может войти в аккаунт на телефоне и не приходит код аутентификации?
Подобная проблема встречается редко. Но если это случилось, проверьте, установлена ли на телефоне последняя версия мобильного приложения. Попробуйте выйти из программы и повторно зайти. Не удаляйте приложения. В противном случае восстановить доступ получится только на сайте https://help.steampowered.com .
Можно ли отменить удаление аккаунта Стим?
Это можно сделать в течение 30 дней с момента удаления. Чтобы это сделать, зайдите на свою страницу и нажмите «Отмена». Если техническая поддержка успела удалить профиль, он не подлежит восстановлению.
Пробуем запустить Steam в системных конфигурациях
- Нажмите клавиши Win + R и введите команду msconfig, затем кликните ОК;
- Откроется панель конфигурации системы (чтобы лишняя информация не мешала поиску, можете выбрать опцию «Не отображать службы Microsoft»);
- Напротив нужной службы поставьте «Включить», если она была отключена;
- Теперь можете проверять, включается ли Стим и делать вход в учетную запись.
Если вы не смогли выяснить, почему Стим не открывается и ни один из методов не принёс результатов, рекомендуем полностью удалить программу и инсталлировать её заново.
Обратите внимание, что удаление программы приводит к потере всех установленных в неё игрушек, поэтому переустановить Steam мы рассматриваем как последний метод.
Для сохранения игр в Стиме, откройте папку с софтом и найдите в ней steamapps. Тут хранятся данные с вашим игровым контентом. Просто сделайте резервную копию этого объекта. После того как новый клиент будет успешно инсталлирован, переместите в него нужную папку и сможете играть в игры без выполнения их активации.
Если не хотите удалять приложение системными средствами, можете воспользоваться специальной утилитой IObit Uninstaller:
- Скачайте, установите и запустите программный продукт;
- В левой части интерфейса перейдите во вкладку «Все программы»;
- Находим Стим посредством перемещения по списку приложений, установленных на вашем ПК или вводим определенное название в поисковой строке;
- Далее необходимо выбрать объект и кликнуть по иконке его удаления;
- Не забудьте подтвердить согласие на очистку всех остаточных файлов и записей в реестре.









