Пропали ярлыки на раб. столе (+ вкл. значки «Мой компьютер», «Панель управления», «Сеть») // Windows 10/11
Доброго времени!
Рабочий стол для многих пользователей — это вещь незаменимая, которая служит не только для быстрого запуска программ, но и для складирования всевозможных файлов (а зачем на самом деле «Мои документы», если все можно держать прямо под-рукой? )
Однако, иногда на рабочем столе всё вдруг может внезапно пропасть (так, кстати и было с одной моей коллегой — она просто случайно отключила отображение значков, когда пыталась починить мышку. ). Разумеется, ее вопрос удалось решить почти сразу же.
Ниже решил привести не только рекомендации по решению подобной проблемы, но и вопрос добавления значков «Панель управления», «Мой компьютер» на рабочий стол (по умолчанию в Windows 10/11 на нем их нет).
Что делать, если не загружается рабочий стол
Довольно часто пользователи операционной системы Windows сталкиваются с такой проблемой, как отсутствие запуска Рабочего стола. Однако решить этот вопрос довольно просто и быстро, на предотвращение проблемы у вас уйдет не более 20 минут.

- Что делать, если не загружается рабочий стол
- Как запустить рабочий стол
- Что делать, если пропал рабочий стол
Если не загружается рабочий стол автоматически, необходимо запустить его принудительно. Справиться с этой задачей вам поможет проводник Windows Explorer — приложение, которое реализует интерфейс доступа к данным в операционной системе Windows. Отсутствие рабочего стола означает, что при запуске компьютера не был запущен процесс explorer.exe, поэтому его необходимо открыть вручную.
После запуска операционной системы нажмите сочетание клавиш Ctrl+Alt+Del, после этого на вашем мониторе появится всплывающее окно «Диспетчер задач». Далее в этом окне нажмите на кнопку «Новая задача».
В новом окне пропишите explorer.exe, после чего нажмите кнопку «ОК». После выполнения этого шага Рабочий стол должен появиться на вашем мониторе.
В том случае, если на Рабочем столе так и не появились значки и ярлыки после ручного запуска процесса, снова вызовите «Диспетчер задач» вышеописанным способом и выберите пункт «Новая задача». В открывшемся окне выберите вкладку «Обзор», перейдите по адресу C:WINDOWS и найдите файл explorer.exe, после чего запустите его.
Как правило, вышеперечисленные методы справляются со своей задачей, но при этом довольно часто приходится запускать Рабочий стол вручную при каждом запуске компьютера. Наиболее вероятной причиной такого сбоя является вирус. Проверьте ваш компьютер на его наличие при помощи Антивирусной программы. Если после работы Антивируса Рабочий стол все равно не загружается, вам необходимо отредактировать реестр Windows.
Для запуска реестра нажмите нажмите сочетание клавиш Win+K. В открывшемся окне введите команду «regedit» и нажмите «ОК». После этого откроется редактор реестра.
В редакторе реестра найдите ключ explorer.exe по адресу [HKEY_LOCAL_MACHINE]/SOFTWARE/Microsoft/WindowsNT/CurrentVersion/Image File Execution Options/explorer.exe, а также другой ключ iexplorer.exe по адресу
[HKEY_LOCAL_MACHINE]/SOFTWARE/Microsoft/WindowsNT/CurrentVersion/Image File Execution Options/iexplorer.exe. Удалите данные ключи.
Далее в редакторе реестра перейдите по адресу HKEY_LOCAL_MACHINESOFTWAREMicrosoftWindowsNTCurrentVersionWinlogon, а затем запустите специальный параметр Shell, в графе «Значение» напишите explorer.exe, затем нажмите кнопку «ОК».
Что делать если не запускаются ярлыки и программы на компьютере
Иногда случается такая ситуацией, что ярлыки на рабочем столе перестают запускаться. Иногда бывает, что не запускаются не ярлыки, а сами программы — файлы с расширением exe. В этих случаях обычно пользователи часто думают, что им требуется ремонт компьютера, хотя проблема не такая уж и сложная и ее вполне можно решить самому.
Почему ярлыки не открываются или открываются одной программой
Происходит это по разным причинам — иногда виноват сам пользователь, неаккуратно выставив открытие ярлыков или исполняемых файлов через определенную программу. (В этом случае, при попытке запустить ярлык программы или exe файл у Вас может открываться какая-то не предназначенная для этого программа — браузер, блокнот, архиватор или что-то еще). Также это может быть побочный эффект от работы вредоносного программного обеспечения.
Так или иначе, но суть причины, по которой программы с ярлыков перестали запускаться должным образом — в том, что Windows установил соответствующую ассоциацию. Наша задача — исправить это.
Как исправить запуск ярлыков и программ
Самый простой способ — поискать в интернете файлы для исправления этой ошибки. Ключевые слова для поиска — fix exe и fix lnk. Вы должны найти файлы с расширением reg (обращайте внимание на версию Windows в описании) и импортировать данные из них в свой реестр. Я по некоторым причинам не выкладываю файлы сам. Но опишу, как решить проблему вручную.
Если не запускаются файлы exe (инструкция для Windows 7 и Windows 8)

Восстанавливаем запуск программ в командной строке
1) Нажмите Ctrl+Alt+Del для того, чтобы запустить диспетчер задач
2) В диспетчере выберите «Файл» — «Новая задача».
3) Введите команду cmd и нажмите Enter или «Открыть» — это запустить командную строку
4) В командной строке введите notepad и нажмите Enter — запустится Блокнот
5) В блокнот вставьте следующий текст:
Windows Registry Editor Version 5.00
[-HKEY_CURRENT_USERSoftwareMicrosoftWindowsCurrentVersionExplorerFileExts.exe]
[HKEY_CURRENT_USERSoftwareMicrosoftWindowsCurrentVersionExplorerFileExts.exe]
[HKEY_CURRENT_USERSoftwareMicrosoftWindowsCurrentVersionExplorerFileExts.exeOpenWithList]
[HKEY_CURRENT_USERSoftwareMicrosoftWindowsCurrentVersionExplorerFileExts.exeOpenWithProgids]
«exefile»=hex(0):
6) Выберите в меню Файл — Сохранить как — В поле «тип файла» меняем текстовый документ на «все файлы», кодировку устанавливаем в Юникод, и сохраняем файл с расширением .reg на диск C.
7) Возвращаемся в командную строку и вводим команду: REG IMPORT C:имя_сохраненного_файла.reg
8) На запрос системы о внесении данных в реестр отвечаем «Да»
9) Перезагрузите компьютер — программы должны запускаться как прежде.
10) Нажмите Пуск — Выполнить
11) Введите Explorer и нажмите Enter
12) Перейдите в папку Windows на системном диске
13) Найдите файл regedit.exe , запустите его от имени администратора с отключением защиты от несанкционированного доступа
14) В редакторе реестра найдите ключ HKEY_Current_User/Software/Classes/.exe
15) Удалите этот ключ
16) Удалите также ключ secfile в этой же ветке реестра
17) Закройте редактор реестра и перезагрузите компьютер.
В Windows XP
Если не запускаются ярлыки с расширением lnk
В Windows 7 и 8 проделываем те же операции, что и при неработающем exe файле, но вставляем следующий текст:
Windows Registry Editor Version 5.00
[HKEY_CLASSES_ROOT.lnk]
@=»lnkfile»
[HKEY_CLASSES_ROOT.lnkShellEx]
[HKEY_CLASSES_ROOT.lnkShellEx]
@=»»
[HKEY_CLASSES_ROOT.lnkShellEx]
@=»»
[HKEY_CLASSES_ROOT.lnkShellEx]
@=»»
[HKEY_CLASSES_ROOT.lnkShellEx]
@=»»
[HKEY_CLASSES_ROOT.lnkShellNew]
«Handler»=»»
«IconPath»=hex(2):25,00,53,00,79,00,73,00,74,00,65,00,6d,00,52,00,6f,00,6f,00,
74,00,25,00,5c,00,73,00,79,00,73,00,74,00,65,00,6d,00,33,00,32,00,5c,00,73,
00,68,00,65,00,6c,00,6c,00,33,00,32,00,2e,00,64,00,6c,00,6c,00,2c,00,2d,00,
31,00,36,00,37,00,36,00,39,00,00,00
«ItemName»=»@shell32.dll,-30397»
«MenuText»=»@shell32.dll,-30318»
«NullFile»=»»
[HKEY_CLASSES_ROOT.lnkShellNewConfig]
«DontRename»=»»
[HKEY_CLASSES_ROOTlnkfile]
@=»Shortcut»
«EditFlags»=dword:00000001
«FriendlyTypeName»=»@shell32.dll,-4153»
«IsShortcut»=»»
«NeverShowExt»=»»
[HKEY_CLASSES_ROOTlnkfileCLSID]
@=»»
[HKEY_CLASSES_ROOTlnkfileshellex]
[HKEY_CLASSES_ROOTlnkfileshellexContextMenuHandlers]
[HKEY_CLASSES_ROOTlnkfileshellexContextMenuHandlersCompatibility]
@=»»
[HKEY_CLASSES_ROOTlnkfileshellexContextMenuHandlersOpenContainingFolderMenu]
@=»»
[HKEY_CLASSES_ROOTlnkfileshellexContextMenuHandlers]
@=»»
[HKEY_CLASSES_ROOTlnkfileshellexDropHandler]
@=»»
[HKEY_CLASSES_ROOTlnkfileshellexIconHandler]
@=»»
[HKEY_CLASSES_ROOTlnkfileshellexPropertySheetHandlers]
[HKEY_CLASSES_ROOTlnkfileshellexPropertySheetHandlersShimLayer Property Page]
@=»»
[-HKEY_CURRENT_USERSoftwareMicrosoftWindowsCurrentVersionExplorerFileExts.lnkUserChoice]
В Windows XP вместо ключа .exe открываем ключ .lnk, в остальном проделываются те же операции.
Если не открываются другие типы файлов
Можете попробовать воспользоваться программой для сброса ассоциаций файлов, ссылка на которую имеется в первом ответе на этой странице.
Как сделать так, чтобы кнопка проводника открывала мой компьютер, а не библиотеки в Windows 10
Здравствуйте. Честно говоря меня это тоже бесило давно, ещё с Windows 7 майкрософт постоянно творили что-то непонятное с ярлыком проводника. Но в Windows 8.1 они вроде как наконец-то исправились и назначили на неё окно мой компьютера, но представьте мое удивление, когда я поставил Win10, а тут снова открываются библиотеки. Руки бы оторвать этому программисту, подумал я. Но когда полез в настройки, был приятно удивлен, что они добавили возможность переключения «Библиотеки» или «Компьютер», так почему бы не сделать из этого статью?)) Так что тянуть время больше не буду, сразу к делу.
В общем так, открываем проводник → в верхнем меню выбираем вкладку «Вид» → жмём по кнопке «Параметры«.

На вкладке «Общие«, самый верхний пункт «Открыть проводник для:» выбираем «Этот компьютер» и жмём ОК.

Теперь при нажатии кнопки проводника на панели задач будет открывать «Мой компьютер«, а не список ненужных нам библиотек.
Вроде всё. Надеюсь эта статья оказалась вам полезной, нажмите одну из кнопок ниже, чтобы рассказать о ней друзьям. Также подпишитесь на обновления сайта, введя свой e-mail в поле справа или подписавшись на группу во Вконтакте и канал YouTube.
Спасибо за внимание
Почему ярлыки не открываются или открываются одной программой
Это происходит по разным причинам — иногда виноват сам пользователь, неаккуратно выставив открытие ярлыков или исполняемых файлов через определенную программу. (В этом случае, при попытке запустить ярлык программы или exe файл у Вас может открываться какая-то не предназначенная для этого программа — браузер, блокнот, архиватор или что-то еще). Также это может быть побочный эффект от работы вредоносного программного обеспечения.
Так или иначе, но суть причины, по которой программы с ярлыков перестали запускаться должным образом — в том, что Windows установил соответствующую ассоциацию. Наша задача — исправить это.
Как восстановить работу ярлыков? Как восстановить ассоциации ярлыков?
Есть несколько способов, чтобы вернуть систему в рабочее состояние и не мучить свой мозг. Все задачи сводятся к изменению настроек, которые прописаны в реестре.
Поэтому если вы отличный программист, то не составит вам труда зайти в реестр и вручную отредактировать его до рабочего состояния. Но, скорее всего обычному пользователю это сделать невозможно.
Чтобы автоматически внести необходимые настройки в реестр любому, даже ничего не понимающему пользователю следует скачать готовый файл реестра и запустить его на своем компьютере.
После того, как вы скачали архив к себе на компьютер, следует найти нужный вам файл реестра, а именно выбрать для какой операционной системы идет восстановление. Определились? Теперь просто дважды нажимаем на него и подтверждаем изменения в системе, после чего обязательно перезагружаем систему.
Наглядно можно посмотреть в конце статьи, там для этого есть видео инструкция с практическим примером.

Если сложилась такая ситуация, что после автоматического внесения изменений в реестр ярлыки все равно не работают, то готовимся к небольшим приключениям, но не переживаем. Просто нужно вручную запусти реестр и удалить оттуда лишний раздел.
Для запуска реестра нажмите на клавиатуре одновременно клавиши WIN+R (клавиша WIN – это кнопка с флажком виндовс) перед вами откроется панель ввода команды, где вы должны ввести слово «regedit»
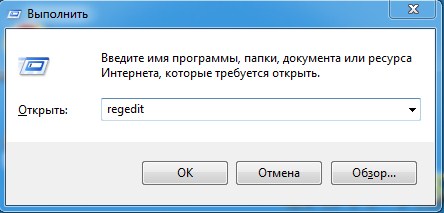
После ввода команды нажимаем «ок» и перед нами открывается окно с реестром компьютера

Теперь нам необходимо найти раздел, который внес изменения в реестр и удалить его, для этого ищем раздел с названием UserChoice
Он находится по адресу:
HKEY_CURRENT_USERSoftwareMicrosoftWindowsCurrentVersionExplorerFileExts.lnk
После того как нашли просто удаляем и перезагружаем компьютер.











