На Windows 11 нет звука (пропал звук) — почему и что делать?
Если звук на компьютере пропал после обновления Windows 10 до 11, то проблема с вероятностью в 99% связана с драйверами. Звуковая карта просто не обнаруживается операционной системой, т.к. в нее не включены хотя бы какие-нибудь стандартные драйверы для аудиокарты. Обычно в процессе обновления Windows самостоятельно скачивает с серверов Microsoft драйверы для всех опознанных ею устройств. Вывод — если этого не происходит, то причина либо в отсутствии подходящего программного обеспечения, либо в невозможности опознания системой звуковой карты (или все вместе).
Да, возможны и другие причины. Когда проблема касается драйверов, то Windows начинает сильно «капризничать». Впрочем, не только Windows.
Решить проблему со звуком все же можно. Начать стоит со стандартных действий, но если не поможет — переходить к тяжелой артиллерии, а именно — к ручной установке драйвера. И здесь под ручной установкой мы не имеем в виду запуск какого-нибудь файла «Install.exe», что находится в папке с распакованным в нее драйвером. Нет, в данном случае речь идет о попытках «принудительно скормить» системе файлы драйверов.
Что делать, если переустановка драйверов не помогает
К сожалению, в подобной ситуации все сводится к откату системы. Осуществляется процедура с помощью точек восстановления, которые должны быть созданы заранее. При этом важно понимать, что при откате будут неминуемо утеряны данные, полученные после создания точки.
Еще один возможный вариант – откатить ОС при помощи специальной функции. Она позволяет избавиться от последних нововведений и вернуть более раннюю версию системы. Однако есть у этого способа один серьезный недостаток: функция работает лишь в течение 10 дней после установки обновления. Найти ее можно в параметрах в разделе, отвечающем за обновления (вкладка «Восстановление»).
Если не работает звук после обновления в Windows 10, то проблема в большинстве случаев в драйверах. Решается она путем их переустановки: сделать это можно как самому, так и с помощью встроенной функции. В качестве крайних мер используется откат операционной системы.
2) Нет драйверов (либо «криво» встали текущие)
При переустановке системы, все старые драйвера и программы, настройки и параметры удаляются при форматировании раздела диска. Естественно, что когда не установлена требуемая версия драйвера — компьютер просто не знает как работать с вашей аудио-картой, и из-за этого звук отсутствует.
Отмечу, что в новой Windows 10 подобное происходит всё реже, т.к. во время инсталляции системы происходит установка драйверов для большинства оборудования: видеокарты, аудио-карты, сетевого адаптера и пр.
Один из самых простых способов проверить наличие драйвера на аудио-карту — это открыть диспетчер устройств (чтобы открыть: нажмите сочетание кнопок Win+R , введите команду devmgmt.msc, нажмите Enter) .

Запуск диспетчера устройств — devmgmt.msc
Далее раскройте вкладку «Звуковые, игровые и видеоустройства»: в ней должно отображаться название вашей аудио-карты (ее производитель). Обратите внимание также на то, что напротив устройств не должно стоять никаких желтых восклицательных знаков (красных крестиков). Проверьте также вкладку «Другие устройства» (если она у вас есть) — если установлены все драйверы в системе она должна быть «пустая» (либо ее не должно быть).

Так выглядит устройство, для которого в системе нет драйвера
Для автоматического поиска и решения проблем с драйверами рекомендую использовать утилиту Driver Booster. После ее запуска, она автоматически проверит все ваше оборудование, все текущие версии драйверов — а затем предложит обновить всё разом, нажав на одну единственную кнопку! Очень удобно!
Кроме того, отмечу, что Driver Booster (помимо драйверов) обновляет необходимые системные компоненты: DirectX, Microsoft .NET Framework и др.
Driver Booster — одна кнопка для обновления ВСЕХ драйверов

В помощь!
Инструкция: как установить драйвер на звук. Поиск аудио-драйверов (на примере Realtek) — https://ocomp.info/drayver-na-zvuk-poisk-install.html
Перестали работать динамики на компьютере после обновления

В этой статье мы расскажем, что делать если на windows 10 не работает звук.
Данная проблема случается после перехода на windows 10 или после обновления windows 10.
Ниже несколько способов, который помогут узнать, как вернуть звук на windows 10 после обновления. Для начала проверьте регуляторы громкости в колонках/наушниках ну и в операционной системе 🙂 Вдруг окажется что звук не работает в windows 10 именно по этой причине 🙂
Самый простой, устранить неполадки автоматически. Для этого:
— жмем win+r и вставляем в открывшееся окошко следующее
msdt.exe /id AudioPlaybackDiagnostic
— жмем enter
открылся мастер обнаружения неполадок, жмем далее и внимательно следуем всем подсказкам мастера.
Если звук пропал после обновления windwos 10, то может помоч следующее:
— жмем правой кнопкой мыши по значку пуск и выбираем пункт Диспетчер устройств
— в открывшемся окне жмем пункт звуковые, игровые и видеоустройства и раскрываем его
— щелкаем дважды левой кнопкой мыши по устройству в списке и в открывшемся окне выбираем пункт Откатить

— проверяем звук
Не помогло? Удаляем устройство из списка в диспетчере задач, и в верху окна диспетчера задач выбираем пункт Действие — Обновить конфигурацию.

Может так же помочь обновление/установка драйверов с официального сайта звуоковой платы или материнской платы.
Более легким путем будет обновление с помощью сайта drp.su — качаете утилиту с сайта и она оналйн обновит ваши драйвера до актуальных версий.
Иногда помогает исправить неполадки со звуком на windows 10 с помощью переключения формата по умолчанию туда-обратно.
Для этого:
— жмем win+r
— вставляем в открывшееся окно следющее:
mmsys.cpl
— жмем enter, открылось окно, щелкаем там по пункту Динамики
— открылось еще окно
— переходим на вкладку дополнительно и меняем формат и жмем применить, а потом меняем значение на обратное

— проверяем звук.
Надеемся данные советы помогли вам понять почему в Windows 10 не работает звук и исправить эту проблему:)
Проверка настройки звука в Windows 10
Прежде чем переустанавливать драйвера и проверять на работоспособность звуковую карту на ноутбуке или компьютере, стоит перепроверить настройки динамика. Для этого выполняем следующие действия:
- Жмём правой кнопкой мышки на значке динамика, который расположен в правом углу панели задач. Выбираем «Обнаружить неполадки со звуком».
- Запустится сканирование компьютера на наличие проблемы со звуком. Если программа не обнаружит после проверки серьёзных ошибок, откроется окно настройки динамика.
- Проверяем динамик. Если у вас ноутбук, стоит легонько постукать по корпусу. Полоски уровня звука должны стать зелёными. Если они реагируют на действия, проблема может крыться в поломке звуковой карты, отсутствии драйверов или в простом выключении звука.
- Открыв значок «Динамика» в Windows 10, необходимо установить ползунки громкости на максимум.
- Переходим во вкладку «Дополнительно» и выставляем формат звучания 24 бита.
- После внесения изменений в настройки звука, стоит перезагрузить компьютер.
Если же в настройках звук включён, но его все равно нет, стоит переустановить драйвера.
Драйвера на звук Windows 10
Если ничего не помогло и на компьютере по прежнему не работает звук, то давайте проверим, установлены ли аудио драйвера. Не важно какая материнская плата в корпусе, Asus или какая-то другая, если вы думаете, что их нужно скачать, то нет, мы воспользуемся автоматическим поиском драйверов.
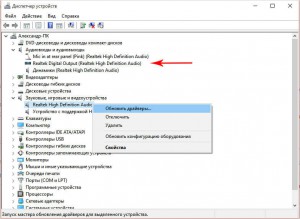
Рядом с Пуском есть кнопка поиска, клацаем по ней и пишем: Диспетчер устройств. Выбираем его. Нас интересуют Звуковые, игровые и видеоустройства. Раскрываем список и если там ничего нет, жмем правой клавишей и выбираем: Обновить конфигурацию оборудования. Если что-то есть, то жмем обновить драйверы. Делаем то же самое там, где: Аудиовходы и аудиовыходы.После проделанных манипуляций все должно работать в штатном режиме и без сбоев. Те из вас, кто обновил виндовс 8.1 или семерку до 10 версии и у вас пропал звук, то пишите в комментариях помогла ли вам моя инструкция или нет. Если да, то можете смело делиться этой записью в социальных сетях. Вот еще проблема.









