Пропал звук на ноутбуке — что делать?
Многие пользователи ноутбуков сталкиваются с тем, что на их устройствах не работает звук. Неполадки могут возникать в связи с программными или аппаратными компонентами. В нашей сегодняшней статье будут представлены все возможные причины отсутствия звука на компьютере и различные пути решения проблемы.
Согласитесь, что отсутствие звучания вызывает явный дискомфорт при эксплуатации лэптопа. Невозможно послушать любимую музыку, нельзя в полной мере насладиться просмотром фильма, не получается устроить голосовую конференцию в каком-нибудь мессенджере и так далее. Для начала, рассмотрим несколько основных причин, почему нет звука на ноутбуке:
- Отключен системный микшер громкости;
- Наличие неправильных настроек аудио в операционной системе или конкретном плеере;
- Отключение сервиса WindowsAudio;
- Неверно заданные конфигурации для оборудования в Биосе;
- Присутствие вирусов на вашем ПК;
- Неисправность вызвана отсутствием кодеков;
- Произошёл сбой в драйверах, к примеру, они слетели после переустановки ОС;
- Нарушена работоспособность акустических колонок, сломаны наушники;
- Поломка встроенных динамиков ноутбука, неисправен микрофон, штекер, разъём, кабель и так далее;
- Вышла из строя звуковая карта.
Чтобы исправить проблему в двух последних случаях, понадобится обратиться в сервисный центр за надлежащей заменой той или иной комплектующей. Все остальные ситуации решаются на месте, не выходя из дома! Главное — не паниковать и следовать нашей пошаговой инструкции.
Что делать, если не работает звук на компьютере?
Большинство пользователей компьютеров не представляют свою работу за ними без аудиоколонок. Прослушивание музыки, просмотр фильмов и гейминг невозможны без аудиосоставляющей. Но если в один прекрасный день из динамиков вашего компьютера перестал идти звук, то это уже повод задуматься о работоспособности как колонок, так и звуковой карты. Несомненно, куда проще решить аппаратную проблему с аудио. Замена динамиков или кабеля mini-jack обойдется в копеечку. Но если сгорела звуковая карта или возникли проблемы с программным обеспечением, процесс решения проблем со звуком может затянуться на долгое время. Что делать, если не работает звук на компьютере?
Если до момента исчезновения звука вы не ковырялись отверткой в ухе, то первым делом стоит перезагрузить операционную систему. Нередко сбои программ приводят к отключению служб, в том числе и службы Windows Audio.
Перезагрузка не решила проблему? Для начала проверьте громкость звука в системе. Наведите курсор на трей в правую нижнюю область экрана и кликните левой кнопкой мыши на значок, отмеченный на скриншоте ниже.

Установите ползунок на оптимальную для вас громкость и проверьте наличие звука. Если тихо работает звук на компьютере, то, вполне вероятно, в вашей системе неправильно настроен микшер звука. Нажмите ссылку «микшер» под ползунком и настройте громкость для каждого приложения.

Проблема со звуком не решилась? Пора проверить работоспособность динамиков и их подключение к компьютеру. Как правило, колонки подключаются к компьютеру при помощи обычного 3,5-миллиметрового разъема mini-jack зеленого цвета. Вставьте штекер от колонок в разъем зеленого цвета на задней части корпуса компьютера.

Проверьте, включены ли динамики в сеть. Если на корпусе колонок имеется кнопка питания или регулировки громкости, то выключите, а затем включите колонки.

Зачастую звук пропадает из-за неработоспособности динамиков. Подключите их к любому плееру или смартфону и запустите проигрывание любой песни. Если звук отсутствует, то пора собираться в магазин за новыми колонками. Под рукой не оказалось плеера или смартфона? Попробуйте проверить наличие звука в наушниках. Если же и в наушниках вы не слышите любимую музыку, то придется разбираться в программных причинах отсутствия аудио.
Итак, для начала нужно проверить состояние службы Windows Audio, отвечающей за работу всего звука в системе. Откройте «Пуск», кликните по панели управления и перейдите в пункт «Администрирование».
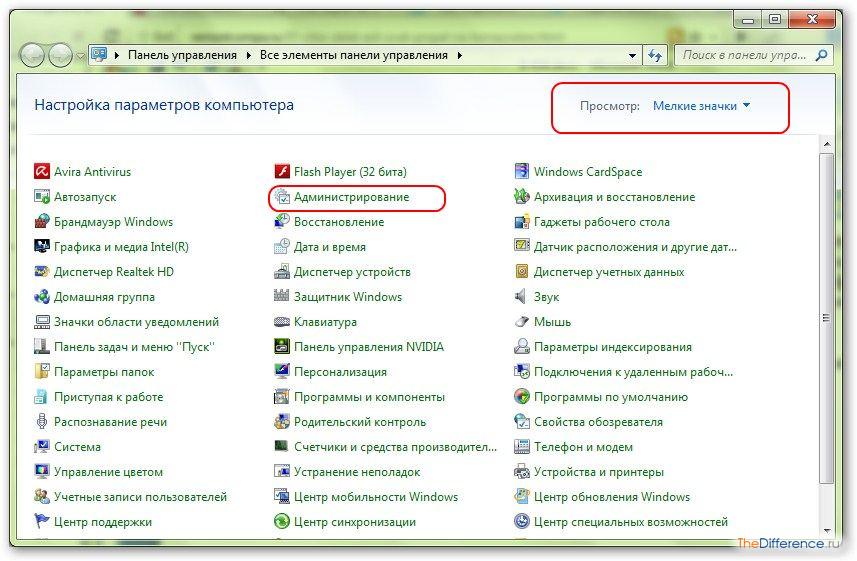
В новом окне найдите вкладку «Службы» и перейдите по ней.
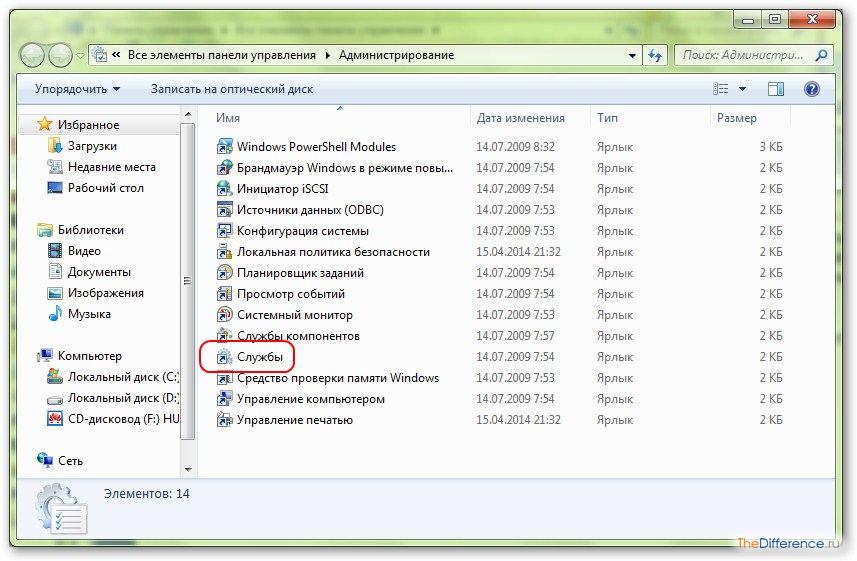
Отсортируйте службы по имени, кликните на «Windows Audio» и проверьте ее статус. Если служба не работает, то кликните по ссылке «Запустить» в левой части экрана и перезагрузите компьютер.

После перезапуска службы нужно заглянуть в раздел «Звук» в панели управления. В окошке настроек звука отсутствуют аудиоустройства? Вполне вероятно, слетел аудиодрайвер, который и требуется установить, чтобы восстановить работу звука в Windows.

Вновь открываем панель управления и запускаем «Диспетчер устройств». Если во вкладке «Звуковые устройства» рядом с каким-либо устройством имеется желтый предупреждающий значок, то кликните по названию правой кнопкой и выберите вкладку «Обновить драйвера».
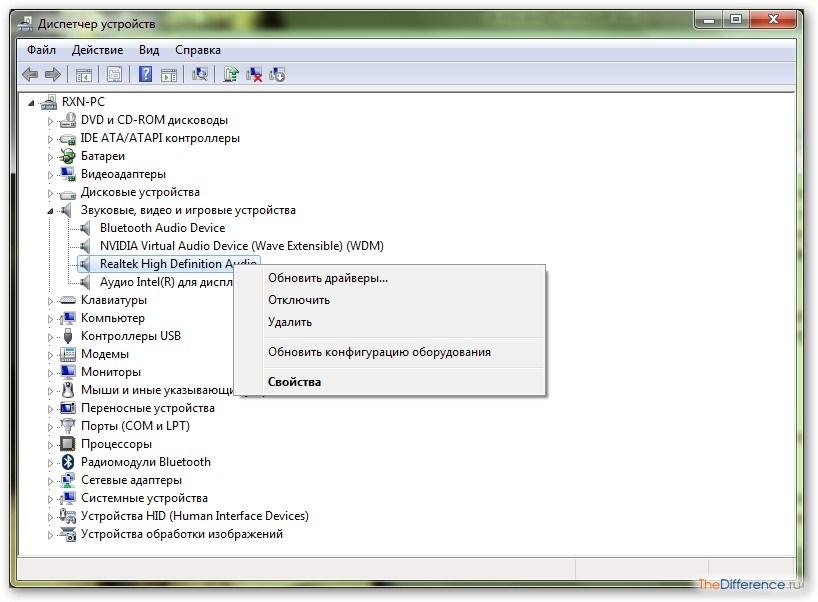
Собственно говоря, именно из-за отсутствия драйверов к аудиочипу перестал работать звук на компьютере. Если Windows самостоятельно не смогла найти программное обеспечение, то скачайте их с официального сайта производителя звуковой карты.
Звука по-прежнему нет? Что ж, остались последние шаги на пути решения данной проблемы. Переустановите Windows и после ее первого запуска установите драйвера на звуковую карту. Нередко при инсталляции программного обеспечения возникают конфликтные ситуации, при которых часть устройств перестает работать. Возможно, звук вашего компьютера стал жертвой конфликта программного обеспечения.
Но что делать, если и после реинсталляции операционной системы звук из динамиков так и не появился? По сути, у вас есть два варианта решения проблемы: либо стоит проверить на работоспособность вашу звуковую карту и в случае ее поломки приобрести новую, либо записаться на прием к врачу-сурдологу.
Не работают драйвера для звука
С самыми неблагоприятными прогнозами закончили, перейдём к программным неполадкам.
Частая неисправность, встречающаяся на большинстве компьютеров и ноутбуков – это слетевшие драйвера. Бывает, ещё при переустановке операционной системы звук отсутствует. Чаще всего такое случается именно при переустановке Windows 7. Просто устанавливаемый образ может не содержать необходимых драйверов либо они не подходят для вашего железа.
Драйвера нужно качать и устанавливать непосредственно под ваше оборудование, только в этом случае они будут корректно функционировать, не создавая различного рода конфликтов с другим ПО системы.
Повредить драйвер могли ещё вирусы. В этом случае нужно провести сканирование антивирусной программой, вылечить систему, а затем переустанавливать звуковой драйвер.
Способ 1: Проверяем настройки звука
Для начала нужно проверить включен ли звук:

- Смотрим на иконку, похожую на динамик в правом нижнем углу окна на панели инструментов. Значок не должен быть перечеркнут красным крестиком или запрещающим знаком. Если значок отмечен красным крестиком, кликаем по нему и запускаем диагностику, в процессе отвечаем на несколько вопросов связанных со звуком.

Если у вас была отключена служба аудио, то система попытается всё исправить.


Способ 2: Переустанавливаем звуковой драйвер
Чтобы переустановить драйвер звуковой карты, выполните следующее:
- Заходим в «Пуск» – на кнопке «Компьютер» кликаем правой клавишей мыши, в контекстном меню выбираем «Свойства».
- В левой части открывшегося окна выбираем «Диспетчер устройств».
- В списке установленного оборудования ищем строку «Звуковые устройства». Если такового нет, а колонки подсоединены, значит, у вас не установлен звуковой драйвер.

Найти драйвер для звуковой карты можно на диске для материнской платы, идущем в комплекте с компьютером при покупке. Если его тоже нет, то драйвер можно скачать в сети на официальном ресурсе.




Драйвера звуковой карты
Часто пользователи жалуются, что пропал звук на компьютере в результате сбоя драйверов аудиокарты.
Для того чтобы узнать, не слетел ли драйвер адаптера, необходимо выполнить следующее:
- Откройте меню «Пуск». Используйте для этого специальный значок или кнопку «Win» на клавиатуре.
- ПКМ щелкните по кнопке «Компьютер».
- В открывшемся ниспадающем меню выберите раздел «Свойства».
- В навигационном меню в левой части окна щелкните по гиперссылке «Диспетчер устройств».
- В представленном списке нужно найти раздел «Звуковые, видео и игровые устройства». Разверните его кликом мыши.
- Если в этой директории есть неопознанное устройства – вероятно, вам потребуется установить новые драйвера. О том, как это делать, можно найти множество информации в сети.

Нет звука на компьютере или ноутбуке. Как сделать чтобы работал?

Давайте рассмотрим вполне обычную ситуацию — в один прекрасный момент вы заметили, что пропал звук на компьютере или ноутбуке. Если Вы перед этим переустановили операционную систему Windows, то тут проблема однозначно в драйверах, вернее в их отсутствии в системе. Вы либо про них забыли, либо та версия, которую Вы установили не подошла по какой-то причине.
Мы же рассмотрим случай когда ПК уже какое-то время нормально работал и никаких проблем не было, а тут БАЦ — нет звука! Что делать? Вот советы, которые помогут быстро провести диагностику и найти выход из ситуации.
Начните с того, что проверьте кабель , которым колонки, наушники или звуковая система подключены к компьютеру: возможно он просто отошел либо повреждён (передавлен стулом, перекушен домашним питомцем и т.п.)

Внимательно посмотрите, все ли кабели крепко сидят в разъёмах. Особенное внимание уделите проверке правильности подключения звуковой системы к компьютеру. а главное – не перепутаны ли разъемы. Как правило, основные фронтальные динамики подключатся в зеленый разъём, подписанный OUT. Вы можете возразить — «всё работало и так, я ничего не трогал». Не будьте так уверены. Помню случай, когда у коллеги пропал звук на компьютере в офисе. Стали проверять — перепутаны провода. Как так?! Оказалось всё просто — уборщица задела шваброй и вырвала их. А потом — просто потыкала их обратно не особо разбираясь. Вот и всё!
Вторая наиболее частая причина звук пропал потому что выключен программно или громкость выставлена на минимум . Проверьте регулятор громкости сначала на подключенных аудио-колонках, усилителе или музыкальной системе. После этого, если там всё окей, переходим к программной части. Нажмите на иконку динамика на панели задач и выставите появившийся регулятор громкости Windows 10 на максимум:
Обратите внимание, чтобы на значке динамика не стоят красный кружок или крестик — это значит что звук был выключен:
Если так — просто кликните на значок ещё раз чтобы убрать запрет.
Более того, вы можете настроить громкость через раздел «Звук», находящийся в панели управления, а также проверить все звуковоспроизводящие устройства.
Следующим этапом будет проверка параметров устройств воспроизведения . Открываем Панель управления Виндовс 10 и выбираем пункт «Звук»:
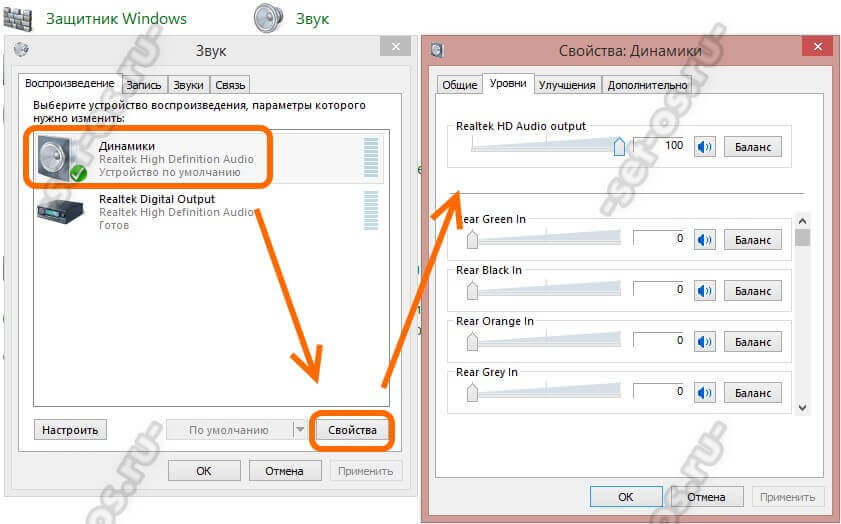
На вкладке «Воспроизведение» обратите внимание чтобы был значок «Динамики» и на нём стояла зелёная галочка «По умолчанию». Проверим, возможно нет звука на компьютере из-за того, что программно занижена громкость на устройства воспроизведения. Кликаем на значок динамиков, а затем — на кнопку «Свойства». В открывшемся окне надо выбрать вкладку «Уровни» и посмотреть не сдвинуты ли на минимум ползунки вывода.
Заключительный этап — проверка драйверов звуковой карты. Возможно звук пропал из-за сбоя в их работе. Открываем диспетчер устройств и находим раздел «Звуковые, видео и игровые устройства»:

Обратите внимание на то, как там отображается аудио-плата. Если она установлена правильно, то обычно в строке прописан производитель чипа. Например, Realtek, Via или AMD. Если же там написано как на картинке выше — «Устройство с поддержкой High Defenition Audio», то это значит что Windows 10 не нашла в базе драйвер и поставила универсальную заглушку.
В более старых версия операционных систем от Microsoft Вы можете столкнуться с тем, что в списке «Другие устройства» появился значок с восклицательным знаком и подписью «Мультимедиа Контроллер»:
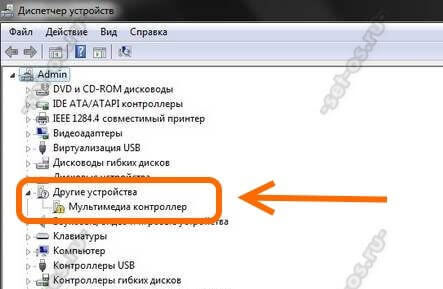
Это тоже означает что у звуковой карты слетели драйвера и из-за этого пропал звук Решение простое — скачать с сайта производителя последнюю версию программного обеспечения для Вашей модели карты и обновить драйвер, кликнув на строчку правой кнопкой и выбрав в меню соответствующий пункт.
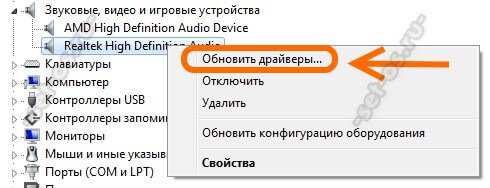
Если с этим у Вас возникают сложности — есть и более простой способ — онлайн клиент Drivers Pack Online, который бесплатно можно скачать здесь. Он автоматически проверить все драйвера в системе на наличие новых версий и предложит обновление или новую установку при необходимости.
Если не помог ни один из способов, то остаётся только нести компьютер или ноутбук в сервисный центр на тестирование и диагностику. Проблема скорее всего потребует более квалифицированного взгляда.
Шаг № 12. Вирусное заражение
Зловредный код не только крадет и уничтожает пользовательские данные. Программа-вирус, внедрившись в среду операционной системы, также может оказаться причиной того, что пропал звук на компьютере. Для того чтобы выявить вредителя, требуется специальный софт. Часто традиционно используемой для защиты антивирусной программы не вполне достаточно. Однако на сегодняшний день в интернете эффективных уничтожителей вредоносного кода предостаточно. Поэтому у вас не должно возникнуть особых затруднений в процессе поиска необходимого программного средства.
- Чтобы на вашем ПК никогда не возникало звуковых проблем, периодически проверяйте на официальном сайте своего производителя (фирма изготовитель материнской платы), не вышли ли более свежие версии драйверов.
- Подсоединяя к системным разъемам ПК устройства для воспроизведения аудио, не лишним будет более детально разобраться в правильности задействованной схемы подключения.
- Часто материнские платы имеют специальные контактные площадки, которые можно замыкать специальными перемычками для того, чтобы переназначать аудио-выход. Поэтому стоит обратиться к документации материнской платы и более детально изучить проблемный вопрос.
- Если все способы окажутся тщетны в плане ваших ожиданий (что вряд ли произойдет), обратитесь за специализированной помощью.
Как подключить звук на компьютере? Как вы понимаете, это невероятно масштабный вопрос. Впрочем, сегодня вы узнали массу информации о том, что необходимо предпринять, чтобы «разговорить» своего электронного друга, и чего следует опасаться в процессе его эксплуатации. Всего вам доброго и приятных звуковых впечатлений!











