Ищем причину, почему не работает веб-камера в ОС Windows 10
Давайте рассмотрим самые распространенные причины, почему не работает веб-камера в вашей операционной системе Windows 10. Новая версия ОС имеет общесистемную опцию, которая полностью отключает вашу вебку.
В приложении «Параметры» есть несколько переключателей, которые отключают веб-камеру во всех приложениях, отдельно в конкретных и для всего устройства. Если переключатели находятся в неактивном положении, даже настольные приложения не смогут ее использовать.
В общем, параметры разрешений влияют не только на новые приложения Windows 10 из официального Магазина (UWP), но также и на некоторые настольные. Если ваша камера не работает, первым делом перейдите в «Параметры» системы.
Это можно сделать в меню кнопки «Пуск» или посредством нажатия определенного сочетания клавиш. Это клавиши Win + I , нажмите их.
Далее нас интересует такая группа настроек, как «Конфиденциальность». Найдите и перейдите в неё. Следом, в левой части окна, необходимо отыскать раздел «Камера», вот он нам и нужен.
Ищем источник проблемы самостоятельно
Проверьте, точно ли камера у вас включена. Есть ли какие-то сторонние программы, которые имели доступ к камере? Контролируется ли камера какими-либо приложениями для настройки? Вы должны проверить, что нет никаких ошибок, связанных с программным обеспечением. Посмотрите на сайте производителя, какими комбинациями клавиш включается ваша камера (доступные примеры – Fn+V, Fn+F(1-12), Fn+Escape в зависимости от бренда). Камера включается в других программах, но не работает в Скайпе? Скорее всего, проблема кроется именно в программе, а вовсе не в веб-камере ноутбука.
Если камера не хочет запускать ни в одном приложении, то проверьте драйверы. Как это сделать?
- Заходим в Диспетчер задач через панель Пуск.
- Находим устройство «Камера» (в Windows 8/10 это может быть вкладка «Звуковые, игровые или видеоустройства» либо «Устройства обработки изображений»).
- Проверяем, установлен ли драйвер и корректно ли он работает. Если система не видит ошибок, переходим к следующему шагу.
- Если драйверы можно обновить, то попробуйте это сделать. Иногда обновить их через диспетчер не выходит – нужно искать драйвер на сайте производителя ноутбука. Желтый восклицательный знак символизирует необходимость в обновлении драйвера средствами Windows. После обновления перезагрузите устройство и попробуйте включить веб-камеру снова.
Как включить веб-камеру на ноутбуке Windows 10
Это более современное программное обеспечение, которое на первый взгляд может показаться сложным. На деле управлять и настраивать отдельные функции здесь также просто, как на Windows 7. Главное – разобраться единожды и четко следовать инструкции.
Так, веб-камера здесь, как правило, подключается автоматически при запуске ноутбука. Проверить, включено ли устройство можно следующим образом:
- введите слово «камера» в поисковой строке на панели задач;
- нажмите на поиск и посмотрите, какая запись появится на экране.
Если камера включена, вы ее увидите. Если нет, появится запись «Не удалось найти камеру».
Алгоритм действий при подключении следующий:
- Нажмите кнопку «Пуск», щелкните правой кнопкой мыши и в открывшемся окне выберите раздел «Диспетчер устройств».
- Откроется окно, в котором вы увидите длинный список. Найдите там «устройства обработки изображений» или «Камеры».
- Откроется нужное вам устройство. При этом называться камера может по-разному (USB-camera, web-camera и др.).
- Нужно нажать на нее, после чего появится кнопка «Задействовать». Снова нажимаем (это и есть включение камеры).
- Далее следует перезагрузить компьютер и вновь проверить подключение веб-камеры через строку поиска на панели задач.
Иногда вместо камеры появляется строка «Неизвестное устройство». Это значит, что драйверы на камеру не установлены. В этом случае нужно зайти на сайт разработчика ноутбука, скачать и установить драйвер. Алгоритм действий зависит от марки ноутбука.
Как включить вебкамеру на ноутбуке Windows 7

Для многих современных мессенджеров и социальных сетей в последнее время стало очень популярно общение посредством видеосвязи. Однако, для качественного установления контакта необходимо выполнить некоторые условия. Первым делом вам нужно включить вебкамеру на вашем компьютере.
В данной статье инструкции указаны с учетом того, что вы уже подключили вебкамеру к вашему устройству. Этот вопрос разбирается в отдельной статье.
Способ 1. Диспетчер устройств
Данный способ актуален в том случае, если ваш компьютер не смог определить и включить камеру автоматически. В таком случае воспользуйтесь диспетчером устройств.
1. Перейдите в «Панель управления» с помощью меню «Пуск».
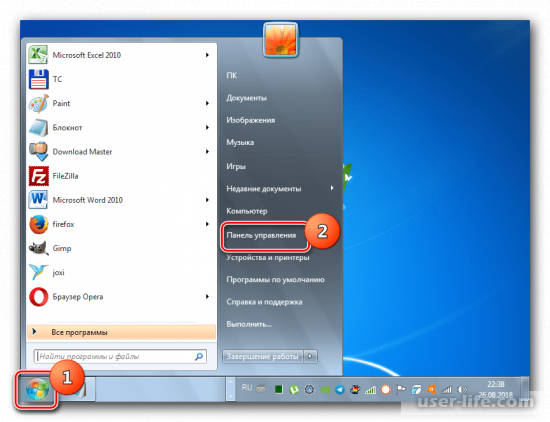
2. Откройте раздел «Система и безопасность».
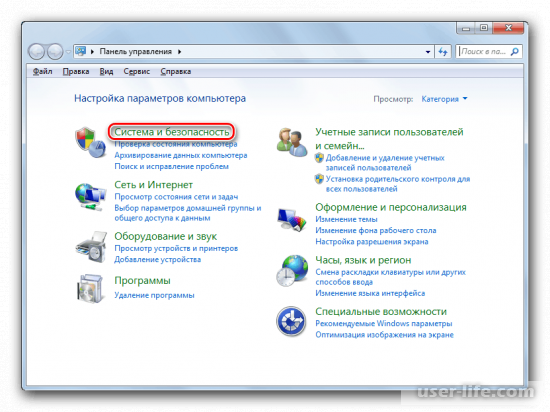
3. Отыщите блок «Система», в котором располагается пункт «Диспетчер устройств» и кликните по нему левой кнопкой мыши.
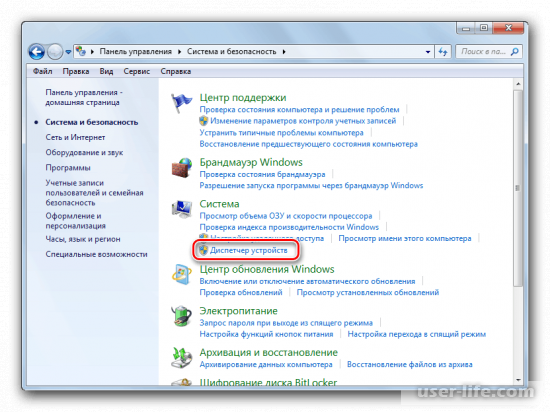
4. Откройте раздел «Устройства обработки изображений». Также возможно наименование «Звуковые, видео и игровые устройства».
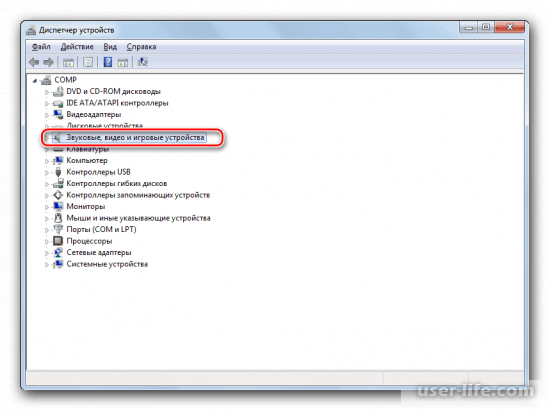
5. В раскрывшемся списке найдите подключенную вебкамеру, затем кликните по ее названию правой кнопкой мыши и выберите пункт «Задействовать» в контекстном меню
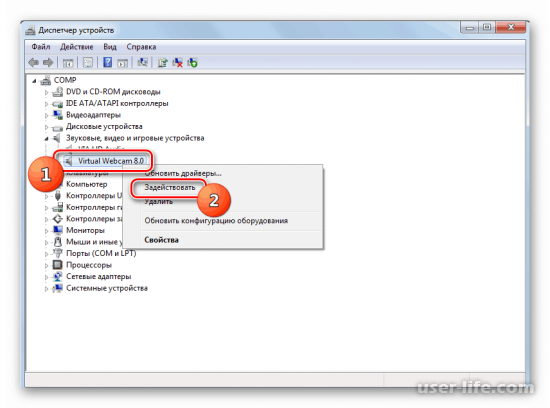
6. Подтвердите перезагрузку компьютера, чтобы измененные параметры вступили в силу. Удостоверьтесь в том, что не потеряете важных данных во время перезапуска.

7. По окончании процесса видеокамера должна включиться и исправно работать.
Иногда бывает так, что с помощью диспетчера устройств не получается обнаружить название вебкамеры. В таком случае придется прибегнуть к обновлению конфигурации устройств. Для этого сделайте следующее:
1. Кликните по пункту «Действие», затем в выпадающем списке выберите «Обновить конфигурацию».
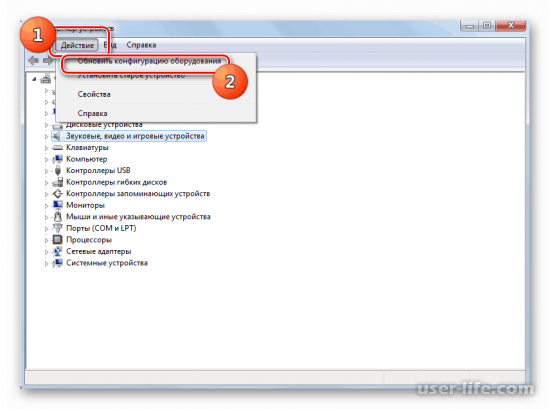
2. После этой процедуры нужно провести с появившейся камерой вышеописанные действия.

Не забывайте следить за исправностью ваших звуковых драйверов, поскольку они могут стать причиной многих проблем с устройством.
Способ 2. Включение камеры на ноутбуке
На ноутбуке данная процедура несколько отличается, поскольку камера встроена в устройство. Нам понадобится лишь воспользоваться нужным сочетанием клавиш, которое зависит от модели ноутбука. Попробуйте на вашем устройстве следующие варианты:
1. Fn+«Камера» (самый встречаемый вариант);
2. Fn+V;
3. Fn+F11.
В большинстве случаев для включения вебкамеры никаких дополнительных действий не требуется, однако везде бывают исключения. С помощью вышеуказанной инструкции вы сможете самостоятельно провести нужную процедуру в «Диспетчере устройств». Надеемся, вам помогла наша статья.
Веб-камера не работает? 15 способов исправить.

Windows 10 — операционная система для персональных компьютеров, разработанная корпорацией Microsoft в рамках семейства Windows NT. После Windows 8 система получила номер 10, минуя 9. Система призвана стать единой для разных устройств, таких как персональные компьютеры, планшеты, смартфоны, консоли Xbox One и пр. Доступна единая платформа разработки и единый магазин универсальных приложений, совместимых со всеми поддерживаемыми устройствами. Windows 10 поставляется в качестве услуги с выпуском обновлений на протяжении всего цикла поддержки. Википедия
перестает работать должным образом. Независимо от того, встроенная это веб-камера, как например, на устройствах Microsoft Surface, или отдельная, есть множество советов и приемов, которые вы можете использовать, чтобы исправить эту проблему.
Причина ошибок веб-камеры в Windows 10
Веб-камера, которая не работает на компьютере, планшете или ноутбуке с Windows 10, обычно является результатом неисправных или устаревших драйверов.
Другая причина — неправильные настройки в операционной системе Windows 10 или соответствующем программном обеспечении веб-камеры, которые могут отключить или скрыть веб-камеру.

Как исправить веб-камеру в Windows 10
Если ваша веб-камера Windows 10 не работает, еще не все потеряно. Есть несколько вещей, которые вы можете попробовать, чтобы он снова заработал. Выполняйте эти шаги по одному, пробуя каждый из них, пока не найдете решение своей проблемы.
Отключите его и снова соедините. Если ваша веб-камера подключается к устройству с Windows 10 через USB, это быстрый способ исправить это.
Выключение и повторное включение веб-камеры приведет к её сбросу. Сброс также может заставить ваше устройство с Windows 10 обнаружить камеру после того, как оно подключено.
Попробуйте подключить его к другому USB-порту. Если ваше устройство с Windows 10 вообще не определяет вашу веб-камеру USB, попробуйте другой порт.
Перезагрузите компьютер. Уловка стара как время, но она работает. Перезагрузка компьютера, ноутбука или планшета с Windows 10 часто может решить множество проблем, включая сломанную веб-камеру.
Отключите и перезапустите. Попробуйте комбинацию двух предыдущих решений. Отключите веб-камеру USB, перезагрузите компьютер и снова соедините веб-камеру.
Проверьте обновления Windows. Обновление Windows 10 может исправить любые проблемы, а также загрузить обновления прошивки и драйверов, которые могут повысить производительность вашей веб-камеры.
Проверьте корпус камеры. Возможно, веб-камера сломана и требует ремонта.Если никаких признаков повреждения не видно, следующий лучший способ проверить, не сломан ли он, — это подключить его к другому совместимому компьютеру или ноутбуку. Если это не работает и на этом устройстве, у вас есть ответ.
Важно: если у вас нет другого компьютера, ноутбука или планшета, совместимого с веб-камерой, попробуйте подключить веб-камеру к консоли Xbox One.
Проверьте дополнение, которое вы используете с веб-камерой. Возможно, веб-камера работает, но дополнение вызывает проблемы. Самый простой способ проверить это — попробовать использовать камеру в другом приложении Windows 10, таком как Skype, Instagram или Камера. Если проблема связана с приложением, вам может потребоваться предоставить ему доступ к камере в настройках приложения.
Проверьте свои настройки конфиденциальности. В Windows 10 вам необходимо предоставить приложениям доступ к вашей веб-камере, прежде чем они смогут её обнаружить и использовать. Идти к Настройки > Конфиденциальность > Камера и включи Разрешить приложениям доступ к вашей камере .
Важно: в этом общем варианте вы также увидите переключатели для отдельных приложений. Стоит потратить время на просмотр этого списка, чтобы включить или отключить доступ к веб-камере для каждого приложения, чтобы вы могли заставить камеру работать для нужных приложений. Тогда вы будете знать, какие приложения могут включать вашу веб-камеру, а какие нет.
Проверьте настройки программного обеспечения веб-камеры. Некоторые веб-камеры поставляются с программным обеспечением, которое управляет настройками устройства. Например, в приложении Lenovo Settings есть параметр режима конфиденциальности, который полностью отключает веб-камеру.
Проверьте соединение Bluetooth, если вы используете беспроводную веб-камеру. Убедитесь, что в Windows 10 включен Bluetooth, чтобы ваше устройство могло его обнаружить. Вы можете сделать это, открыв Центр действий Windows 10 и нажав на блютуз плитка.
Важно: чтобы открыть Центр поддержки в Windows 10, щелкните значок Уведомления в правом нижнем углу панели задач. Кроме того, вы можете провести пальцем с правой стороны экрана, если у вашего устройства есть сенсорный экран.
Проверьте, отключена ли камера в диспетчере устройств Windows 10. Чтобы снова включить его, откройте Диспетчер устройств
Диспетчер устройств — оснастка консоли управления в операционной системе Windows, перечисляющая установленные устройства и выделенные им ресурсы (запросы на прерывания, каналы DMA, область памяти, порты ввода-вывода), драйверы устройств. Расположение (командная строка для вызова): «C:WindowsSystem32devmgmt.msc» Основные возможности для устройств: управление драйверами; включение и отключение устройств; отключение неисправных устройств; просмотр дополнительной технической информации.Диспетчер устройств был представлен в Windows 95 и позднее добавлен в Windows 2000. В версиях на базе NT он включён в оснастку Microsoft Management Console. Википедия
и щелкните стрелку слева от Камеры для отображения всех ваших веб-камер. Если на самом значке камеры есть маленькая стрелка, это означает, что она отключена. Вы можете включить его снова, щелкнув его правой кнопкой мыши и нажав включить .
Важно: чтобы открыть диспетчер устройств, найдите его в поле поиска на панели задач Windows 10.
Отключите и включите веб-камеру в диспетчере устройств. Иногда это может привести к тому, что Windows 10 заметит устройство. Найдите камеру в диспетчере устройств, как на предыдущем шаге, щелкните правой кнопкой мыши имя своей камеры и нажмите Отключить . Затем снова щелкните его правой кнопкой мыши и выберите включить . Не нажимайте Удалить .
Обновите драйвер веб-камеры. Драйверы устройств обеспечивают правильную работу, и часто требуются обновления для обеспечения совместимости с этими последними версиями Windows. Чтобы проверить наличие нового драйвера для вашей веб-камеры, снова найдите веб-камеру в диспетчере устройств, щелкните её правой кнопкой мыши, нажмите Обновить драйвер > Автоматический поиск обновленного программного обеспечения драйвера .
Откатить драйвер до предыдущей версии. Иногда новая версия драйвера негативно влияет на устройство. Чтобы откатиться, найдите свою камеру в диспетчере устройств, щелкните её правой кнопкой мыши и выберите Свойства > Драйвер > Откат драйвера > да .
Перезагрузите Windows 10 после завершения процесса.
Проверьте совместимость с Windows 10. Некоторые веб-камеры созданы для более старых версий Windows и могут быть несовместимы с настольными компьютерами, планшетами или ноутбуками под управлением Windows 10. Один из способов проверить это — посмотреть на упаковку или инструкции, прилагаемые к камере.Другой — найти его в диспетчере устройств, щелкнуть его имя правой кнопкой мыши и нажать Свойства > Драйвер > Сведения о драйвере и найдите в списке файлов файл с именем stream.sys . К сожалению, если вы видите этот файл, это означает, что ваша веб-камера слишком старая и несовместима с Windows 10. В этом случае у вас не будет выбора, кроме как приобрести новую.
Не распознается Скайпом
При условии, что все параметры устройства проверены, а драйвера установлены и обновлены, и Skype все равно не видит камеру, необходимо зайти в настройки программы. В них следует перейти на вкладку “Звук и видео”. В правом верхнем углу около слова “Камера” можно заметить, какое устройство определяет программа (название должно соответствовать таковому в диспетчере устройств).

Зайти в настройки веб-камеры и проверить яркость. Убедиться, что причина плохой видимости не в ее настройках.
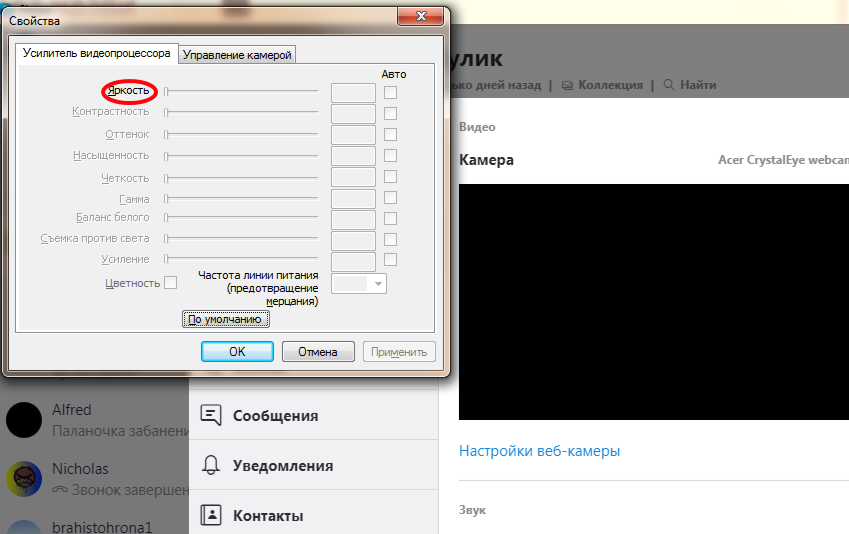
Если при начале разговора отсутствует изображение, необходимо убедиться в том, что нажата кнопка “Начать видеотрансляцию”.
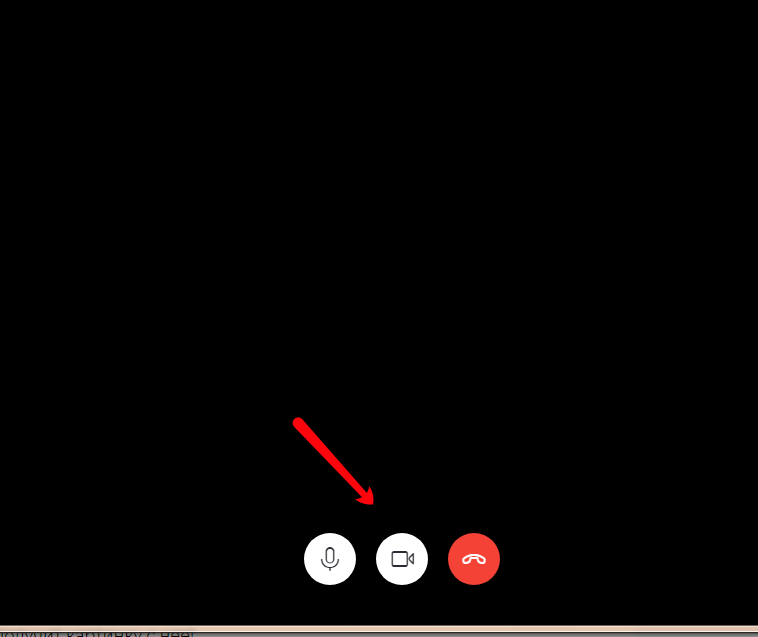
Встречаются и следующие распространенные проблемы:
- Перед разговором в Skype необходимо проверить, не включена ли камера в сторонней программе. Если это так, то ее следует закрыть, так как по этой причине Skype может не получать с нее картинку.
- Устаревшая версия Skype. Необходимо удалить полностью программу и скачать новую с официального сайта.
- В системе установлено несколько камер (было подключено другое устройство, даже на короткое время, через USB) и при разговоре Skype определяет не ту.
- Устарела операционная система, некоторые версии Windows XP не дают возможность работать онлайн-трансляции Skype.
Проблема нередко встречается и на устаревших версиях ноутбуков. Существуют определенные системные требования, которые должны быть выполнены для корректной работы видеосвязи.











