Настройка роутера через мобильный модем
Представленный вашему вниманию обзор, о том как подключить Wi-Fi роутер через мобильный 3G, 4G модем это универсальный метод абсолютно для любой модели wi-fi роутера и от марки производителя не зависит. Отличия лишь в оформлении интерфейса раздела настроек, в названиях и расположении самих разделов настроек. Внимание! Убедитесь, что ваш роутер имеет поддержку мобильных модемов выбранного вами оператора. Эту информацию вы найдете в инструкции раздел «спецификация устройства» или на сайте производителя. Данное руководство подойдет для любого провайдер, предоставляющих услуги мобильного интернета — Мегафон, МТС, Билайн, Yota, Tele2, SkyLink и всех остальных мобильных операторов!
1. Берем ваш USB-модем от оператора мобильного интернета и вставляем и вставляем его в USB порт на роутере, а кабель Ethernet (или патчкорд), который идет в комлпекте с роутером, первым концом в разъем LAN на роутере, вторым — в сетевую карту вашего компьютера.

2. На вашем персональном компьютере (под управлением Windows 7) заходим в раздел сетевых настроек, делаем это по такому пути: Пуск => Панель Управления => Сеть и Интернет => Центр управления сетями и общим доступом => Управление сетевыми подключениями => Изменения параметров адаптера.

Нажимаем правой кнопкой мыши по пункту «Подключение по локальной сети» далее «Свойства» потом в пункт меню Протокол Интернета который «TCP/IPv4» и выбираем следующие пункты «IP автоматически» и «DNS сервера автоматически»

Сохраняем, нажимаем «ОК».
3. На роутера (с его обратной стороны) находим IP адрес, который используется для входа в админку роутера (как правило это — 192.168.0.1), и доступы (зачастую login:admin, password: admin)

4. Открываем ваш любимый браузер и пишем там где адресная строка — 192.168.0.1 (или тот другой, который указан на роутере), и залогиниваемся.

5. Смотрим на меню роутера и находим пункт «USB модем» ( или может быть 3G/4G или настройка USB и т.п. варианты), активируем его и вводим в указанные на изображении поля данные для вашего оператора.

Приведу список настроек для большинства мобильных операторов, но напомню актуальные настройки ищите у своего мобильного оператора.
Почему интернет от МТС медленно работает или не работает совсем
Компания МТС обеспечивает клиентов качественным скоростным доступом в интернет в соответствии со стандартами G2, G3 и G4. Однако иногда возникает ситуация, когда связь становится неуверенной или пропадает. В таком случае важно проверить, отчего это происходит. Это может быть связано с различными причинами: действиями компании, неисправностями компьютера, наличием долга по оплате тарифа для доступа и многими другими. Чтобы узнать, в чем проблема, нужно проверить все возможные варианты.

Нет интернета через кабель, а через роутер всё работает.

Подскажите люди, как решить проблему. Не сколь лет сижу в нэте через роутер, а тут решил попробовать напрямую подключить кабель, настраиваю, подключаюсь, а он говорит, что логин пароль неправильные. Ввожу всё верно, так как пробовал другой кабель с нэтом подключить и тоже самое.

@OKLIP, Если кабель подключаешь напрямую, он не должен спрашивать логин и пароль, он подключается по локальной сети через роутер


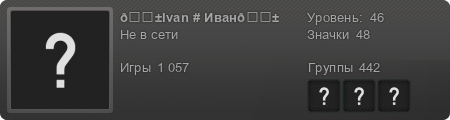


Насколько я понимаю речь идёт о PPPoE, возможно у провайдера есть привязка по MAC, как вариант узнать у техподдержки

@OKLIP, сделай сброс настроек роутера, но перед этим запиши конфигурацию твоего подключения
как сделать сброс роутера погугли (сзади есть дырочка в которой есть кнопка подписано reset берешь что-то тоненькое (я ручку беру например) и нажимаешь в той дырочке на кнопку и держишь так секунд 15 и всё сброс выполнен)

Можно просто при новом подключении (если ранее на прямую не кидал) — перезапустить роутер. Не поможет, шамань со сбросом настроек до заводских или спроси какая сеть у провайдера, динамическая или статическая. У меня например на Воле динамическое, по этому никаких паролей — оно само меняет по настройке.

@OKLIP, Тогда да, а ты попробуй в первую строчку номер ( я просто помню там номер вводить надо) а во вторую пароль (просто у меня два пароля, один как логин другой как пароль другой, сам не понимаю для чего два пароля у меня)
Просто в друг ты не правильно пишешь


@gutyar, Пишу правильно, так как на другом ПК при вводе того же логина и пароля всё нормально. Попробую сделать сброс.

Вообщем сделал сброс, поставил другую прошивку и остался без интернета. Позвонил провайдеру, они мне почистили MAC адрес и интернет заработал. Вот только теперь не знаю как роутер с wi-fi настроить, и кто знает из-за чего возникает такая проблема с MAC?

@OKLIP, В роутере в настройках найди функцию — клонирование MAC адреса, клонируй MAC своего компа и будет тебе счастье.

Да капец, теперь личный кабинет роутера не открывается, резет делал, прошивку ставил и вообще не как. Не знаю что с ним теперь делать.



А нафига ты вообще роутер трогал? Если тебе инет нужен был напрямую без роутера, логичней было либо в винде копаться либо провайдеру позвонить (что ты в конце концов и сделал)
Попробуй старую прошивку поставить а там уже смотри на сайте провайдера инструкцию по настройке (если таковая имеется).

=А нафига ты вообще роутер трогал? Если тебе инет нужен был напрямую без роутера, логичней было либо в винде копаться либо провайдеру позвонить (что ты в конце концов и сделал).=
Изначально было другая цель. Стояли кое какие ограничения которые можно было бы снять в настройках роутера, ну я и решил более новую прошивку поставить — она с начало не пошла запустилась только после сброса и соответственно нэта не стало через роутер. После чего я выявил, что через кабель он тоже не работает.
=Попробуй старую прошивку поставить а там уже смотри на сайте провайдера инструкцию по настройке (если таковая имеется).=
Так я не знаю какая стояла, помню как выглядит попробую поискать, ей лет то много было. Просто ещё дело в том, что я на офф сайте нахожу версию прошивки для своего роутера и она там одна. Так что я не знаю какую прошивку ставить (вариантов немного, они все для определённой модели). А вообще может такое быть, что у роутера система как то слитела и всё?

Если вы хотите чтобы вам помогли напишите какой роутер (модель)? Какой провайдер? По какому адресу пытаетесь зайти в веб интерфейс? Обычно адреса 192.168.0.1 или 192.168.1.1. Статический айпи адрес или динамический?




@OKLIP, твой интернет привязан к одному MAC адресу твоей сетевой карты. Ты не сможешь подключить другой ПК или ноут без звонка провайдеру. На роутерах есть возможность клонирования твоего MAC адреса, а на ПК нет. А если попытаешься — штраф (в лиц. соглашении написано).

«Демократия зло»
Вас забанили модераторы? Ничего личного, просто работа.
Если Вы не пользуетесь при продаже/покупке/обмене услугой гаранта от нашего сайта — скорей всего Вас кинут.
Сбой автоматической регистрации в сети
Если вы на какое-то время покидали зону покрытия МТС (например, спускались в глубокий подвал или проезжали по отдалённой загородной дороге), во время возвращения в сеть автоматическая регистрация телефона могла дать сбой.
В этом можно убедиться, не найдя на экране телефона значка сети. Выключите свой телефон, а затем снова включите – скорее всего, телефон зарегистрируется в сети, и вы получите доступ в интернет. Если после повторного включения значок уровня сетевого сигнала не появился, то либо вы всё ещё не достигли зоны покрытия, либо у вас неисправен телефон.
Как понять, что не так
Рассмотрим, почему на модеме не горит лампочка интернет и что делать в такой ситуации. Эффективнее всего будет проверять различные возможные причины такой ситуации последовательно, начиная с самых распространенных и наиболее легко устранимых.
Проверяем подключение кабеля и индикатор на роутере
В первую очередь следует проверить, правильно ли подключен сетевой кабель, нет ли повреждений, удостоверится в наличии линка до оборудования вашего провайдера.
Если кабель не подключен или плохо вошел в гнездо роутера, соединение с интернетом будет отсутствовать. Нужно отсоединить кабель от порта WAN, а затем вновь подключить его, проверив, чтобы штекер плотно, до щелчка вошел в гнездо. Иногда защелка, которая фиксирует штекер в гнезде, может сломаться, и кабель нужно будет переобжать с новым коннектором, иначе он будет все время выпадать из гнезда роутера.
Если эти действия не помогли, следует проверить сам сетевой кабель на повреждения и заломы по всей его длине. Если на нем имеются повреждения, есть вероятность замыкания и роутер теоретически может даже сгореть, хотя на практике мощности сигнала в сигнальном кабеле для этого недостаточно.
Также Internet может отсутствовать из-за проведения профилактических работ на линии со стороны вашего провайдера. В этом случае нужно позвонить в службу технической поддержки и уточнить этот момент.
Желательно проверить кабель еще одним способом – отсоединить его от маршрутизатора и попробовать подключить к сетевой карте компьютера напрямую. Если после этого на компьютере не появляется сообщение о подключении к сети, значит, проблема действительно с кабелем. В правом нижнем углу панели вашего компьютера имеется индикатор доступа в сеть, он и информирует пользователя о наличии проблемы. В случае когда индикатор зачеркнут красным крестиком – кабель не подключен или имеет повреждения. При этом зеленый светодиод на сетевой карте не должен загораться. Если на иконке доступа в сеть изображен желтый треугольник с восклицательным знаком, это значит, что связь по кабелю осуществляется нормально, но не установлены необходимые настройки для доступа в интернет.
Когда индикатор сетевой карты начинает мигать и в правом нижнем углу вашего компьютера появляется значок сетевого подключения – у вас проблемы с WAN-порт, он мог выйти из строя. Часто это случается во время плохой погоды, сильного ветра или грозы, когда есть вероятность замыкания. Самостоятельно исправить эту проблему не получится, придется обратиться за помощью к специалистам службы техподдержки.
Проверяем работу порта роутера
Если с кабелем все в порядке, но роутер не восстановил нормальную работу, стоит проверить порт на работоспособность. Порядок проверки следующий – нужно взять патч-корд, при помощи которого ваш компьютер подключается к маршрутизатору, вынуть его из разъема LAN и вставит в порт WAN. Если лампочка индикатора сразу загорится, с портом все в порядке, и следует обратить внимание на соединение с кабелем. Если значок на роутере никак не может загореться, устройство требует срочного ремонта.
В некоторых моделях предусмотрена функция переназначения портов через панель управления. Например, один из четырех портов LAN можно сделать порт WAN. Если в маршрутизаторе такая функция не предусмотрена, выходом из положения будет кастомная прошивка.
Если ваше устройство еще на гарантии, стоит обратиться в сервисный центр, где вам помогут решить возникшую проблему.
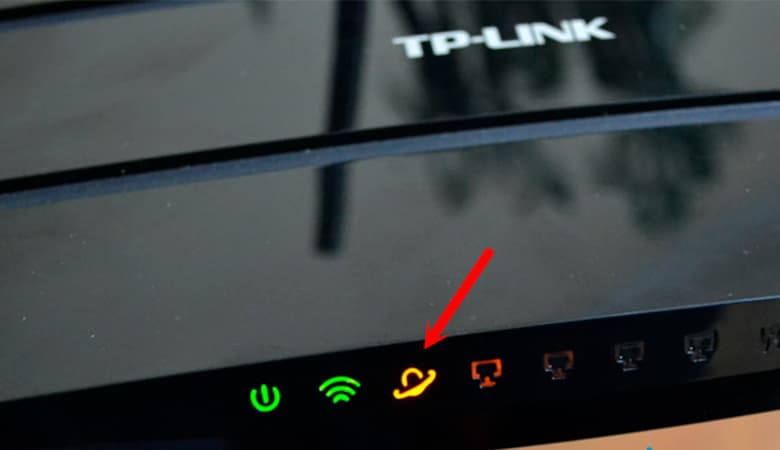
Индикатор светится оранжевым
Если у вас мигает значок интернета на роутере красным или оранжевым цветом – подключение к сети отсутствует. В такой ситуации стоит попробовать самостоятельно определить причину неполадки и по возможности ее исправить.
В первую очередь нужно проверить, нет ли у вас задолженности за пользованием услугой. Если долг имеется, вам закрыт доступ к глобальной сети при наличии сигнала. На официальном сайте вашего провайдера нужно будет зайти в личный кабинет и проверить свой баланс. Если задолженность существует, следует ее погасить в ближайшее время.
Возможно, произошел сбой и требуется полностью перезагрузить устройство. Нужно отключить роутер от электрической сети, подождать пару минут и опять включить в розетку.
Причиной временного отсутствия интернета могут быть технические работы со стороны провайдера. Вы можете позвонить в службу технической поддержки и уточнить, не проводятся ли в данный момент такие работы.
Если вы испробовали все варианты, а индикатор так и не горит зеленым, вызовите специалиста на дом или отнесите маршрутизатор в сервисный центр.
Как исправить ошибку?
Несколько простых способов помогут быстро устранить эту неполадку без помощи специалиста.
Перезагружаем роутер
Иногда исправить проблему можно обычной перезагрузкой роутера. Большинство моделей имеют специальную кнопку для перезагрузки на обратной стороне. Если ее нет, нужно выключить роутер кнопкой питания, отключить его от сети, а спустя несколько минут снова включить.
Запускаем средство устранения неполадок
Если перезагрузка не помогла, нужно выполнить диагностику для обнаружения и устранения неполадок. Для этого нужно:
- Кликнуть по значку сетевого подключения в правом нижнем углу экрана (изображение компьютера или глобуса).
- В появившемся контекстном меню выбрать «Диагностика неполадок». Откроется новое окно, где отобразятся возникшие неполадки с подключением к интернету.
- Нужно нажать «Устранить неполадки» и перезагрузить компьютер.

В случае проблем в настройках компьютера, операционная система скорее всего их исправит самостоятельно.
Устанавливаем правильные параметры подключения к Интернету на роутере
Установить правильные параметры подключения к сети на Wi-Fi-маршрутизаторе можно при помощи админпанели.
Как настроить роутер:
- Открыть браузер и ввести в поисковую строку 192.168.0.1 или 192.168.1.1. Адрес может быть другим в зависимости от производителя. Обычно он указан на коробке или в инструкции к роутеру.
- В открывшейся админ-панели ввести логин и пароль, найти которые можно на обратной стороне роутера или в инструкции. Стандартно используется admin.
- Найти в панели пункт «Быстрая настройка», что облегчит процесс.
- Ввести все необходимые данные (тип соединения, шлюз, логин и пароль, имя сети, пароль доступа к вай-фай, мак-адрес и пр.). Практически все эти данные есть в документации, которую предоставляет провайдер.

Также не будет лишним проверить настройки в разделе «Беспроводная сеть». Возможно, подключение по в Wi-Fi отключено и его нужно просто включить.
Проверяем правильность настройки Интернета на ПК
После того как убедились, что роутер настроен правильно, нужно проверить настройки подключения к сети на ПК. В случае с недоступностью DNS Windows не сможет автоматически это исправить.
- Открыть «Пуск», а затем «Панель управления».
- Найти подраздел «Центр управления сетями и общим доступом».
- Выбрать «Изменение параметров адаптера».
- Кликнуть правой кнопкой мыши по неопознанной сети и войти в «Свойства».
- Выбрать вкладку «Сеть», а после ««Свойства IP» версия 4».
- Убедиться, что здесь включена функция автоматического получения IP и DNS-адресов. Если они отключены, их нужно включить.
- Кликнуть «Ок», закрыть все окна и перезагрузить компьютер.

Удаляем старую сеть и подключаемся повторно
Иногда проблема может возникнуть из-за наличия старых сетей, которые конфликтуют. Поэтому старые подключения лучше удалить.
- Нужно войти в «Параметры», а после «Сеть и интернет».
- Найти Wi-Fi, а с правой стороны «Управление известными сетями».
- Выбрать все ненужные сети и нажать «Забыть».

После нужно перезагрузить систему, чтобы сбросить кэш.
Сбрасываем настройки сети
Сбросить параметры сети легко, достаточно:
- Открыть «Пуск», а затем «Параметры».
- Выбрать раздел «Сеть и интернет», вкладку «Состояние».
- В открывшемся окне кликнуть по надписи «Сброс сети», потом «Сбросить сейчас» и подтвердить действие.
- После компьютер перезагрузится.

Переустанавливаем драйвера
Часто все дело в проблемах с драйверами. В таком случае их нужно переустановить. Это выполняется в несколько этапов:
- Нужно открыть «Диспетчер устройств», нажатием кнопок Win+X.
- Нажать правой кнопкой мыши по адаптеру Wi-Fi и удалить устройство.
- В открывшемся окне установить галочку возле «Удалить программы драйверов для этого устройства».
- После удаления нужно найти вверху вкладку «Действие» и выбрать «Обновить конфигурацию устройств». Драйвера автоматически будут переустановлены.

Также для обновления драйверов можно использовать специальные программы автоматического обновления.
Обращаемся в техподдержку
Если ни один из способов не помог, единственный вариант — обратиться за помощью к провайдеру. Телефон техподдержки можно найти в документации или на официальном сайте. Иногда проблемы с подключением могут быть связаны с обрывом связи, профилактическими работами, перебоями сети и пр. Провайдер уведомит о проблемах и проконсультирует по вопросам их решения.
Если вдруг интернет-соединение пропадает и появляется ошибка «Нет подключения к интернету, защищено», не стоит паниковать. В большинстве случаев эту проблему можно решить самостоятельно всего за несколько минут.











