Не работает микрофон в Windows 10
У меня есть одна мания или бзиг, я каждый квартал переустанавливаю Windows и поднимаю все с нуля и тратил раньше на эту процедуру достаточно большое количество времени, но с переходом на Windows 10 который сам устанавливает последние драйвера на устройства + браузеры синхронизируют все вкладки и пароли на это стало уходить буквально пару часов и то из-за того, что приходиться ставить много специфического софта. В последнее время я на свой youtube блог выкладываю видео которые уже записываю на компе, а не на своем macbook PRO и в последнюю переустановку, когда я захотел записать видео с экрана монитора которое я записываю через Geforce Experience не работал микрофон и эта натолкнуло меня на мысль, что было бы не плохо рассказать в статье как настроить микрофон на windows 10?
Не так давно в интернете была новость, что у многих после обновления Windows перестал работать микрофон и на это была серьезная причина, последнее обновление Windows сборка 1909 достаточно масштабное, а если взять в расчет, что многие любят ставить не чистые windows а непонятные сборки скаченные с торрентов, то вы уже сами понял причину проблем у большинства. (если хотите скачать чистую сборку с сайта Microsoft Windows 10 PRO скачивайте у меня) ✅ Но давайте вернемся к нашим баранам. Это конечно не будет решением, но я бы вам рекомендовал проверить вашу сборку Windows и если она у вас младше 1909, то обновите свой компьютер (как проверить сборку читайте тут). ⚡️
Перестал работать микрофон: основные причины
Прекращение работы микрофона, как правило, напрямую связано с выполнением функций драйвера, отвечающего за функционирование мультимедиа. Причины сбоя драйвера просты: обновление операционной системы либо ее полная переустановка.

Причина, связанная с обновлением операционной системы
Работа операционной системы Windows 10 основана на регулярной проверке обновлений и их последующей установке на устройствах. Система делает это автоматически, без вмешательства пользователя.
Результатом последних нововведений стало изменение правил политики конфиденциальности ОС, отвечающей за настройку доступа к дополнительно подключаемым устройствам, в том числе и мультимедийным.
Соответственно, у большинства пользователей после установки обновлений Windows 10 перестал работать микрофон. О том, как устранить возникшую проблему, речь пойдет немного ниже. Сейчас также стоит обратить внимание на другую проблему, которая может вызвать аналогичные последствия.
Не работает микрофон после установки Windows
При переустановке операционной системы на устройстве часто отсутствуют утилиты и драйверы, необходимые для работы всех внешних устройств. Как было упомянуто в начале статьи, при первом запуске пользователям необходимо произвести дополнительную настройку. Операция сводится к установке драйвера на микрофон и последующей корректировке политики конфиденциальности.
Как починить микрофон ноутбука, который не работает?
Существует ряд проблем с микрофоном, которые вы можете решить самостоятельно без каких-либо специальных инструментов или знаний. Другие вопросы более сложные и потребуют помощи профессионала.
Чтобы починить микрофон ноутбука, выполните следующие действия в указанном порядке:
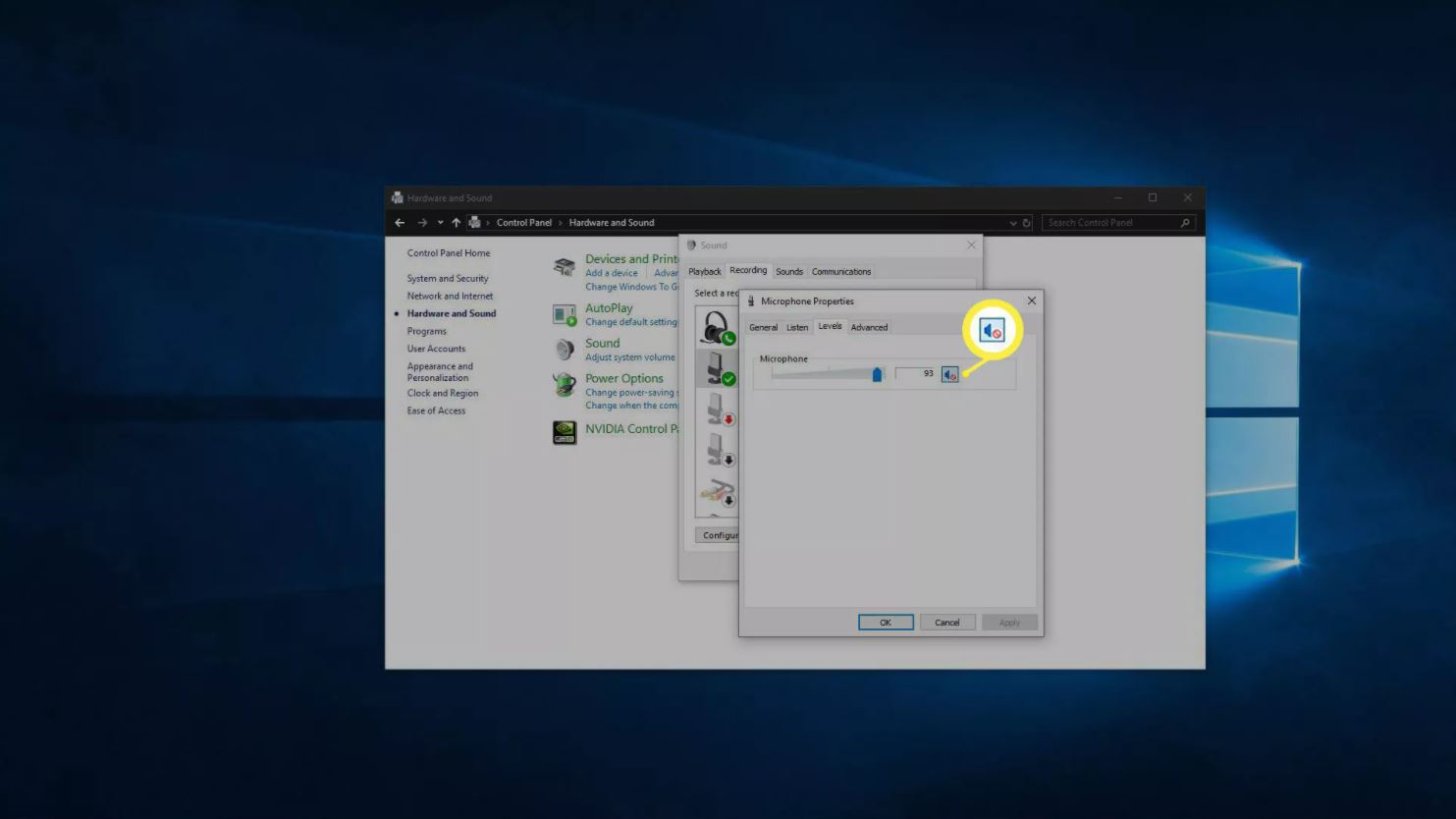
- Убедитесь, что ваш микрофон не отключен. На вашем ноутбуке может быть физическая кнопка отключения микрофона, которая могла быть нажата случайно, и в этом случае нажатие этой кнопки или переключение этого переключателя решит проблему.
Ваш микрофон также может быть отключен в настройках звука. Чтобы проверить это:- Откройте Панель управления.
- Щелкните Оборудование и звук.
- Щелкните Звук.
- Щелкните Запись.
- Щелкните правой кнопкой мыши свой микрофон и выберите Свойства.
- Щелкните Уровни.
- Если рядом со значком микрофона есть перечеркнутый красный кружок, щелкните его, чтобы включить звук.
- Откройте Панель управления.
- Щелкните Оборудование и звук.
- Щелкните Звук.
- Щелкните Запись.
- Щелкните свой микрофон.
- Щелкните Установить по умолчанию.
- Введите микрофон в строку поиска Windows.
- Щелкните Настройки конфиденциальности микрофона.
- В Windows 10 убедитесь, что для параметра Разрешить приложениям доступ к вашему микрофону установлено значение Вкл.
- В Windows 8 и 8.1 убедитесь, что для параметра Разрешить приложениям использовать мой микрофон установлено значение Вкл.
- Прокрутите вниз и убедитесь, что у вашего конкретного приложения есть разрешение.
- Осторожно откройте чехол для ноутбука. Некоторые ноутбуки чрезвычайно трудно открыть, поэтому обязательно открутите все необходимые винты и посмотрите видео на YouTube, если процедура не сразу понятна. Возможно, вам придется отнести ноутбук к профессионалу, если у вас нет необходимых инструментов, чтобы открыть его самостоятельно.
- Осмотрите микрофон. Если вы видите какие-либо физические повреждения микрофона, например, он был смещен или физически поврежден, его замена может решить проблему. Однако есть много причин, по которым микрофон выходит из строя, которые не обнаруживаются при визуальном осмотре.
- Осмотрите проводку микрофона. Проследите за проводами от микрофона до того места, где они соединяются с материнской платой, обращая особое внимание на то, где они проходят через шарнир. Если провода сломаны или отсоединены от материнской платы, их починка или повторное подключение, вероятно, позволит вашему микрофону снова работать.
Параметры Звука
Пользователи Windows 7 помнят, что все системные настройки можно было найти в Панели управления. Сейчас же, в Windows 10, все параметры разделены между двумя разделами — Панель управления и Параметры Windows. Часть из которых может просто дублироваться (быть в обоих настройках), так и быть уникальными для одних параметров, как Центр обновления для Параметров Windows и Диспетчер устройств для Панели управления.
Примерно такая же ситуация и Параметрами Звука — большая часть настроек доступна для Панели управления. Пройти в них можно 2мя способами:
- Нажмите ПКМ по иконке звука в панели задач и нажмите на “Открыть параметры звука”

- Или откройте Панель управления (откройте окно “Выполнить” и введите команду control) и запустите настройки “Звук”

В этих настройках, нам требуется вкладка “Запись”. Тут отображаются все доступные устройства для записи — как выключенные, так и отключенные. Нажмите ПКМ по свободной области и включите отображение всех устройств — отключенных и отсоединенных.

- Если появится микрофон с надписью не подключено windows 10 — то возможно, что это ранее использовавшееся устройство или, если оно активное, у него возникли проблемы с подключением — попробуйте его переподключить повторно.
- Устройство с надписью Отключено — нажмите на него ПКМ и выберите пункт Включить. После этого проверьте его работоспособность.

- Микрофон подключен, но не работает в windows 10. Нажмите на него ПКМ и выберите его устройством по умолчанию. Есть вероятность, что основным микрофоном выбрано не аналоговое устройство, а цифровое.

Настройки микрофона
Далее, рассмотрим настройки самого микрофона, которые можно задать через параметры звука. Для этого во вкладке “Запись”, нажмите ПКМ по нужному устройству и выберите пункт Свойства.

Пройдите во вкладку “Улучшения” и поставьте галочку на значении “Отключение всех звуковых эффектов”.

Во вкладке “Дополнительно” нажмите кнопку “По умолчанию”, чтобы сбросить дополнительные настройки микрофона.

Это основные советы, касательно параметров звука в Windows 10. Но существуют и системные настройки конфиденциальности из-за которых может быть не слышно микрофон на компьютере windows 10.
Проблема с драйверами
Также микрофон может перестать работать, если драйверы на него установлены неверно, устарели или их вообще нет. Проверить это можно вручную – в «Диспетчере устройств». Но помочь также с этим может программа для микрофона, которая сама автоматически найдет в интернете необходимые экзешники и инсталлирует их на ПК.
Есть и другое преимущество ее использования. Программа для микрофона (правильно выбранная, разумеется) способна диагностировать состояние записывающих устройств, выявить неполадки и дать советы по их устранению.
Переустановите драйверы звуковой карты
Когда нужного вам микрофона в перечне подключенных нет вообще, причины могут быть разными. Наиболее вероятные:
- микрофон не подключен.
- устройство неисправно.
- проблема кроется в драйверах звуковой карты.
Вернитесь в Диспетчер устройств. Удалите звуковую карту данного ПК. В текстовом меню утилиты выберите пункт «Действия». Щелкните «Обновить конфигурацию оборудования», чтобы драйверы были поставлены заново.
В случае, когда автоматическая переустановка драйверов не помогла, загрузите версии для вашего ноутбука или материнской платы настольного компьютера с официального сайта изготовителя оборудования. Установите ПО.
Чтобы найти нужное программное обеспечение, в поисковой строке введите: полное название модели ноутбука или материнской платы + поддержка.
В Windows 11 предусмотрены встроенные инструменты для исправления неполадок работы оборудования. Используйте их. Откройте Параметры, где вам нужен раздел «Дополнительно» пункта «Устройства ввода». Данный метод помогает в определенных случаев. В частности, при отключении некоторых сервисов, которые нужны для работы микрофона.
Проверяем параметры конфиденциальности Windows 10
Если после проделанных шагов микрофон у вас по-прежнему не работает, то переходим к следующему шагу.
Микрофон всё ещё не работает. Переходим к следующему варианту возможного решения проблемы.
Что делать, если микрофон не работает на Windows 10
Для решения проблемы разработан специальный алгоритм, учитывающий все факторы, которые могли стать причиной возникновения неполадок. Рассматривать их рекомендуется ровно в том порядке, в каком они указаны в рамках материала. Так у вас будет выше шанс исправить ошибку в кратчайшие сроки, не прибегая к крайним мерам.
Совет. Поскольку подавляющая часть причин является программной, перед обращением к инструкции стоит самостоятельно осмотреть гарнитуру на предмет наличия тех или иных повреждений. Также важно проверить правильность подключения.

Настройки конфиденциальности
Бывает, игра или приложение не видит микрофон просто из-за того, что для нее закрыт доступ к устройству записи. Следовательно, для решения проблемы нам понадобится включить рекордер, а также выдать все необходимые разрешения:
- Откройте «Параметры» через меню «Пуск».

- Перейдите в раздел «Конфиденциальность», а затем – «Микрофон».

- Переведите в активное положение ползунок под заголовком «Разрешить приложениям использовать микрофон». Также убедитесь, что устройство записи активировано для конкретной программы, в которой не распознается голос пользователя.

После этого снова запустите «проблемное» приложение с целью проверить, помогла ли предложенная инструкция решить проблему. Если положительных изменений не произойдет, то дело точно не в настройках компьютера, и нужно рассмотреть альтернативные варианты.
Использование средства поиска и устранения неполадок
В случае отсутствия положительных изменений после обращения к первому способу решения проблемы становится ясно, что рекордер перестал работать из-за программного сбоя. Устранить подобного рода неполадки можно при помощи встроенного средства Windows 10:
- Откройте «Панель управления» любым удобным способом (например, через поисковую строку Windows).

- Перейдите в раздел «Устранение неполадок», а затем во вкладку «Оборудование и звук».

- Кликните ЛКМ по заголовку «Запись звука».
- Следуйте инструкциям, которые будут появляться на экране.

Обратите внимание, что перед выполнением алгоритма необходимо подключить гарнитуру с микрофоном к компьютеру. После этого система либо сама устранит неполадки, либо даст рекомендации по решению проблемы.
Активация микрофона в панели управления звуком
Вне зависимости от того, используете вы встроенный в ноутбук рекордер или же гарнитуру с микрофоном, его нужно настроить не только в «Параметрах», но и в «Панели управления». Иногда эти два интерфейса вступают друг с другом в конфликт, из-за чего один из них блокирует запись звука:
- Откройте «Панель управления».

- Перейдите в раздел «Звук».

- В появившемся окне откройте вкладку «Запись».

- Кликните ПКМ по названию используемого микрофона.
- Нажмите на кнопку «Включить».

Если рекордер не отображается в списке доступных устройств, то необходимо щелкнуть ПКМ и отметить галочкой пункт «Показатель отключенные устройства». После этого микрофон появится, и вы сможете его принудительно активировать.
Проверка драйверов
Если микрофон наушников все равно не реагирует на голос или вовсе не подключается (точнее не отображается в списке доступных устройств), то причину неполадок стоит искать в неисправных или устаревший драйверах. Для начала попробуйте их обновить:
- Кликните ПКМ по значку «Пуск».
- Запустите «Диспетчер устройств».

- Раскройте вкладку «Аудиовходы и аудиовыходы».

- Щелкните ПКМ по названию рекордера.
- Нажмите на кнопку «Обновить драйвер».

Также вы можете установить обновление, скачав дистрибутив с официального сайта производителя. Инсталляцию придется завершить вручную путем запуска загруженного EXE-файла.
На заметку. Если причиной проблемы стал не устаревший, а не корректный драйвер, то его предварительно нужно откатить. Операция выполняется через свойства микрофона в «Диспетчере устройств».
Удаление обновлений системы
Сообщение «Realtek High Definition Audio недоступен в настоящее время», оповещающее о неисправности микрофона, нередко появляется после установки очередного обновления Windows 10. Возможно, если вы откатитесь к предыдущей точке восстановления, неисправность будет устранена:
- Откройте окно «Выполнить» комбинацией клавиш «Win» + «R».
- Введите запрос «control» и нажмите на кнопку «ОК».

- Перейдите в раздел «Восстановление», а затем – «Восстановление системы».

- Выберите точку восстановления.

- Завершите откат системы.
Обратите внимание, что данный способ работает, только если ранее с микрофоном наушников не возникало никаких проблем, и перед этим была создана точка восстановления. В противном случае указанный выше алгоритм не сможет вам помочь.

Более радикальный вариант – полный сброс настроек Windows 10. Но его мы не рассматриваем, так как подобный метод приведет к полному удалению данных, если ранее вы не создавали резервную копию. Кроме того, сброс параметров является крайне нерациональным способом в случае, когда неисправен лишь микрофон гарнитуры, а не сам компьютер.
Настройки сторонней программы
Не важно, подключаете вы гарнитуру через аудиоджек или USB, тот факт, что она не определяется, бывает связана не с настройками компьютера, а с параметрами конкретной программы. Чтобы убедиться в этом, рекомендуется сделать следующее:
- Щелкните ПКМ по значку динамика в панели задач.
- Выберите «Звуки».

- Перейдите во вкладку «Запись».

- Откройте свойства микрофона, а потом – вкладку «Прослушать».
- Отметьте галочкой пункт «Прослушать с данного устройства».

Далее на микрофон будет записан короткий отрезок аудио, который дает понять, что устройство исправно. Следовательно, ключ к решению проблемы стоит искать в программе, где используется рекордер. В частности, он может быть отключен. Также есть вероятность того, что в его качестве выбран встроенный микрофон, а не полноценная гарнитура. Измените эти параметры, и ошибка исчезнет.
Перестал работать микрофон. Что делать?
Одну из множества причин неисправности микрофона мы рассмотрели. Это была одна из самых частых причин в последние полгода. Ниже рассмотрим остальные, тоже не редкие, проблемы с микрофонами. Начнём с наушников со встроенным микрофоном.
Не работает микрофон на наушниках.
Наушники подключаются к компьютеру либо с помощью usb входа, либо с помощью акустических jack штекеров. Вот как выглядят эти jack штекеры. Соответственно на материнке, а именно на звуковой карте имеются соответствующие им разъёмы. Часто эти разъёмы маркируются цветом и соответствующими иконками. Точно также с помощью цвета маркируются и штекеры на конце проводов наушников.Если вы подключили микрофон на наушниках, а он не работает, то в первую очередь проверьте правильность их подключения к компьютеру.
Микрофон работает тихо или не работает вообще.
Если микрофон работает тихо, то возможно он просто не правильно настроен. Для настройки чувствительности микрофона:
Проверка (установка/обновление) драйвера на микрофон.
Частенько причиной неработающего микрофона служит не корректная установка аудио драйвера. В этом случае нужно сначала удалить этот драйвер. Прочитайте статью Как правильно удалить драйвер с компьютера и у вас не возникнет с этим проблем.
Реже, когда для старой модели микрофона, вообще нет драйвера на современных версиях ОС. Обновить драйвера можно с помощью программ, о которых можете прочитать в этой статье. Как правило, после обновления драйвера микрофон должен заработать.В панели управления звуком не отображается микрофон.
Что делать, если открыв Панель управления звуком, на вкладке Запись нет ни одного микрофона. Здесь есть 2 ответа — либо он отключён либо проблемы с драйверами. Проверяем:
Теперь у вас будут видны все устройства, которые определены в системе.
Отключённые устройства (в нашем случае микрофон) — устройства, которые подсоединены к компьютеру, но отключены аппаратно (в данном случае в панели управления звуком). На картинке это Стерео микшер.
Отсоединённые устройства — это устройства, которые физически не подключены к компьютеру в данный момент, но драйвера на них в систему установлены (как правило, это устройства которые возможно ранее были подключены к компьютеру). На картинке это Лин. вход.
Для включения/отключения определённого устройства нажмите на нём правой кнопкой мыши и выберите соответствующий пункт (включить/отключить).
На этом всё! Если все эти советы вам не помогли, то скорее всего проблема в самом микрофоне.Если вам понравилась эта статья, то пожалуйста, оцените её и поделитесь ею со своими друзьями на своей странице в социальной сети.












