Почему не печатает принтер с компьютера, если он подключен: что делать
Если принтер не печатает, то прежде всего следует «пройтись» по наиболее вероятным причинам неисправности этого типа оборудования. Часто, для устранения такой поломки достаточно обесточить и снова включить устройство в сеть.
Все причины, которые приводят к сбоям и полному отказу системы печати, условно делятся на 3 большие группы:
1.Проблемы с установкой и настройкой печатающего устройства в операционной системе. Прочие виды программных неполадок.
2.Проблемы с картриджами или системой непрерывной подачи чернил (СНПЧ).
3.Неполадки в аппаратной части самого принтера.
Первая группа наиболее проста для диагностики и устранения самим пользователем. Справиться с ней удается примерно в 90% случаев. Группа проблем, связанных с картриджами, не всегда поддается решению в домашних условиях, однако если позволяют средства, достаточно просто купить новый картридж. Третья группа решается лишь при простых и типовых неполадках, вроде замятия бумаги, залома соединительного кабеля и т. п. Проблемы, связанные с неисправностью аппарата, требуют обращения в сервис. ××
Не вставлен или отошел usb-кабель
Еще одно частое явление из-за чего не печатает принтер — это не до конца вставлен usb-кабель или его физическое повреждение! Достаточно проверить верно ли вставлен usb-кабель в разъем, не шатается он и обратная сторона вставлена в компьютер!
При физическом повреждении — проверить целостность usb-кабеля по всей длине, нет ли где перегибов, нарушена оплётка, поврежден разъем подключения.
При этом необходимо заменить usb-кабель на оригинальный либо аналог (или просто снять кабель с соседнего принтера и подключить если такая есть возможность). Принтеры имеют унифицированный разъем для подключения usb-кабеля и выбор идет только из-за ценовой категории (хотя по опыту могу сказать что принтеры Kyocera очень привередливы к проводам, им нужно что бы были на концах ферритовые кольца).
Так же не рекомендуется применять usb-кабеля очень длинного размера. Стандартные размеры кабеля имеют длину 1-1.5 метра, свыше этой длины — могут возникать проблемы при печати на локальном принтере.
После того как проверили usb-кабель и сетевой кабель питания, принтер ожил, но все равно печать не идет
Не помогло? тогда переходим к следующему шагу!
Проблема с драйвером принтера
Достаточно часто приходится встречать ситуации, когда принтер не печатает после переустановки операционной системы. Особенно коварна в этом Windows 10. При поделючении печатающего девайса, ОС его прекрасно распознаёт, определяет модель и вроде бы всё нормально и должно работать. А вот как бы не так! Драйвер принтера по факту Винда не поставила! На это часто «покупаются» обычные пользователи и долго мучаются вопросом почему принтер или МФУ не печатает. А как же он без драйвера будет печатать?! Поэтому идем на сайт его производителя, скачиваем версию для своей операционной системы и устанавливаем.
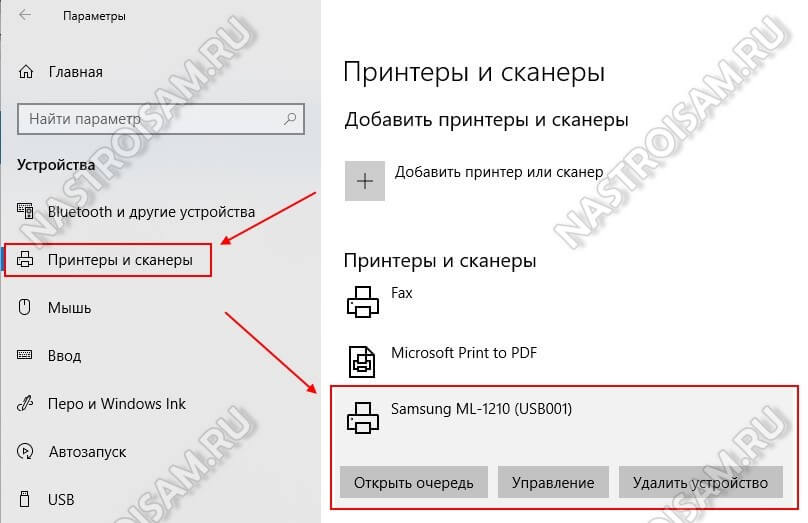
Если же драйвер установлен, то в параметрах системы, в разделе «Принтеры и сканеры», при выборе принтера, должны быть доступны кнопки управления и доступа к очереди печати.
В некоторых случаях там сразу отображается ошибка, которая прямо указывает на то, что необходимое программное обеспечение не было установлено по какой-либо причине:
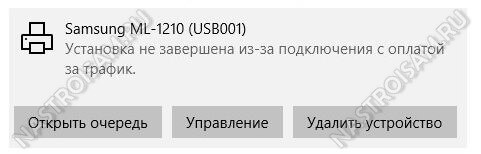
Примечание: на старые моделей порой невозможно найти и скачать драйвер принтера под Windows 10, ввиду того, что его просто нет в природе. В этом случае часто помогает установка универсального драйвера печати от производителя. Например, в случае с устройствами от Samsung или Canon. Такое программное обеспечение подходит сразу к целому ряду моделей. Возможно, какие-то специфические функции работать не будут, но базовые работают без проблем.
Если здесь всё нормально, но принтер не хочет печатать документ, то стоит заглянуть в диспетчер устройств и открыть его свойства:
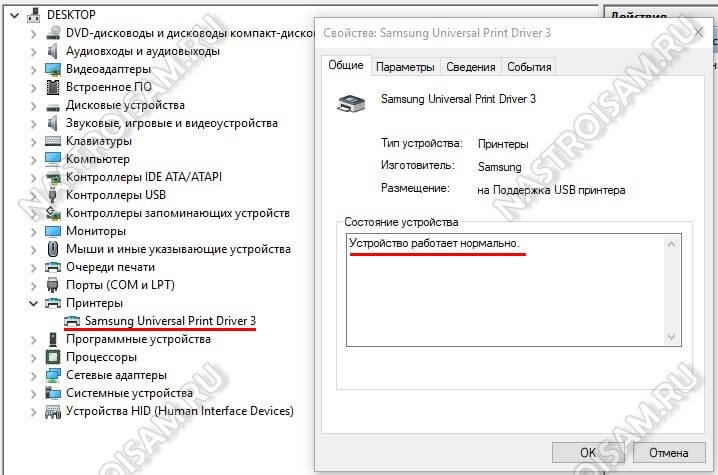
Здесь, в состоянии устройства, должно быть указано, что оно работает нормально и никаких проблем нет. Стоит так же заглянуть на вкладку «События» и посмотреть — нет ли там тоже каких-либо ошибок.
В принципе, можно ещё попробовать удалить драйвер принтера, кликнув на нём правой кнопкой мыши и выбрав соответствующий пункт меню:

После этого перезагрузитесь и проверьте работу девайса вновь. В моей практике были случаи, когда после этой операции принтер какое-то время работал, после чего отваливался снова. Связано это было с тем, что к компьютеру было подключено достаточно много разных устройств через порты USB и возникал либо конфликт между ними, либо сбой работы контроллера. Как правило, помогала только полная переустановка операционной системы. Всё остальное спасало только на некоторое время, после чего проблемы возникали снова.
Проблема с драйверами
- Что делать, если они отсутствуют
Если все кабели проверены, подключение корректно выполнено и сам принтер включен, но подключение никак не выполняется, возможно проблема заключается в драйверах (это программное обеспечение, которое позволяет принтеру бесперебойно работать на любом устройстве).
Если принтер новый, то важно перед его запуском и эксплуатацией выполнить установку всех необходимых драйверов (диск с нужным ПО обычно идет в комплекте с принтером). Вставьте диск с драйверами в дисковод вашего компьютера и установите программное обеспечение.
Если диска в комплекте не было, или он был утерян, вы всегда можете скачать обновленные драйвера на официальном сайте производителя вашего принтера. Не скачивайте программное обеспечение с других сайтов, так как есть риск скачать непроверенное ПО или скачать вредоносные программы под видом драйверов.
Чтобы скачать драйвера самостоятельно, зайдите на официальный сайт вашего печатного оборудования, выберите версию вашего ПК и загрузите предоставленный файл. Установка началась, подождите немного и скоро ваш принтер заработает. Дальнейшие инструкции будут отображаться на вашем экране в зависимости от установленной операционной системы и марки принтера, которым вы пользуетесь.
- Что делать, если драйвера уже установлены
Возможно проблема с видимостью принтера заключается в том, что уже установленные до этого драйвера устарели или неправильно работают (такое возможно в следствие произошедшего сбоя в работе компьютера или системы). Для исправления этой проблемы нужно выполнить следующие шаги:

- Удалить все установленные драйвера принтера на компьютере.
- Нажмите на «Пуск«, а затем правой кнопкой кликните на «Компьютер«, а потом «Управление«.
- После этого перейдите в разделе «Диспетчер устройств» удалите имеющийся драйвер, а затем запустите новое ПО для принтера.
- Установить с диска или с официального сайта производителя новые, обновленные драйвера.
- Попытаться установить соединения принтера с компьютером.
Перед удалением любого драйвера от принтера необходимо остановить службу печати, иначе система не позволит удалить его, так как программное обеспечение находится в использовании и не может быть прервано самим компьютером.
Утилит-фиксеры
Принтер HP пишет «Отключен»? Установите на ПК специальное программное обеспечение, которое будет автоматически устранять неполадки девайса. Для исправления незначительных сбоев в работе подойдет программа – утилит Fix it Centre, но для полноценной диагностики и решения разнообразных проблем с любым устройством используйте HP Print and Scan Doctor.

Программа – утилит Fix it Centre
Надеемся, наши советы помогут вам быстро разобраться с проблемой самостоятельно, не вызывая специалиста. Сэкономите не только время, но и деньги. Однако в большинстве случаев для устранения неполадки требуются специальные знания и навыки. Вы можете сами проверить, не зажевал ли аппарат бумагу, верно ли установлен картридж, удалить загрязнения или посторонние предметы, попавшие в принтер.
Утилит-фиксеры
Принтер HP пишет «Отключен»? Установите на ПК специальное программное обеспечение, которое будет автоматически устранять неполадки девайса. Для исправления незначительных сбоев в работе подойдет программа – утилит Fix it Centre, но для полноценной диагностики и решения разнообразных проблем с любым устройством используйте HP Print and Scan Doctor.
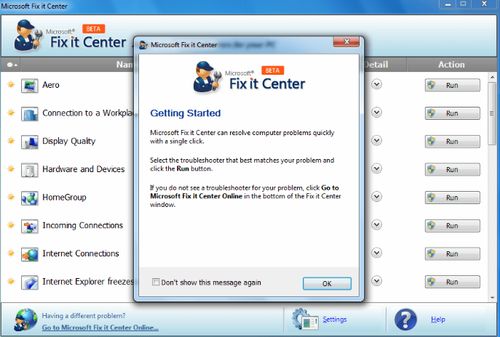
Программа – утилит Fix it Centre
Надеемся, наши советы помогут вам быстро разобраться с проблемой самостоятельно, не вызывая специалиста. Сэкономите не только время, но и деньги. Однако в большинстве случаев для устранения неполадки требуются специальные знания и навыки. Вы можете сами проверить, не зажевал ли аппарат бумагу, верно ли установлен картридж, удалить загрязнения или посторонние предметы, попавшие в принтер.
Включен автономный режим
Через правый клик мыши по принтеру выберите «Просмотр очереди печати».

В запустившемся окне, если никаких файлов на печать ранее не отправлялось и сохранение документов для просмотра истории не настраивалось, должно быть пусто. Если какие-то записи имеются, вероятно, что очередь зависла и надо сделать чистку, чтобы сделать возможным запуск печати в дальнейшем. Через меню «Принтер» выберите «Очистить очередь печати» и проследите, чтобы не были активны функции «Работать автономно» и «Приостановить печать».

Установка или переустановка драйвера
Бывает, что долгое время в ПК не установлен ни один принтер. Подключая новое МФУ или печатающее устройство, драйверы обновляют. Обычно это оригинальный софт, полученный с сайта производителя или такого носителя, как оптический диск, прилагающийся к агрегату. Чаще всего подобного действия достаточно для соответствующего норме функционирования. Но в ситуации, когда программа не хочет обновляться, рекомендуется очистить операцинную систему от вирусов и наладить ее работу. То же делают в результате сигнала ошибки при распаковке файлов, их установке. Иногда не видит принтер windows. Поэтому желательно переустановить ОС.
К примеру, компьютер не видит принтер Canon. Перед тем, как принимать основательные меры, можно попробовать использовать драйвер от предыдущей или последующей модели устройства. Его может содержать как оптический диск, так и ресурс производителя в интернете. Хотя на данный метод надежды мало. Чтобы разобраться, почему ноутбук не видит принтер, нужно действовать по следующим этапам.
Зайти в панель управления и отыскать раздел “Устройства и принтеры”. Печатающий агрегат должен отобразиться именно здесь. Если ПК видит принтер, как неизвестное устройство, проблему может решить переустановка драйверов и перезагрузка компьютера. Когда печать не опознается единожды, сбой считают незначительным, но систематически возникающая ошибка требует проверки всех настроек.
Рекомендуется попробовать подключиться к ПК посредством беспроводной сети, если имеется такая возможность. При наличии связи нужно искать проблему в кабеле, который вышел из строя.
Устанавливая или переустанавливая драйверы, нужно, чтобы они соответствовали операционной системе. К примеру, это windows 7. Потерянный диск вполне заменяется программным обеспечением, скачанным на официальном ресурсе производителя. Требуется найти данную модель принтера и установить софт. К примеру, если компьютер не видит принтер Canon Pixma G1411, следует искать именно его программное обеспечение.
Служба печати и системные сбои
Подключаемый аппарат может быть отключен в службе печати, поэтому ПК не обнаруживает его. Что делать в этом случае, подскажет следующий перечень шагов.
- Заходим в панель управления. Затем – в администрирование, жмем “Службы”.
- В списке находим “Служба печати”.
- Проверяем тип запуска, который должен быть автоматический, при этом отмечается работающее состояние.
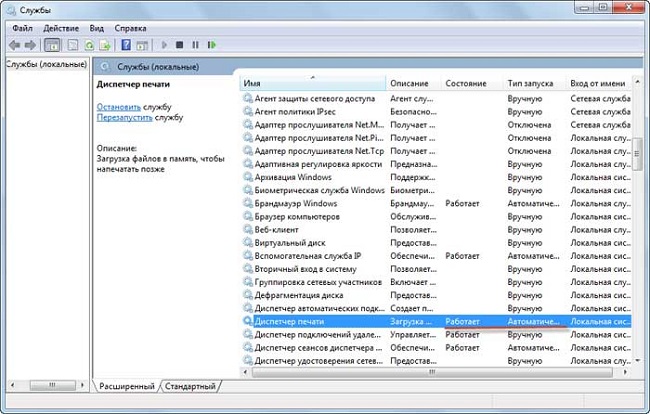
Системными сбоями обычно называют трудно объяснимые ошибки ОС. Иногда причина весьма проста: компьютер резко отключился от электропитания. Или мешает какая-либо программа, при загрузке которой пострадали файлы системы. Решая проблему, можно перезагрузить компьютер, хотя это помогает лишь в начале. На перебои в работы принтера могут повлиять причины, не имеющие к нему прямого отношени, как кажется при первом впечатлении. Если долгое время в ПК не установлен ни один принтер, система вполне могла сместить свои настройки относительно функции печати.
Николай Данилов
Пара слов об авторе от редакции smartronix.ru. Николай работает с нами с самого основания проекта. Он отлично разбирается в компьютерах и программном обеспечении. Также неплохо освоил мобильный сегмент и всегда готов подробно рассказать про особенности работы телефона и приложений.
Мы отвечаем на вопросы в комментариях. Вы можете опубликовать комментарий на этой странице или задать подробный индивидуальный вопрос через форму по указанной ссылке. Если не готовы описать ситуацию подробно, оставьте комментарий. Стараемся ответить всем.












