Компьютерная грамотность с Надеждой
На компьютере информация хранится в файлах. Там могут быть фотографии, тексты, таблицы, картинки, презентации или другие файлы. В свою очередь файлы обычно хранятся в папках. Как можно осуществлять просмотр файлов в папке?
Прежде чем переходить к просмотру файлов, стоит немного сказать о порядке файлов в папке. Иногда пользователям важно, чтобы файлы в папке были расположены в определенной последовательности. В ЭТОЙ статье приведен способ, каким образом пользователь самостоятельно может добиться именно того порядка при расположении файлов, который ему нужен.
Если кратко, то для наведения порядка в папках предлагается ручная нумерация файлов с помощью цифр. Конечно, вариант «вручную» расположить файлы в нужном порядке не всех устраивает. Но именно он позволяет пользователю реализовать любые свои пожелания при расположении файлов в папке.
Другие варианты упорядочения файлов основаны, например, на использовании дополнительных программ, либо плееров при просмотре файлов. Однако любой плеер так же, как и любая программа, используют свои алгоритмы для показа файлов. И такие алгоритмы могут не совпадать с желаниями пользователя.
С моей точки зрения, ручная нумерация файлов в папке на компьютере – отличный вариант для упорядочивания файлов в папке Windows, чтобы их потом смотреть именно в папке. Кстати, с помощью простой ручной нумерации можно упорядочить не только файлы, но и папки на своем компьютере.
Далее рассмотрим, какие в Windows 10 есть варианты для удобного просмотра файлов в папке.
Как открыть Проводник
Проводник – одна из важнейших программ Windows 10, которая работает с файлами. Обычно в Windows 10 Проводник находится в левом нижнем углу (на рисунке 1 ниже он обведен в красную рамку).

Рис. 1. Местоположение значка Проводника в панели задач. Открываем Проводник.
Если же Проводника нет в левом нижнем углу, то можно его поискать на своем компьютере с помощью фирменного средства «Поиск».

Рис. 2 (Клик для увеличения). Поиск Проводника на своем компьютере с помощью «Поиска».
Как показано на рисунке 2, кликаем по значку с лупой (цифра 1). После этого мгновенно появится строка поиска, там набираем без кавычек «проводник» (цифра 2). Будет найдено лучшее соответствие – приложение Проводник (3 на рис. 2). Кликаем по нему.
Настройки системы
Такой вариант очень схож с предыдущим, т. к. он предполагает изменение того же самого параметра. Поэтому, если предыдущий метод оказался неэффективен, то и этот, скорее всего, не поможет справиться с проблемой. В таком случае рекомендуется сразу перейти к двум оставшимся способам.
Итак, чтобы наладить отображение миниатюр изображений и видео в Windows 10, необходимо нажать ПКМ по меню «Пуск» и выбрать пункт «Система». В зависимости от версии откроется либо само окно системы, либо параметры. Во втором случае требуется кликнуть по надписи, обведенной на скриншоте ниже:

Далее, оказавшись в нужном окне, следует сразу обратить внимание на надписи слева. Требуется зайти в дополнительные параметры.

После этого снова откроется окно, в котором можно сразу заметить раздел «Быстродействие».

Далее требуется поставить галочку около пунктов, которые указаны на скриншоте ниже. Перезагружать устройство после внесения изменений не нужно.

Кэш миниатюр: чистим, удаляем, запрещаем
Отключить кэширование в системах от Windows Vista можно через редактор групповой политики. Быстрой командой
попадаем в редактор и обнаруживаем настройку:
Конфигурация пользователя-Административные шаблоны-Компоненты Windows-Проводник

Если редактор недоступен, для отключения кэширования воспользуйтесь возможностью редактора реестра. Эти настройки находятся по пути:
Значение параметра DisableThumbnailCache уберите в 1. Если таковой не обнаружен, создайте его как двоичный DWORD параметр и, назвав DisableThumbnailCache, присвойте значение 1.
Почистить содержимое системного кэша можно:
- при помощи утилиты Очистки диска Windows в опции:

- скачав, распаковав и запустив вот этот батник:

- воспользовавшись специальными программами. Никогда этого не делал, но вот вам список названий, если захотите попробовать:
Рекомендации
Укажите режим эскизов (PicturesView, VideosView, DocumentsView, MusicView, ListView или SingleItem) при извлечении эскизов. Это гарантирует оптимизацию эскизов для отображения нужного пользователям типа файлов.
- Используйте режим SingleItem для получения эскиза для отдельного элемента вне зависимости от типа файла. Другие режимы эскизов предназначены для реализации предварительного просмотра нескольких файлов.
Во время загрузки эскизов отображайте вместо них универсальные заполнители. Использование заполнителей ускоряет реакцию вашего приложения, так как пользователи могут взаимодействовать с элементами предварительного просмотра еще до загрузки эскизов.
- Быть характерными для типа элемента, для которых они предназначены. Например, папки, изображения и видео должны иметь свои особые заполнители.
- Быть того же размера и пропорций, что и эскизы, для которых они предназначены.
- Отображаться до тех пор, пока не загрузится эскиз.
Используйте заполнители с текстовыми метками для представления папок и групп файлов, чтобы отделить их от отдельных файлов.
Если получить эскиз невозможно, отобразите заполнитель.
Отображайте дополнительные сведения о файле, предоставляя элементы предварительного просмотра для документов и музыкальных файлов. Пользователи могут идентифицировать ключевую информацию о файле, которая может отсутствовать в эскизе. Например, в случае музыкального файла можно отображать имя исполнителя наряду с эскизом обложки альбома.
Не отображайте дополнительную информацию о файлах изображений и видеофайлах. В большинстве случаев пользователям, просматривающим изображения и видеофайлы, достаточно эскиза.
Удаление ненужных файлов из системных папок
Довольно часто, пользователи, сами того не ведая, «складывают» контент и ПО в специальные папки ОС, предназначенные для хранения разнообразной информации: «Загрузки», «Изображения», «Мои видеозаписи» и т.д. Многие программы и браузеры по умолчанию (без изменения первоначальных настроек) отправляют данные именно в эти директории.

Откройте их поочерёдно и удалите всё ненужное. Файлы, представляющие для вас особую ценность, перенесите в логический раздел (например, диск D, E).
Совет! Действуйте смело. Здесь можно удалить любой элемент, и Windows от этого не пострадает.
Включение показа миниатюр (эскизов) вместо значков в настройках
В большинстве случаев, для того чтобы включить отображение картинок вместо иконок в папках, достаточно просто изменить соответствующие настройки в Windows 10 (они присутствуют в двух местах). Сделать это просто. Примечание: если какие-то из указанных ниже опций оказались недоступны или не меняются, обратите внимание на последний раздел этого руководства.
Для начала проверьте, включен ли показ миниатюр в параметрах проводника.

- Откройте проводник, нажмите в меню «Файл» — «Изменить параметры папок и поиска» (также можно зайти через панель управления — параметры проводника).
- На вкладке «Вид» посмотрите, не включен ли пункт «Всегда отображать значки, а не эскизы».
- Если включен, снимите отметку с него и примените настройки.
Также настройки отображения эскизов картинок присутствуют в параметрах быстродействия системы. Добраться до них можно следующим образом.
Примените сделанные настройки и проверьте, была ли решена проблема с отображением миниатюр.
Включение показа миниатюр вместо значков в настройках.
В большинстве случаев, для того чтобы включить отображение картинок вместо иконок в папках, достаточно просто изменить настройки в Windows 10.
Для начала проверим, включен ли показ миниатюр в параметрах проводника.

- Откройте проводник, нажмите в меню «Файл» — «Изменить параметры папок и поиска» (также можно зайти через панель управления — параметры проводника).
- На вкладке «Вид» посмотрите, не включен ли пункт «Всегда отображать значки, а не эскизы».
- Если включен, снимите отметку с него и примените настройки.
Также настройки отображения эскизов картинок присутствуют в параметрах быстродействия системы. Добраться до них можно следующим образом.
Примените сделанные настройки и проверьте, была ли решена проблема с отображением миниатюр.
Что нужно делать, чтобы исправить проблему?
Чтобы получилось устранить неисправность, необходимо установить причину. Если первоисточник неполадки выявить не удается, можно пробовать указанные способы поочередно, пока не будет достигнут нужный результат.

Через параметры папок
Если после проверки антивирусной утилитой эскизы и фото не работают, необходимо изменить настройки и характеристики внутри папок. Этапы действий в доступном проводнике:
- запустить программу управления блоками;
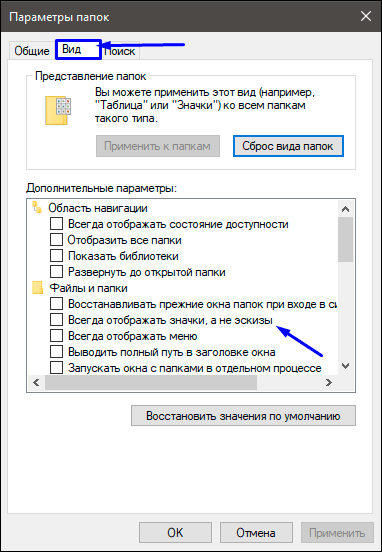
- включить кнопку предпросмотра, перейти на вкладку «Параметры»;
- откроется дополнительное рабочее окно с настройками, где указаны доступные к изменению характеристики;
- рядом со строкой «Всегда отображать значки, а не эскизы» должна отображаться соответствующая галочка, если ее нет – необходимо поставить;
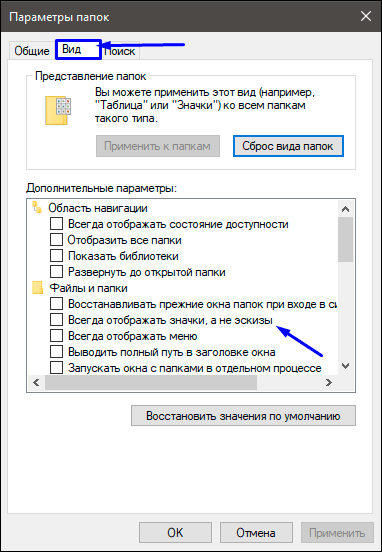
- кликнуть по кнопке «Применить» в рамках рабочего окна, закрыть все панели.
После изменения указанных характеристик необходимые элементы должны начать отображаться снова. При необходимости можно изменить показатели в любой момент, без дополнительной перезагрузки персонального устройства (стационарного или портативного).
Очистка системных файлов
Если после выполнения предыдущей инструкции выяснилось, что все показатели в норме, и ПК настроен для отображения необходимых блоков, переходят ко второму способу устранения неисправности. Сделать очистку внутренних файлов компа можно с помощью встроенных инструментов операционной системы Windows 10. Этапы действий:
- нажать одновременно комбинацию горячих клавиш «Win» и «R»;
- в пустое поле ввести команду «cleanmgr», подтвердить операцию кнопкой «ОК» на мониторе персонального устройства или «Enter» на клавиатуре;

- откроется дополнительное рабочее окно (другой вариант открытия нужного функционала – «Компьютер», затем раздел «Диск С», подраздел «Свойства» и пункт «Очистка диска»);

- отобразится перечень доступных для очистки блоков;

- необходимо убрать значки напротив всех строк, кроме пункта «Эскизы файлов»;
- кликнуть кнопку «Очистить файлы».

Выполнение процедуры займет некоторое время. По завершении процесса необходимые элементы отображения фотографий и папок должны появиться вновь.
С помощью Командной строки
Command Line – это один из основных рабочих инструментов операционной системы Windows. Для изменения характеристик отображения картинок пользователю требуется сделать следующее:
- нажать одновременно комбинацию горячих клавиш «Win» и «R», в пустое поле ввести значение «cmd», подтвердить запрос кнопкой «Enter» или «ОК»;

- откроется дополнительное окно, где необходимо впечатать команду «taskkill /f /im explorer.exe», подтвердить запуск процедуры остановки проводника;

- затем необходимо запустить следующую команду: «del /f /s /q /a %LocalAppData%MicrosoftWindowsExplorerthumbcache_*.db», что позволит удалить миниатюры и изображения;

- затем следует заново запустить функционал проводника запросом «start explorer.exe».
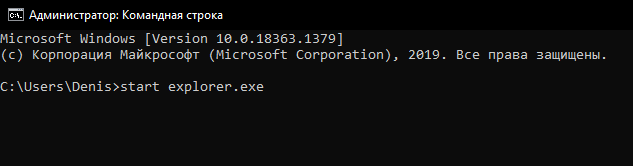
После выполнения указанной инструкции миниатюры снова должны отображаться в папках и на Рабочем столе.
Внимание! Командная строка вносит изменения во внутреннюю структуру ОС. Необходимо четко следовать инструкциям и правильно вводить команды, чтобы избежать дополнительных неисправностей.
Если на мониторе Рабочего стола персонального устройства (стационарного, портативного) перестали отображаться эскизы и фото файлов, значит, были сбиты некоторые настройки. Исправить ситуацию можно самостоятельно, не прибегая к помощи мастера. Используют параметры папок, процедуру очистки файловых блоков и Командную строку.








ПАЛАЧ НЕ ЧУВСТВУЕТ ВИНЫ. Палач не чувствует вины, И не знакома вору совесть, Хорошие им снятся сны, И это, в общем-то, не новость. Где здесь профессия, где грех? Порою разобраться трудно, Но коль приходит к ним успех, Тоскливо на душе, паскудно. Увы, не всех, а меньшинство Тревожит иезуитов подлость. Всем остальным глядеть смешно, Для них важнее «осторожность». Хоругви, трехполосный стяг, Толпа вопит, орет «Варяг», Входя от послушанья в раж, Случилась низость, Крым уж «ваш». Всех во главе Верховный жрец И холуев продажных стая, Не Бог для них кумир, телец Стозевно чудище и лаяй. Сжигая жизни на войне, Гоня обманутых на плаху, Палач и вор – подлец вдвойне, О том ему клеймо на ряху. В капканах лапы, хвост прижат, Флажки вокруг шакальей стаи, Пискляво лают и скулят, Пути назад, увы, не зная. Но снова трехполосный флаг, И тот же герб «ципля табак», Да, плюс 200-й к ним вантаж, Хотя Донбасс совсем не «ваш». Палач не чувствует вины, А вору не знакома совесть. Два месяца прошло, увы… Но виден край за ним же… пропасть.
ЧЕРТ НА ПАСХУ. «Этот великий праздник объединяет православных христиан, всех граждан России, отмечающих Воскресение Христово, вокруг высоких нравственных идеалов и ценностей, пробуждает в людях самые светлые чувства, веру в торжество жизни, добра и справедливости», — заявил глава российского государства. Со Светлой Пасхой всех поздравил чёрт, В российских православных приоратах, Распявший совесть на кресте народ, В церквях молящийся за супостата. Возможно, Ад сошел с ума, Восславив Воскресенье Доброй Вестью. Одну погибель лишь несет война, Затеянная им, во имя мести. Ад Бучи, Ирпеня, Одессы кровь, Смерть чистых агнцев, малютки Киры, Так встретил ты Жизнь, Пасху и Любовь… …Навоз свинарника твой саван и порфира*. *Порфира – Один из символов власти монарха.












