Как включить отображение эскизов изображений в проводнике Windows 10
Так иногда бывает, что не отображаются эскизы (миниатюры) изображений в проводнике Windows 10 и пользователь задается резонным вопросом как привести все это в порядок? К счастью, особых усилий для этого не надо. Этот небольшой гайд расскажет вам как включить отображение эскизов изображений в проводнике Windows 10.
Чтобы миниатюры корректно отображались в вашем проводнике Windows сохраняет их в общую базу данных, откуда в нужное время подгружает их. По непонятным причинам эта база данных может испортиться и миниатюры отвалятся. Это крайне неприятное событие, которое пусть и не выводит компьютер из строя, но крайне ухудшает впечатления от работы с вашими файлами.
Windows 10 содержит в себе необходимые средства, которые помогут сбросить миниатюры и вернуть их в рабочее состояние. Для этого есть несколько сценариев.
Настройки системы
Такой вариант очень схож с предыдущим, т. к. он предполагает изменение того же самого параметра. Поэтому, если предыдущий метод оказался неэффективен, то и этот, скорее всего, не поможет справиться с проблемой. В таком случае рекомендуется сразу перейти к двум оставшимся способам.
Итак, чтобы наладить отображение миниатюр изображений и видео в Windows 10, необходимо нажать ПКМ по меню «Пуск» и выбрать пункт «Система». В зависимости от версии откроется либо само окно системы, либо параметры. Во втором случае требуется кликнуть по надписи, обведенной на скриншоте ниже:

Далее, оказавшись в нужном окне, следует сразу обратить внимание на надписи слева. Требуется зайти в дополнительные параметры.

После этого снова откроется окно, в котором можно сразу заметить раздел «Быстродействие».

Далее требуется поставить галочку около пунктов, которые указаны на скриншоте ниже. Перезагружать устройство после внесения изменений не нужно.

Решения для не отображаемых эскизов фотографий
Если вы не видите миниатюры изображений в Windows 10, воспользуйтесь следующими четырьмя распространенными способами! Пойдем к ним.
Проверьте, включен ли предварительный просмотр эскизов
Это первое, что вам следует сделать — убедиться, что для папки, в которой у вас хранятся фотографии и видео, включен правильный режим просмотра.
Заметка: Каждая папка имеет свои собственные настройки просмотра. Изменение вида папки применяется не ко всем папкам на вашем компьютере.
Шаг 1. В проводнике Windows 10 откройте целевую папку.
Шаг 2: нажмите Посмотреть и выберите один из вариантов: Очень большие значки, Большие значки, Средние значки, Заголовки или Содержимое.
Все эти представления поддерживают предварительный просмотр эскизов, поэтому вы можете выбрать одно представление, чтобы включить просмотр эскизов. Если вас по-прежнему беспокоит проблема с миниатюрами изображений, не отображающими Windows 10, попробуйте следующие методы.
Проверьте, не отключены ли эскизы
Предварительный просмотр эскизов, не отображаемый в Windows 10, может быть вызван неправильными настройками. Windows может отображать значки вместо эскизов, если эскизы отключены. Таким образом, вам нужно найти этот параметр и изменить его.
Это довольно просто, если вы выполните следующие действия:
Шаг 1. Откройте вкладку «Параметры проводника» одним из способов:
- Тип параметры файлового проводника в строке поиска Windows 10 и щелкните первый результат.
- В проводнике щелкните файл и щелкните Изменить папку и параметры поиска или же Параметры .
Шаг 2: переключитесь на Посмотреть вкладку и убедитесь, что Всегда показывать значки, а не эскизы опция не отмечена.
Шаг 3: нажмите Применять и Хорошо чтобы сохранить изменение.
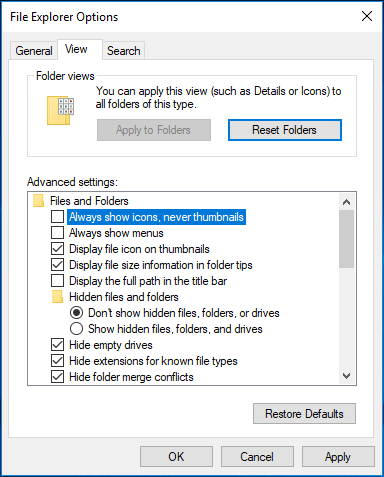
Кроме того, вы также можете изменить настройки, чтобы устранить проблему, когда миниатюры изображений не отображают Windows 10.
Шаг 1. Откройте Панель управления и просматривайте элементы большими значками.
Шаг 2: нажмите Система и Расширенные системные настройки .
Шаг 3: Под Продвинутый вкладку, щелкните Настройки из Спектакль раздел.
Шаг 4. Убедитесь, что Показывать эскизы вместо значков опция отмечена.
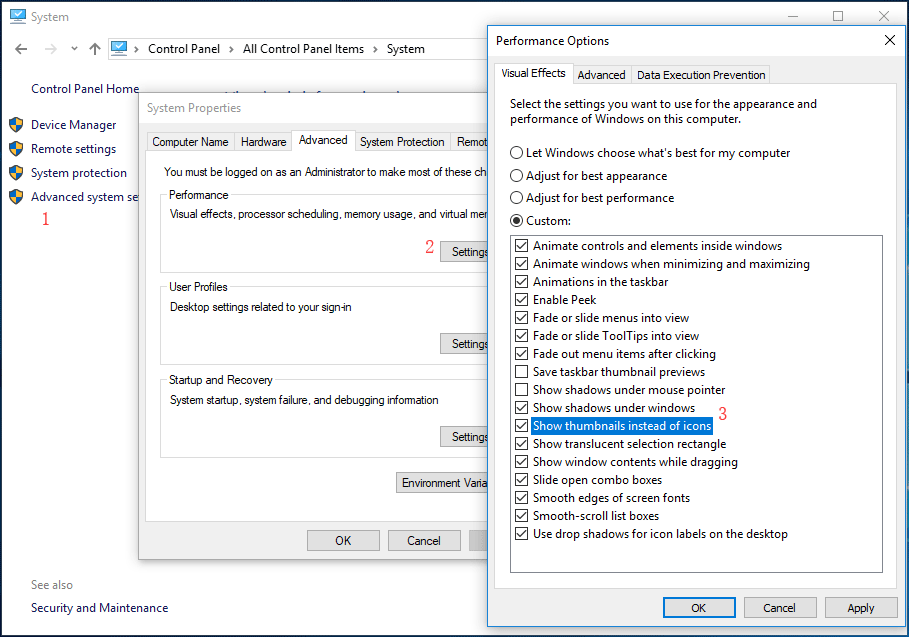
Восстановить параметры проводника по умолчанию
Чтобы решить проблему, из-за которой эскизы фотографий не отображаются в Windows 10, вы также можете восстановить параметры проводника по умолчанию. Следуйте руководству:
Шаг 1. Откройте Параметры проводника выполнив поиск в строке поиска.
Шаг 2: перейдите к Посмотреть и щелкните Восстановить настройки по-умолчанию кнопка.
Шаг 3: нажмите Применять и Хорошо .
Очистить кеш миниатюр
Миниатюры используют кеш миниатюр. Вы не можете видеть миниатюры изображений в Windows 10, если кеш поврежден. Вы можете сбросить кэш эскизов, выполнив следующие действия:
Шаг 1. В проводнике щелкните правой кнопкой мыши диск C, чтобы выбрать Свойства .
Шаг 2: нажмите Очистка диска .
Шаг 3. Во всплывающем окне отметьте Миниатюры из списка и щелкните Хорошо .
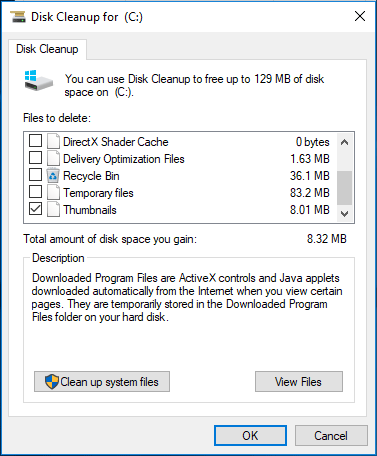
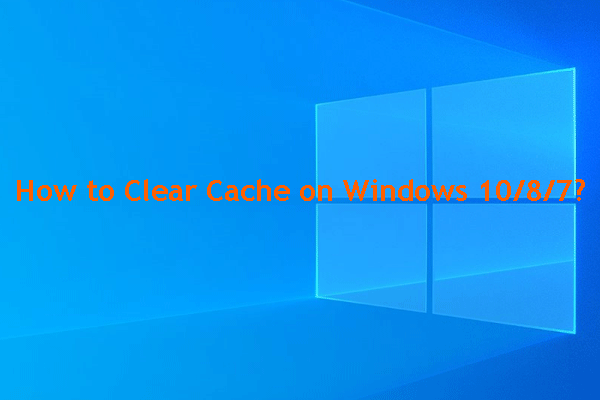
Некоторые руководства по очистке кеша в Windows 10/8/7
Хотите узнать, как очистить кеш в Windows 10/8/7? Теперь вы можете прочитать этот пост, чтобы узнать о некоторых решениях, основанных на разных ситуациях.
Теперь вам представлены 4 распространенных метода исправить миниатюры изображений, не отображающие проблему с Windows 10. Просто попробуйте им избавиться от этой неприятности!
Включение миниатюр в редакторе реестра
Последний способ. Этот вариант немного труднее остальных. Я рекомендую применять его в крайнем случае.
- Зайдите в редактор реестра, используя кнопки WIN + R и ввода regedit.
- Разверните отдел Hkey_Current_User/ Software/ Microsoft/ Windows/ CurrentVersion/ Policies/ Explorer
- В правом окне должен быть файл DisableThumbnails, необходимо нажать на него и поставить число равное нулю.
- При отсутствии данного файла, нам нужно его сделать. Нажатие мышкой в области справа — Создать — Dword32 и присвоить ему число 0.
- Данный алгоритм действий необходимо повторить и для раздела Hkey_Local_Machine/ Software/ Microsoft/ Windows/ CurrentVersion/ Policies/ Explorer
После сохранения проверяем, помогло решение или нет.
На этом всё. Надеюсь вы справились со своей задачей, прочитав данную статью. Всего доброго!
Включение показа миниатюр (эскизов) вместо значков в настройках
В большинстве случаев, для того чтобы включить отображение картинок вместо иконок в папках, достаточно просто изменить соответствующие настройки в Windows 10 (они присутствуют в двух местах). Сделать это просто. Примечание: если какие-то из указанных ниже опций оказались недоступны или не меняются, обратите внимание на последний раздел этого руководства.
Для начала проверьте, включен ли показ миниатюр в параметрах проводника.

- Откройте проводник, нажмите в меню «Файл» — «Изменить параметры папок и поиска» (также можно зайти через панель управления — параметры проводника).
- На вкладке «Вид» посмотрите, не включен ли пункт «Всегда отображать значки, а не эскизы».
- Если включен, снимите отметку с него и примените настройки.
Также настройки отображения эскизов картинок присутствуют в параметрах быстродействия системы. Добраться до них можно следующим образом.
Примените сделанные настройки и проверьте, была ли решена проблема с отображением миниатюр.
Включение показа миниатюр вместо значков в настройках.
В большинстве случаев, для того чтобы включить отображение картинок вместо иконок в папках, достаточно просто изменить настройки в Windows 10.
Для начала проверим, включен ли показ миниатюр в параметрах проводника.

- Откройте проводник, нажмите в меню «Файл» — «Изменить параметры папок и поиска» (также можно зайти через панель управления — параметры проводника).
- На вкладке «Вид» посмотрите, не включен ли пункт «Всегда отображать значки, а не эскизы».
- Если включен, снимите отметку с него и примените настройки.
Также настройки отображения эскизов картинок присутствуют в параметрах быстродействия системы. Добраться до них можно следующим образом.
Примените сделанные настройки и проверьте, была ли решена проблема с отображением миниатюр.
Включение показа миниатюр (эскизов) вместо значков в настройках
В большинстве случаев, для того чтобы включить отображение картинок вместо иконок в папках, достаточно просто изменить соответствующие настройки в Windows 10 (они присутствуют в двух местах). Сделать это просто. Примечание: если какие-то из указанных ниже опций оказались недоступны или не меняются, обратите внимание на последний раздел этого руководства.
Для начала проверьте, включен ли показ миниатюр в параметрах проводника.
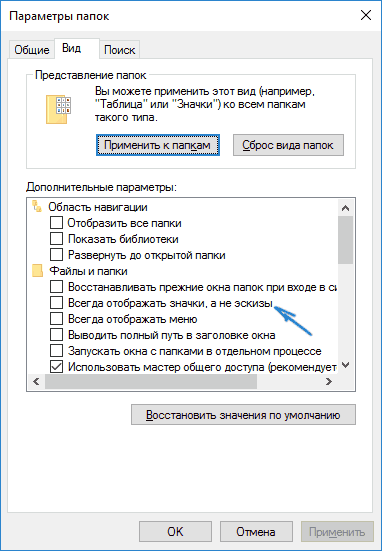
Также настройки отображения эскизов картинок присутствуют в параметрах быстродействия системы. Добраться до них можно следующим образом.
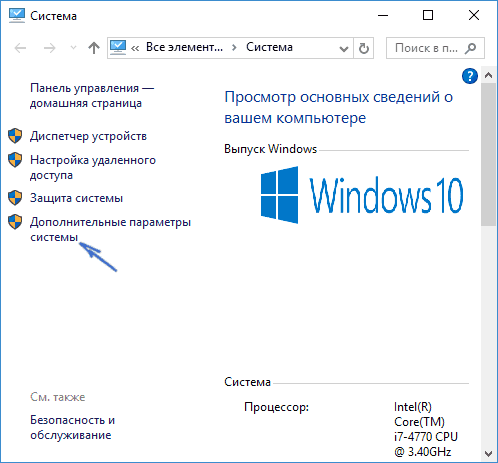
Примените сделанные настройки и проверьте, была ли решена проблема с отображением миниатюр.
 Восстановление изображений в эскизах вкладкой «быстродействие»
Восстановление изображений в эскизах вкладкой «быстродействие»
Проблема может быть вызвана тем, что у вас включен режим максимального быстродействия, обычно используется компьютерами со слабыми характеристиками, в котором также нет функции отображения фото в эскизах. Он, помимо других настроек, которые убирают красивый вид в пользу максимальной скорости, также убирает и отображение эскизов, что может в разы сократить время загрузки папки, которая содержит много изображений.
1. Нажмите кнопку «Пуск»;
2. Далее вам следует выбрать «Панель управления»;
3. Вам нужна группа «Система и безопасность»;

4. Вам потребуется пройти по ссылке «Система» или вы можете нажать правой кнопкой мыши по «Мой компьютер» и кликнуть по опции «Свойства»;

5. Нажмите на ссылку в правом меню «Дополнительные параметра системы»;
6. В табе «Дополнительно» вы увидите раздел «Быстродействие»;
7. Перейдите в «Параметры…», расположенной в этом блоке;

8. Вы можете выбрать соответствующую опцию в списке или просто указать «Обеспечить наилучший вид».
В связи с тем, что изменения коснуться не только нужного элемента, но и других различных визуальных эффектов, вам следует использовать предоставленный способ в крайнем случае, когда другие варианты не дали результатов. Если вам этот метод не подойдет, вы всегда сможете пройти по тому же пути и задать опцию «Обеспечить максимальную производительность». Разница между этими двумя вариантами может быть очень ощутима, особенно на старых компьютерах.
Если у Вас остались вопросы по теме «В папках не отображаются картинки, что делать?», то можете задать их в комментариях












