Что делать, если не открывается Skype?
Телефония в современном мире является одной из самых важных технологий, а ситуация, когда не открывается Скайп способна поставить в тупик многих пользователей. Причин для выхода из строя приложения может быть несколько — от самой программы до проблемы в операционной системе. В любом случае всегда есть возможность восстановить правильную его работу.
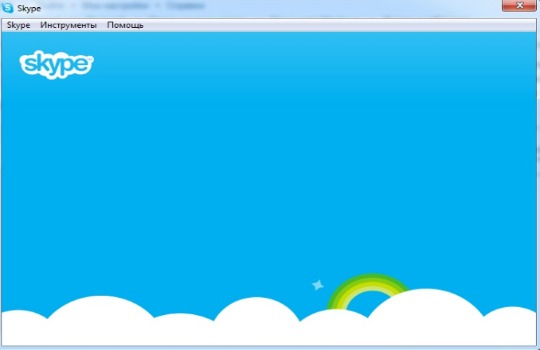
Не удается войти в Скайп, — решение есть

Сегодня Skype — это уже неотъемлемая часть современного общества и очень неприятно, когда основной инструмент коммуникации выходит из строя и не удаётся войти в Скайп, решение основных проблем далее.
Не удалось установить соединение Скайп
Если при попытке зайти в Скайп сообщается, что невозможно установить соединение, сначала проверьте, не блокируется ли вход в Скайп вашим антивирусом или фаерволлом.
Если нет, то попробуйте поступить так:
Удалите Скайп с помощью Пуск > Панель Управления и далее Удаление программ; Потом откройте адресную строку Проводника, наберите (естественно, без кавычек) «%AppData%Skype», жмите Enter; Из открывшейся папки предварительно скопируйте всё содержимое в другую резервную папку (чтобы не потерять историю сообщений), а потом удалите его в исходной папке; Скачайте самую последнюю версию Скайпа с официального сайта; Установите её, вводите логин и пароль. Пользуйтесь, всё должно будет запуститься нормально.
Если понадобятся ценные данные, то просмотреть их из резервной папки поможет бесплатная утилита под названием SkypeLogView.
Вы уже находитесь в Скайп на этом компьютере
Если, когда пытаетесь войти в Skype, получаете сообщение «уже находитесь в Скайп на данном компьютере», сперва проверьте через диспетчер задач, что процесс Skype остановлен.

Если с этим всё в порядке — удалите свой профиль скайпа или (предпочтительнее, чтобы не потерять в будущем важных данных) переименуйте его. Папку своего профиля в Skype можно быстро найти уже описанным выше способом — Пуск, далее «%AppData%Skype», потом Enter, дальше просто ищите папку с вашим именем. Переименуйте или удалите её.
После этого попробуйте войти в Скайп программу снова.
Вход невозможен ввиду ошибки передачи данных
При попытке залогиниться в Скайп — сообщение об ошибке передачи данных, эту проблему можно решить двумя основными способами.

1 Способ. С помощью меню «Пуск» откройте поисковую строку, там введите «%appdata%» (без кавычек). Нажимайте Enter.
Откроется список папок, там должна быть папка Skype. Заходите туда. В новом списке папок ищите папку с вашим логином. Открывайте. Там будет находиться файл «main.iscorrupt». Зажмите файл мышью, перенесите на Рабочий стол. Теперь попробуйте снова запустить Skype. Если получится — файл можно спокойно удалять.
2 Способ. Сначала, точно так же Пуск, потом «%appdata%».
Зайдите в Skype папку и переименуйте свой текущий профиль, поставьте, например, в его конце любой дополнительный символ (часто ставят цифру 1). Так сохранится история переписки. Попробуйте зайти в Skype. Истории сообщений и важных звонков будет не видно, но, если получилось залогиниться, программа станет нормально работать. Невозможно войти в Скайп после обновления
Не удаётся войти в Скайп после обновления, такое, к сожалению, тоже бывает. Иногда вызывается установками плагинов наподобие add-on Skype Click-to-Call или даже панели Skype Toolbar.

В таком случае обычно помогает один из трёх различных способов:
1. Полностью обновите свой браузер Internet Explorer. Совершенно неважно, пользуетесь вы им или нет — обновлять надо именно IE, т.к. Скайп использует части IE для своей работы.
2. Попробуйте среди свойств ярлыка (правая клавиша мыши > Свойства) дописать в объекте /legacylogin, то есть строка должна будет выглядеть как-то так:
«C:Program Files (x86)SkypePhoneSkype.exe» /legacylogin»
3. Если ни то, ни другое не помогает — переустановите весь Skype полностью.
(adsbygoogle = window.adsbygoogle || []).push(<>);
Источник: Business-All
Почему не могу войти в Скайп что делать не удается

Благодаря наличию средств для восстановления пароля, пользователь всегда имеет возможность войти в учетную запись практически любого приложения, включая Skype.
Восстановление пароля в Скайпе, если не получается войти, можно выполнить всего в несколько шагов.
Для начала необходимо открыть программу и найти в левом нижнем углу ссылку «Не можете войти в Skype?». Необходимо нажать на ее.
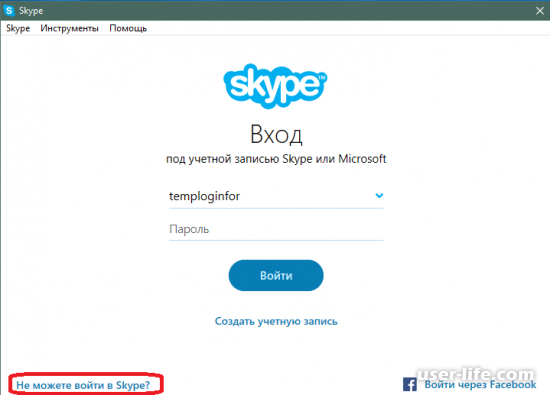
Далее пользователю откроется диалоговое окно, в поле «Электронный адрес или номер телефона» необходимо, соответственно, ввести адрес электронной почты, на которую приходило письмо с подтверждением регистрации или номер зарегистрированного мобильного телефона, на номер которого приходило сообщение об аутентификации.
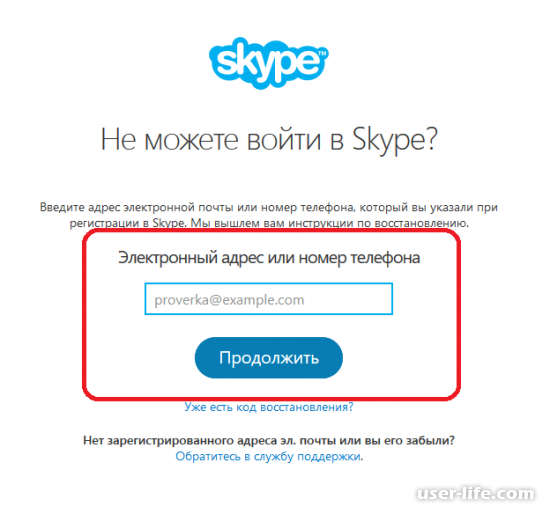
Если был введен корректный адрес или номер телефона, пользователь получит сообщение на телефон с кодом для восстановления, его необходимо ввести в следующее диалоговое окно в течение нескольких минут, или письмо на электронную почту с ссылкой для восстановления, по которой необходимо перейти.
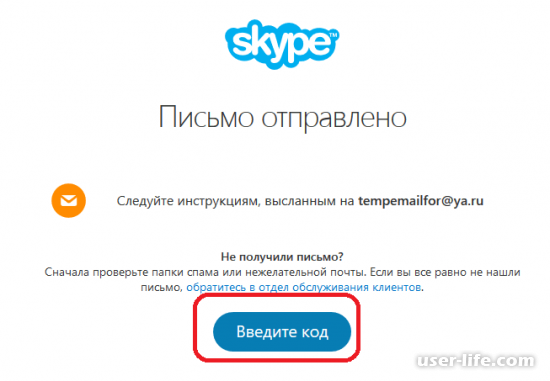
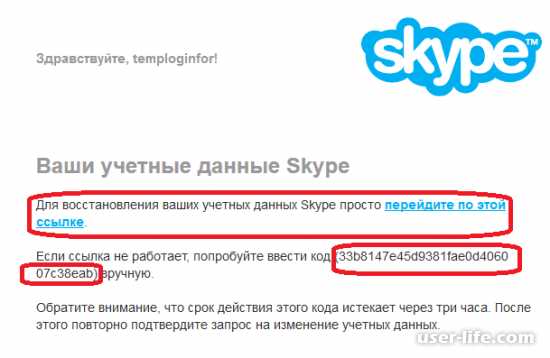
При успешном вводе кода пользователю программа предложит изменить пароль.
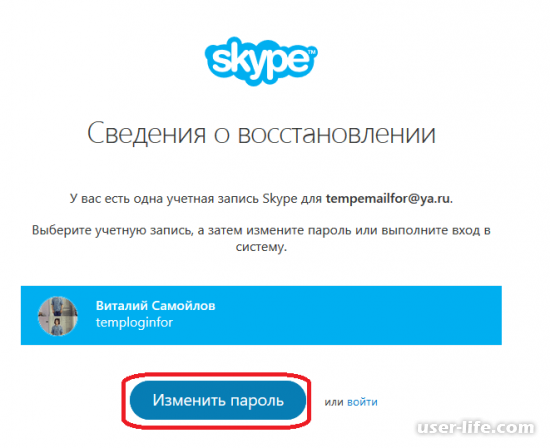
В поля для ввода нового пароля необходимо ввести пароль, отличный от старого и подтвердить его повторным вводом с учетом правил, которые описаны в правой части окна. После ввода необходимо сохранить изменения.
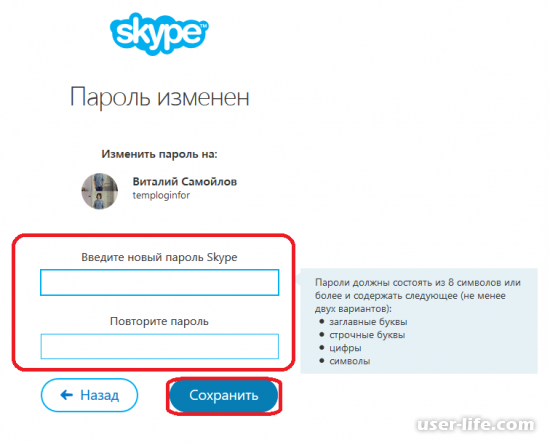
Теперь можно использовать новый пароль для входа в учетную запись пользователя.
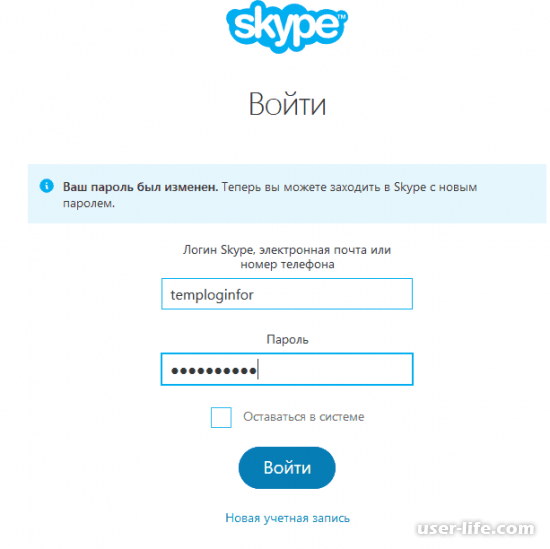
После ввода нужно нажать на кнопку войти, и учетная запись Skype станет вновь активной.
Причина 1: Нет подключения к Skype
Сообщение об отсутствие подключения к сети Скайп можно получить по разной причине. Например, отсутствует связь с интернетом или Skype заблокирован брандмауэром Windows.
Причина 2: Введенные данные не распознаны
Сообщение о вводе неверной пары логин/пароль означает, что вы ввели логин, пароль к которому не совпадает с сохраненным на сервере Skype.
Попробуйте ввести логин и пароль еще раз. Обратите внимание на регистр и раскладку клавиатуры при вводе пароля – возможно вы вводите печатные буквы вместо прописных или буквы русского алфавита вместо английского.
Вы можете восстановить свой пароль в том случае, если вы забыли его. Для этого нажмите кнопку внизу слева на экране входа в программу.
Откроется браузер, используемый вами по умолчанию, с формой восстановления пароля. Впишите свой e-mail или телефон в поле. На него будет выслано сообщение с кодом восстановления и дальнейшими инструкциями.
После восстановления пароля залогиньтесь в Skype с помощью полученных данных.
Причина 3: Данная учетная запись используется
Возможно, вход под нужным аккаунтом выполнен на другом устройстве. В таком случае нужно просто закрыть Skype на том компьютере или мобильном девайсе, на котором программа запущена в данный момент.
Причина 4: Необходимо войти под другой учетной записью Skype
Если проблема связана с тем, что Skype автоматически заходит под текущей учетной записью, а вы хотите использовать другую, то нужно разлогиниться.
Для этого в Skype 8 щелкните по значку «Ещё» в виде многоточия и кликните по пункту «Выйти».
Затем выберите вариант «Да, и не сохранять данные для входа».
В Skype 7 и в более ранних версиях мессенджера для этого выберите пункты меню: «Skype»>«Выход из уч. записи».
Теперь при запуске Skype будет выводить стандартную форму входа с полями для ввода логина и пароля.
Причина 5: Проблема с файлами настроек
Иногда проблема с входом в Скайп связана с различными сбоями в файлах настроек программы, которые хранятся в папке профиля. Тогда необходимо сбросить параметры к значению по умолчанию.
Сначала разберемся, как произвести сброс параметров в Скайпе 8.
Перед выполнением всех манипуляций требуется выйти из Скайпа. Далее наберите Win+R и введите в открывшееся окно:
%appdata%Microsoft
Щелкните по кнопке «OK».
Откроется «Проводник» в папке «Microsoft». Требуется отыскать в ней каталог «Skype for Desktop» и, щелкнув по нему правой кнопкой мыши, выбрать из отобразившегося перечня вариант «Переименовать».
Далее присвойте этому каталогу любое удобное для вас имя. Главное, чтобы оно было уникальным в пределах данной директории. Например, можно использовать такое название «Skype for Desktop 2».
Таким образом, будет произведен сброс настроек. Теперь заново запустите Скайп. На этот раз при входе в профиль при условии корректного ввода логина и пароля проблем возникнуть не должно. Новая папка «Skype for Desktop» будет создана автоматически и подтянет основные данные вашей учетной записи с сервера.
Если же проблема осталась, значит, её причина заключается в другом факторе. Поэтому вы можете удалить новую папку «Skype for Desktop», а старому каталогу присвоить его прежнее название.
Внимание! При сбросе настроек указанным способом будет очищена история всех ваших переписок. Сообщения за последний месяц подтянутся с сервера Skype, но к более ранней корреспонденции доступ будет потерян.
Сброс настроек в Skype 7 и ниже
В Skype 7 и в более ранних версиях данной программы для выполнения аналогичной процедуры по сбросу настроек достаточно произвести манипуляции всего с одним объектом. Файл shared.xml используется для сохранения ряда настроек программы. В некоторых условиях он может вызвать проблемы с входом в Skype. В таком случае его нужно удалить. Не бойтесь – после запуска Скайп сам создаст новый файл shared.xml.
Сам файл находится по следующему пути в проводнике Windows:
Для того, чтобы найти файл, необходимо включить отображение скрытых файлов и папок. Делается это с помощью следующих действий (описание для Windows 10. Для остальных ОС нужно сделать примерно то же самое).
Откройте меню «Пуск» и выберите пункт «Параметры».
Затем выберите пункт «Персонализация».
В строку поиска введите слово «папки», но не нажимайте клавишу «Enter». Из списка выберите «Показ скрытых файлов и папок».
В открывшемся окне выберите пункт для показа скрытых объектов. Сохраните изменения.
Удалите файл и запустите Скайп. Попробуйте залогиниться в программе. Если причина была именно в этом файле, то проблема решена.
УСТАНОВКА СОВМЕСТИМОЙ ВЕРСИИ SKYPE
Компания Microsoft поддерживает программу Skype в актуальном состоянии, постоянно выпуская новые версии приложения, устраняя различные багги и добавляя новые функции. Возможна ситуация, когда после одного из таких обновлений Скайп просто перестанет работать на вашем компьютере или откажется вас авторизовывать, даже при правильно введенных данных от аккаунта. В такой ситуации есть 2 способа решения проблемы:
Обновить операционную систему до Windows 10, с которой будет совместима последняя версия Skype (загрузить которую можно с официального сайта Microsoft);
Установить на компьютер одну из старых версий Skype, которая ранее у вас работала. Данный способ небезопасен, поскольку с выходом новой версии Skype, компания Microsoft убирает со своего сайта прошлые вариации программы. Соответственно, чтобы установить старую версию Skype, потребуется искать ее на различных сторонних сайтах, торрент-трекерах, где программа может оказаться зараженной.
Рекомендация: Если у вас на компьютере уже установлена операционная система Windows 10, не отключайте обновления и всегда поддерживайте ее в актуальном состоянии. Если же вы используете более раннюю версию Windows, постарайтесь обновиться до Windows 10 как можно скорее, чтобы в будущем не возникало проблем с совместимостью и других программ.
Неправильное время
Такая смешная на первый взгляд проблема может быть причиной неправильной авторизации.
Решение проблемы со временем:
справа внизу нажимаем на часы – изменение настроек даты и времени;
вкладка «Время по интернету – изменить параметры»;
должна стоять галочка «Установить время автоматически».Установка времени автоматически
Разные способы авторизации skype
На сегодняшний момент существует 3 основных варианта авторизации и, если какой-то из них нерабочий, можно использовать альтернативный. Если вы всё ещё не получили ответ на вопрос «почему не могу войти в Скайп», попробуйте три способа входа в свою учетную запись:
авторизация через логин и пароль;
вход через учетную запись Microsoft;
вход с помощью Facebook.Вход в скайп
Если с логином и паролем все понятно – от вас требуется правильно ввести данные (без включенного CAPS, языка и т. д), то с Facebook существуют определенные сложности.
Во-первых: нужно следить, чтобы Скайп и Фейсбук своевременно получали обновления.
Во-вторых, этот способ не подходит для использования на Windows 10 и новых версиях всех мобильных операционных систем, а также Линукс и MacOS. В случае неработоспособности обоих методов можно использовать учётку Майкрософта, пройдя регистрацию на https://account.microsoft.com/account?lang=ru-RU.
В дальнейшем вы сможете использовать её для входа на всех сервисах компании. Если для входа в Microsoft вы вводите почту и пароль – у вас уже есть учетные данные для авторизации в Скайпе.
Сбой конфигурации Скайпа
Вы уверены в правильности ввода данных, но при авторизации при помощи любого метода ничего не происходит, либо выскакивают сообщения, например: «Вход невозможен в виду ошибки передачи данных»? Попробуйте перезагрузить Скайп. Если проблема не устранена, обратитесь за помощью на странице поддержки клиентов.
Исправление ошибки входа в Скайпе:
Обновите скайп до последней версии.
«Пуск – Выполнить».
Введите «%appdata%skype» и нажмите ОК.Выполнить appdata skype
Зайдите в папку со своим профилем, посмотрите, есть ли файл main.iscorupt?
Метод, найденный на просторах интернета, исправляющий проблему на Windows 8 и 8.1.
Использовать на свой страх и риск, если вы не являетесь опытным пользователем!
В папке Skype создаем файл Skype.bat с таким содержимым:
(начало)DEL /F /S /Q /A «C:Users(ваш логин)AppDataRoamingSkypeLOGIN-SKYPEmain.iscorrupt» «C:Program Files (x86)SkypePhoneSkype.exe» еxit(конец).
Кроме этого, создаем файл Run-skype.vbs с таким содержимым:
(н)Set WshShell = CreateObject(«WScript.Shell»)$
WshShell.Run «Skype.bat», 0, false(к).
Для файла Run-skype.vbs делаем ярлык на рабочий стол и заходим в Скайп только через него.
Решение для пользователей Windows XP, 7, 10 (возможно восьмерки):
«Пуск – Выполнить».
Введите «%appdata%skype» и нажмите ОК.
Удалите файл shared.xml и перезайдите в Скайп.
Если ничего не помогает, попробуйте удалить программу и очистить данные реестра Skype.
Не получается зайти в скайп с компьютера

Да

Нет
Причины по которым не удается войти в Скайп
Неудачный вход в Skype из-за отсутствия соединения может быть связан с установленной на ПК антивирусной программой или фаерволом. Если после отключения защиты ситуация не изменилась, то попробуйте выполнить следующие действия:
- Запустить Проводник и в адресной строке набрать: C:Users$USER$Application Data. Данная команда откроет папку с историей сообщений. Её следует скопировать и переместить все содержимое в любой резервный раздел. Раздел с оригиналами данных следует очистить.
- Деинсталлируйте Скайп при помощи Панели управления. Выберите раздел «Удаление программ» и сотрите приложение с компьютера.
- Заново скачайте программу и введите данные для входа в аккаунт.
- Переместите папку со скопированной информацией на прежнее место.
Если приложение сообщает вам, что вы уже находитесь в Skype на данном ПК, необходимо:
- Запустить «Диспетчер задач» и проверить, не висит ли софт в незавершенных процессах.
- Если ситуация повторяется вновь, удалите профиль или переименуйте папку, в которой хранятся данные.
- Попробуйте снова авторизоваться в системе.

Если вы столкнулись с ситуацией, когда в Скайп вход невозможен ввиду ошибки передачи данных, можете воспользоваться несколькими вариантами решения проблемы:
- По описанному выше методу ищите папку Skype и находите подраздел с именем вашего логина. Открываете её, находите файл «main.iscorrupt» и переносите его на Рабочий стол (не копируя!). Повторите попытку входа и если она оказалась удачной — файл можно перенести в корзину.
- Находим папку с названием программы и переименовываем каталог с именем логина путем добавления или удаления любого символа. Пробуйте снова войти в программу.
Надеемся, что наши советы будут полезными и помогут в ситуации, когда не удается зайти в Скайп!











