Что делать, если компьютер не видит картридер или карту памяти
SD карты — вид накопителей используемый в телефонах, фотоаппаратах и видеокамерах. В некоторых случаях возникает проблема, когда компьютер или картридер не видит карту памяти фотоаппарата или телефона. Пользователь вставляет его в соответствующий порт, но в проводнике она не отображается.
Часто пользователи путают разные виды накопителей, на данный момент их всего три: «microSD», «miniSD» и «SD». При этом для каждого устройства требуется определенный формат т.к. требования к скорости работы, объему памяти разные.
Коротко о видах и характеристиках карт памяти:
- «MicroSD». Форм-фактор (размер) – 11 x 15 мм. Данный формат накопителей используется в телефонах и портативных плеерах. В комплекте к нему часто идет адаптер для того, чтобы флешку можно было подключить, как SD карту. Также через соответствующий адаптер она подключается к ноутбуку.
- «MiniSD». Форм-фактор – 21,5 x 20 мм. Ранее был весьма распространенным форматом и чаще всего использовался в портативной технике. Сейчас формат применяется все реже, главным образом из-за популярности «microSD».
- «SD». Форм-фактор – 32 x 24 мм. Используется в устройствах, где требуется большой объем памяти и высокая скорость обмена данными (фотоаппараты и видеотехника). Существует несколько поколений данного формата: SD 1, SD 1.1, SDHC и SDXC.
Работа с картридером, проверяем совместимость:
- microSD при помощи картридеров можно использовать как SD карту. Но делать это не всегда рекомендуется (из-за разной скорости обмена данными);
- устройства для чтения SD карт имеют обратную совместимость: т.е. если вы берете устройство, читающее SDHC, то оно прочтет SD карты 1 и 1.1 поколений, но не сможет прочесть SDXC. Обращайте внимание на то, какие накопители совместимы с адаптером.
Форматирование системными утилитами
Если SD-карта не форматируется стандартными способами, стоит попробовать провести переразметку через команду DiskPart или менеджер управления дисками.
DiskPart — встроенная утилита Виндовс для управления разделами жёстких дисков, предотвращающая создание многораздельной разметки для флеш-накопителей. Чтобы воспользоваться этой программой, необходимо сделать следующее:
-
Зажать комбинацию клавиш Win+R, ввести в появившейся строке команду «diskpart» и подтвердить её клавишей Enter.
- Вписать «list disk» в окно утилиты — это позволит просмотреть список всех доступных накопителей.
- Найти в предлагаемом перечне устройство, которое необходимо отформатировать.
- Прописать для выбранного носителя команду «attributes disk clear readonly».
- По завершении процесса набрать в консоли «exit» и нажать Ввод. После этого вновь попробовать произвести форматирование флеш-карты стандартными методами.
Менеджер управления дисками — одна из важнейших утилит Windows, позволяющая выполнить переразметку разделов, которые по какой-то причине невозможно изменить обычным способом.
Чтобы форматировать флешку с помощью менеджера, нужно:
-
Нажать сочетание Win+R и вписать в открывшемся окне команду «diskmgmt.msc». В последних версиях ОС также можно вызвать менеджер, зайдя на вкладку «Администрирование» в Панели управления.
- Отыскать среди накопителей тот, что необходимо форматировать, щёлкнуть на нём правой кнопкой мыши и выбрать соответствующий пункт меню.
Если процесс завершился успешно, флешку можно использовать, как обычно.
Стоит отметить, что при установке новой microSD в телефон происходит автоматическое обнаружение и форматирование накопителя. В устройствах с Android Marshmallow и выше система просит пользователя выбрать назначение флешки (внутренняя память или съёмный накопитель), и производит разбивку в зависимости от выбора. Поэтому не стоит спешить форматировать только что купленную карту памяти вручную — лучше попробовать вставить её в телефон.
Микро устройство чтения карт памяти Часто задаваемые вопросы относительно обновления
Когда следует обновлять драйверы Микро устройство чтения карт памяти?
Как правило, после крупных обновлений Windows следует обновлять драйверы устройств Микро устройство чтения карт памяти.
Почему избегаются обновления драйверов Микро устройство чтения карт памяти?
В основном, пользователи избегают обновления драйверов Микро устройство чтения карт памяти, потому что они не хотят рисковать испортить свое оборудование.
Какова совместимость операционных систем для драйверов Микро устройство чтения карт памяти?
Последние Микро устройство чтения карт памяти драйверы поддерживаются Windows.
Как обновляются драйверы Микро устройство чтения карт памяти?
Опытные пользователи ПК могут выполнить обновления драйверов Микро устройство чтения карт памяти устройства вручную с помощью Device Manager (Диспетчера устройств), а пользователи-новички могут выполнить их обновление автоматически с помощью утилиты для обновления драйверов.
Как снять защиту от записи на microSD
Читайте также: ТОП-15 Программ для дефрагментации диска Windows: выбираем лучшую утилиту
Защита от записи microSD включается автоматически при повреждении карты памяти. Это самое страшное для тех, кто хранит крайне важные документы и файлы на этих носителях.
Почему перестает работать карта? На это есть пять причин:
1 Физическая неисправность. Возможно, что карта была повреждена механическим воздействием или на нее просто попала вода. В таком случае, карта будет неисправна.
2 Неисправность может быть и в логической системе SD-карты. Такое случается после неудачного форматирования и небезопасного извлечения.
3 Неисправность контроллера. Отображается неисправность так: диск защищен от записи, его не видит устройство или не может его прочесть.
4 Повреждения фактором теплового или электрического воздействия. Такое возникает из-за неисправности устройства, некачественных или неправильно установленных комплектующих, из-за чего устройство, использующее SD- карту, может нагреваться или даже перегреваться.
5 Износ носителя. Рано или поздно любое устройство способно подвергаться износу. И microSD не исключение. После определенного количества процессов записи и форматирования карта просто перестает читаться.
Итак, снять защиту можно несколькими способами, которые мы сейчас разберем.
Снятие защиты через реестр регистра Windows
Читайте также: Автозагрузка в Windows 7/8/10: где находится, как открыть ее, как добавить или убрать программу
В первую очередь, следует проверить реестр регистра. Возможно, что блокировка стоит в нем.
Для этого нужно нажать сочетание клавиш Win + R, в строке ввода напишите «regedit» без кавычек и нажмите Enter .
Откроется окно, в котором нужно пройти следующий путь: HKEY_LOCAL_MACHINE — SYSTEM — CurrentControlSet — Control — StorageDevicePolicies.
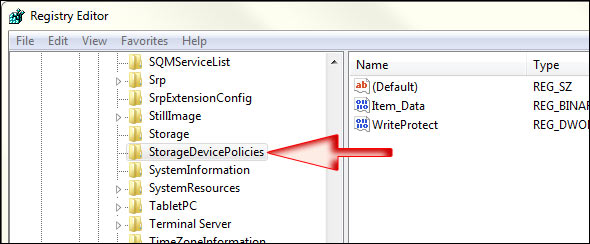
Поиск системной папки
После этого, выбираем файл WriteProtect, который открываем двойным кликом левой кнопки мыши. В открывшемся файле меняем все значения 1 на 0, сохраняем файл и закрываем окно.
Теперь нужно безопасно извлечь накопитель и перезагрузить компьютер. Если данная процедура не принесла эффекта, есть другие способы.
Физическая разблокировка
Процесс очень простой и занимает полминуты. Для этого нужно положить SD-карту на любую плоскую поверхность контактами вниз.
Слева вы можете увидеть малюсенький «рычажок» — локер – который следует передвинуть для разблокировки.
На microSD такого рычажка нет, поэтому нужно вставить ее в специальный адаптер и уже на нем передвинуть локер до упора у обратном направлении.

Локер на SD-карте. Здесь же он находится на адаптере для microSD
Изменение свойств диска
Если нужно скопировать данные, но этого не выходит, тогда можно поступить следующим образом: подключите карту к ПК, в «Моем компьютере» выберите нужный диск и кликните на него правой клавишей мышки.
В контекстном меня выберите пункт «Свойства». Откроется окошко, в котором нужно выбрать подменю «Доступ», далее выбираем «Расширенные настройки» и ставим галочку на подпункте «Открыть общий доступ». Сохраняем изменения нажатием кнопки «ОК» .
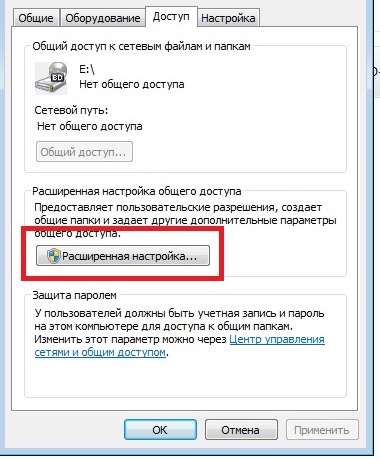
Открытие расширенных настроек
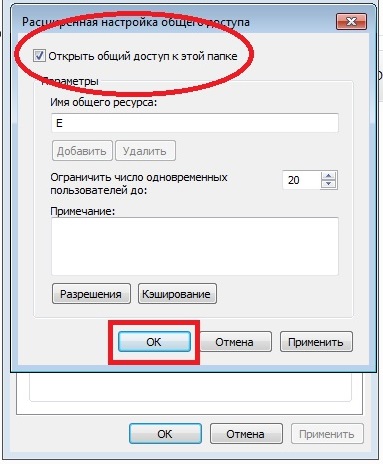
Открыть общий доступ
Снять защиту с помощью мобильного устройства
Любое портативное устройство способно снять защиту от записи с microSD. Для этого переходим в настройки в меню устройства и ищем опцию форматирования.
Есть вероятность, что само устройство установило защиту на карту, поэтому оно же и может ее снять.
Снимаем защиту в тех же настройках и форматируем карту памяти. Если в процессе возникли сложности, воспользуйтесь инструкцией.
Мы ни в коем случае не рекомендуем вам при возникновении трудностей пытаться решить проблему без использования инструкции. Тем самым вы можете навредить не только SD-карте, но и своему устройству.
Обновление необходимых драйверов
Проверите и у становите дополнительные обновления. Чтобы сделать это, нажмите кнопку Пуск, выбрать «Параметры» и в разделе настроек, выберите Обновление и безопасность Windows. Нажмите на кнопку «Проверить наличие обновлений» в верхнем левом углу, чтобы получить свежий список обновлений. Если обновления доступны, загрузите драйверы и если предлагаются установить его.
Или же, вручную обновить , драйверы микросхем и т.д., с сайта Realtek,. Скачайте драйверы с сайта производителя для Windows 10 и установить их — в режиме совместимости, если это будет необходимо.
После загрузки драйвера, щелкните правой кнопкой мыши и выберите Извлечь все из контекстного меню. Затем нажмите на папке с распакованными, найти и запустить файл setup.exe.
Вы можете нажать правой кнопкой мыши файл установки драйвера и выберите «Свойства»> выберите «Совместимость». Отметьте пустой квадратик галочкой, придлагающих Запустить программу в режиме совместимости и выберите предыдущую версию Windows.
Затем нажмите на кнопку «Применить» и опции «OK».
Затем установите драйвер. Перезагрузите компьютер и проверте, устанена ли ошибка.











