Что делать, если на ОС Windows недоступен DNS-сервер
Каждый пользователь интернета хоть раз, но сталкивался с ошибкой “DNS сервер недоступен”. В статье мы расскажем, что означает эта ошибка, почему она возникает, а также какими способами можно исправить её в Windows.
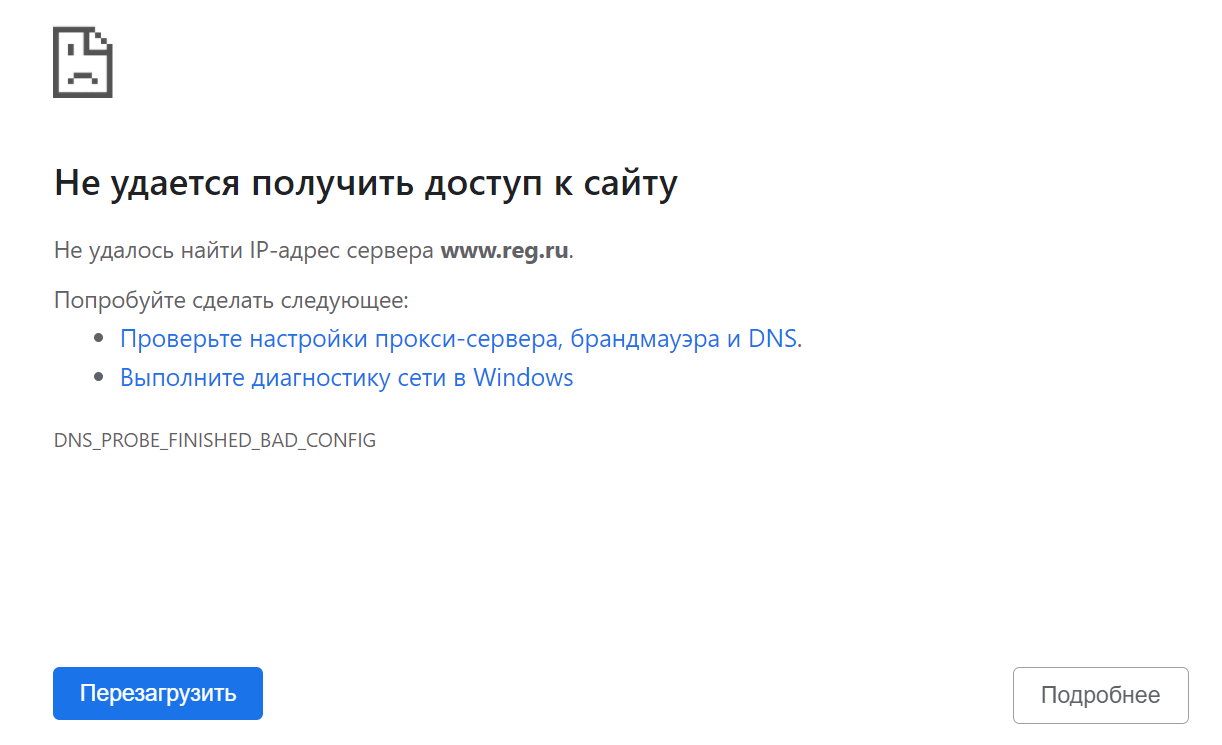
Пример ошибки в браузере Chrome
Причины ошибки «Не удалось найти IP-адрес сервера сайта»
Наиболее часто рассматриваемую проблему мы можем встретить при посещении популярных ресурсов уровня vk.com, youtube.com, yandex.ru, ok.ru и других аналогов. При выполнении перехода на ресурс вместо открытия запрашиваемой страницы мы можем встретить сообщение на белом фоне о невозможности нахождения IP-адреса сервера сайта.
Проблема может быть вызвана следующими причинами:
- Пользователь неверно набрал название сайта в поисковой строке;
- Наблюдаются ошибки в работе ДНС-серверов;
- На компьютере действует вирусный зловред, влияющий на сетевое подключение;
- Имеются проблемы в работе пользовательского роутера;
- Возникли проблемы у конкретного сетевого ресурса, на нём ведутся технические работы etc;
- Корректному доступу к сети мешают установленные в браузере сетевые расширения;
- Антивирус ПК блокирует вход на нужный ресурс;
- Некорректно работает драйвер сетевой карты ПК;
- Нестабильно работает сам пользовательский браузер.
Разберёмся, как найти решение проблемы с уведомлением «Не удалось найти IP-адрес сервера сайта». Перед тем, как преступать, рекомендую перезагрузить ваш браузер и роутер. Если после упомянутой перезагрузки ошибка не решилась, воспользуйтесь следующими советами.

Сброс сетевых настроек
- Запускаем командную строку от имени администратора и прописываем:
- Перезагружаем роутер, если вы подключены по нему. Для этого просто нажмите на кнопку вкл/выкл. Если такой кнопки нет, то вы можете просто выдернуть шнур из розетки. Перезагрузите также компьютер или ноутбук.
- Если это не поможет, то зайдите обратно в командную строку и пропишите другую команду:
- Перезагружаем комп или ноут.
Меняем настройки DNS-серверов в свойствах подключения
Дальше мы проверим настройки DNS-серверов в свойствах подключения, через которое компьютер подключен к интернету. Если там прописаны какие-то адреса, то можно попробовать выставить автоматическое получение, либо прописать DNS-адреса от Google. Этот способ очень часто позволяет избавится от ошибки «DNS-сервер не отвечает».
Нам нужно открыть окно со всеми подключениями. Для этого можно нажать правой кнопкой мыши на значок подключения к интернету, и выбрать «Центр управления сетями. «. Дальше переходим в «Изменение параметров адаптера».

Дальше правой кнопкой мыши нажимаем на то подключение, через которое вы подключены к интернету (к роутеру) , и выбираем «Свойства». Если подключение по Wi-Fi, то это подключение «Беспроводная сеть», если по кабелю, то «Ethernet» (Подключение по локальной сети) .
У меня, например, проблема с DNS при подключении по Wi-Fi сети через роутер.

В новом окне выделите «IP версии 4 (TCP/IPv4)», и нажмите «Свойства». Если в новом окне у вас прописан какой-то DNS-сервер, то можно попробовать выставить автоматическое получение адресов, и проверить подключение к интернету после перезагрузки компьютера.

Но чаще всего помогает следующее: ставим переключатель возле «Использовать следующие адреса DNS-серверов», и прописываем DNS от Google:
Нажимаем «Ok» и перезагружаем компьютер.

Такое решение помогает очень часто. Если у вас проблема с получение DNS на всех устройствах, которые подключены через один роутер, то эти адреса можно прописать в настройках роутера, тогда они будут применяться для всех устройств. Как правило, сделать это можно в настройках вашего роутера, в разделе «Интернет», или «WAN». Где задаются параметры для подключения к провайдеру.
Для примера, покажу как это сделать на роутере TP-Link:

Не забудьте сохранить настройки.
Очищаем кэш DNS и другие сетевые параметры
Нужно просто запустить командную строку, и по очереди выполнить несколько команд, которые выполнять очистку кэша DNS-адресов, и других сетевых настроек. Этот способ подойдет как для Windows 10, так и для Windows 7 (8).
Командную строку нужно запустить от имени администратора. Если у вас Windows 10, то просто нажмите правой кнопкой мыши на меню пуск, и выберите «Командная строка (администратор)». В Windows 7, в поиске можно набрать «cmd», нажать правой кнопкой на «cmd» в результатах поиска, и выбрать «Запустить от имени администратора».
По очереди копируем и выполняем такие команды:
ipconfig /flushdns
ipconfig /registerdns
ipconfig /renew
ipconfig /release

В Windows 10 можно еще попробовать выполнить сброс сетевых настроек. Это практически то же самое.
После этого перезагрузите компьютер.
Обновление: отключаем или удаляем антивирус Avast
В комментариях Сергей написал, что ему помогло только удаление антивируса Avast. Если у вас установлен именно этот антивирус, то возможно он стал причиной того, что DNS-сервер перестал отвечать.
По своему опыту могу сказать, что антивирус Avast очень часто вмешивается в сетевые настройки Windows, из-за чего появляются разные проблемы с подключением к интернету. То интернет перестает работать после удаления антивируса, то ошибка DNS, или сетевой адаптер не имеет допустимых параметров настройки IP.
Можно попробовать для начала полностью остановить работу антивируса. Если это не решит проблему, то удалить его. Можно переустановить его, только без дополнительных модулей. Как это сделать, я писал в статье по ссылке выше (о решении проблемы с параметрами IP) .
Что делать, если не получилось исправить ошибку?
Если вы все проделали правильно, но Windows по прежнему пишет что DNS-сервер не отвечает, то у меня есть еще пару советов:
- Смените статус сети с общественной на частную. У нас на сайте есть подробная инструкция.
- Попробуйте на время полностью отключить антивирус, или встроенный в него брандмауэр (веб-антивирус, сетевой экран) .
- Если никак не можете исправить эту ошибку, то позвоните в поддержку своего интернет-провайдера. Не редко проблемы с DNS бывают по их вине.
Обязательно напишите, если у вас получилось избавится от этой ошибки. Напишите какой способ помог. Может у вас сработало какое-то другое решение, которого нет в статье. Ну и оставляйте свои отзывы в комментариях.
Очистить папку etc
Это еще одно легкое решение. Нужно зайти в папку etc, которую можно найти по адресу: C:WindowsSystem32driversetc.
Найдя эту папку, выделите и очистите с нее все файлы клавишей Delete. Обязательно закройте браузер, а затем снова откройте и попытайтесь зайти на веб-сайт, чтобы узнать, решит ли это проблему.
Решение 5 – Отключить IPv6
Firefox включает IPv6 по умолчанию, и это имеет тенденцию вызывать проблемы в определенных сценариях. Мы можем попытаться отключить IPv6, а затем проверить, решена ли проблема с загрузкой страницы сервером Firefox.
- Перейдите в строку URL Firefox и введите about: config , а затем нажмите Return .
- Может появиться следующее предупреждение: это может привести к аннулированию гарантии! Пропустите сообщение и нажмите Я принимаю на себя риск !
- В поле Поиск введите network.dns.disableIPv6 .
- В списке предпочтений выберите network.dns.disableIPv6 и измените его значение с false на true .
6]Удалите файлы cookie и кеш-файлы.
Файлы кеша хранят информацию, относящуюся к сеансам веб-страницы в автономном режиме, и помогают быстрее загружать веб-страницу, когда вы открываете ее снова. Однако, если файлы кеша повреждены, они помешают правильному открытию связанной веб-страницы. Решение этой проблемы заключается в удалении файлов cookie и кеш-файла, процедура которого следующая:

Нажать на Библиотека в Firefox и выберите История> Очистить недавнюю историю.
Измените временной диапазон на все и установите флажки, связанные с Печенье и Кеш.
Ударить Сейчас ясно для удаления файлов cookie и кеширования Firefox.












