Почему плохое качество звука через наушники Bluetooth в Windows 10, что делать?
При подключении наушников Bluetooth к компьютеру с Windows 10 сталкиваетесь с плохим качеством звука? По количеству дискуссий на разных форумах эта проблема довольно распространена. Однако ее можно исправить с помощью настроек в Windows 10.
Связь по Bluetooth освобождает нас от кабелей, но в то же время может создавать другие проблемы. Одна из них — плохое качество звука в Windows 10. Наушники Bluetooth при подключении воспроизводят звук, но передается он в плохом качестве — ему не хватает низких частот, кажется шумным и даже немного «роботизированным».
Проверка и обновление драйверов
Если настройка громкости на ноутбуке не решила проблему, и устройство воспроизведения всё равно работает очень тихо, то проверьте драйверы звуковой карты. Поддержка Microsoft рекомендует удалить и установить заново ПО звуковой карты или просто обновить его. Драйверы следует скачивать с официального сайта производителя ноутбука для конкретной модели. Важно правильно указать версию и разрядность системы, иначе после установки могут быть проблемы с совместимостью.
Если вы скачали драйверы с сайта производителя, то без труда определите, какое устройство нужно выбирать в диспетчере. Если же вы решили обновить драйверы с автоматическим поиском, то придется сделать это для всех представленных устройств, если вы не знаете модель звуковой карты.
Как делать обновление драйверов на ноутбуке:
- После нажатия на пункт «Обновить драйверы» появится окно выбора режима работы. Сначала можно попробовать поискать программное обеспечение в автоматическом режиме.
- Если после автоматического обновления изменения не заметны, и звук по-прежнему тихий, нажмите еще раз «Обновить» и на этот раз выберите ручной поиск.
- Кликните по кнопке «Обзор» и укажите путь к предварительно скачанному с официального сайта производителя драйверу.
- Дождитесь завершения инсталляции и проверьте, стал ли звук на ноутбуке нормальным.
Можно попробовать установить программное обеспечение звуковой карты с помощью DriverPack Solution. С драйверпака установится универсальный драйвер, но даже он в некоторых случаях помогает решить проблему со звуком на ноутбуке.
Способ 1. Обновите драйверы
Качество звука может сильно пострадать, если на устройстве установлены устаревшие драйверы. Поэтому сначала следует попробовать обновить звуковые и аудиодрайверы:
- Щелкните ПКМ по значку Пуск и выберите “Диспетчер устройств”.
- В новом окне разверните раздел “Аудиовходы и аудиовыходы”.
- Нажмите правой кнопкой по доступной гарнитуре и выберите “Обновить драйвер”.
- Далее нажмите на пункт “Автоматический поиск драйверов” и обновите их.
- После этого разверните раздел “Звуковые, игровые и видеоустройства” и обновите драйверы тем же способом.
- Дождитесь загрузки и установки драйверов, а затем перезагрузите компьютер.
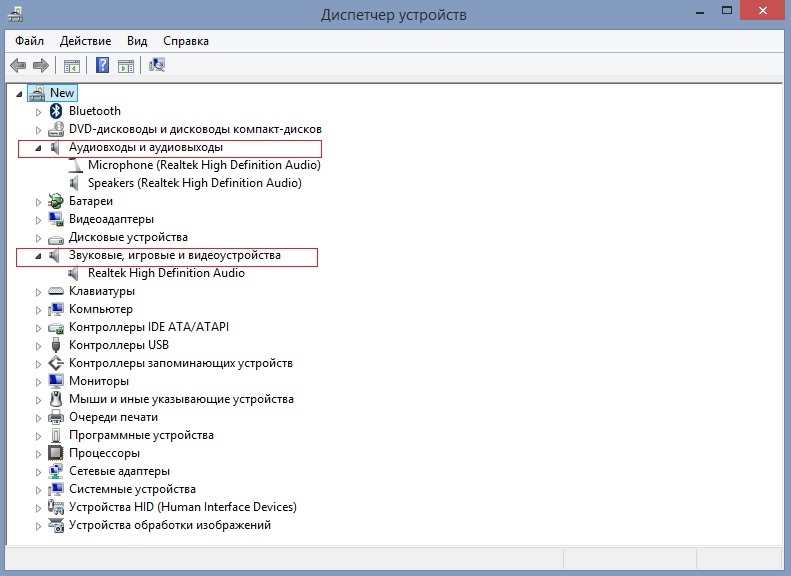
Увеличение громкости в RealTek
Диспетчер звука RealTek используется для выравнивания звука и придания ему желаемой громкости.
Поиск — Диспетчер RealTek — Динамики
Диспетчер RealTek поддерживает любые звуковые форматы и обеспечивает подключение наушников, сабвуферов и других внешних устройств.
На устройствах под управлением Виндовс 10 найти его очень легко. Для этого достаточно два раза кликнуть по значку динамиков, размещенному в панели задач.
Отрегулировать громкость
Для увеличения уровня громкости необходимо протянуть ползунок вправо до нужного значения.
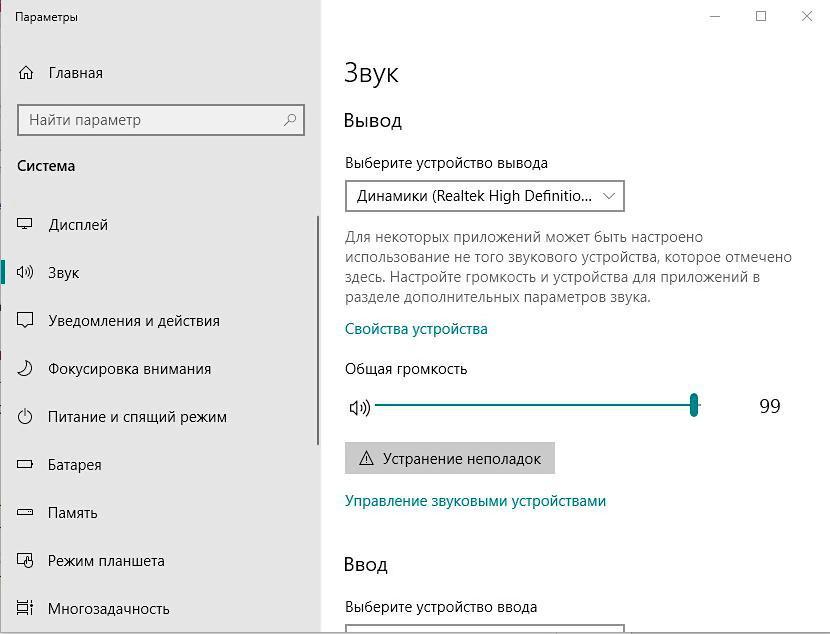
Настройка параметров громкости компьютера
Также можно кликнуть правой кнопкой по данному значку и выбрать вариант «Открыть параметры громкости».
Настройка виртуального объемного звука
Встроенная система Windows Sonic значительно повышает звук и улучшает восприятие от видеоигр или фильмов.
Чтобы активировать эту функцию, необходимо:
- В панели управления звуком выбрать пункт «Свойства».
- В диалоговом окне установить параметр «Включить пространственный звук».
- В разделе Формат выбрать Windows Sonic.
- Применить и сохранить изменения.
Эффект тонокомпенсации
Данный параметр создан для устранения различий громкости с учетом особенностей индивидуального человеческого восприятия.
Активировать ее нужно через вкладку Звуковые эффекты.
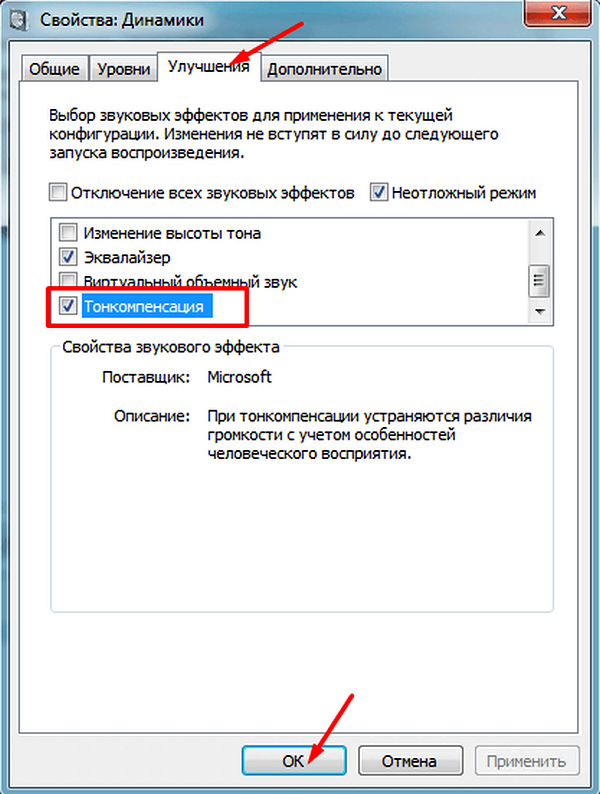
Настройка эффекта тонокомпенсации
Мощность эквалайзера
Для настройки стандартного эквалайзера, который поможет повысить звук, нужно нажать правой кнопкой по значку динамиков, а затем:
- Открыть параметры звука.
- Перейти на вкладку Свойства устройства.
- Выбрать пункт Динамики.
- Перейти на вкладку Улучшение.
- Выбрать пункт с надписью Эквалайзер и отметить его галочкой.
- Нажав на троеточие возле поля с настройками, выбрать пункт Графический эквалайзер.
- Установить все значения на максимальную мощность.
- Сохранить результат.
Так что же звучит лучше?
Как мы уже говорили в первых абзацах, ПК, скорее всего, будет звучать лучше, если будут сделаны определенные предположения. Чтобы сравнить два устройства, вы должны убедиться, что ни одна из причин, упомянутых выше, не применима ни к одному из них. То есть:
- Оба устройства должны иметь одинаковые настройки эквалайзера или вообще не иметь.
- Музыка, которую вы будете транслировать или слушать на обоих устройствах, должна быть из одного источника или из одного файла.
- Они должны воспроизводиться или транслироваться с одинаковым битрейтом.
- Если вы используете проводные наушники, проблем с контактом на одном или обоих устройствах быть не должно.
- Оба устройства должны быть одинакового качества и изготовлены примерно в одно время. То есть не сравнивайте высокопроизводительный ПК с бюджетным смартфоном и наоборот, не сравнивайте устройства, произведенные с разницей в годы. Это делается для того, чтобы ЦАПы на устройствах были лучшими в своей категории.
- Если все это принять во внимание, вы обнаружите, что оба устройства звучат более или менее одинаково, особенно с беспроводными наушниками, у которых есть собственный источник питания, ЦАП и усилитель, и на них не действуют ЦАП или усилитель любого устройства. .
Иная ситуация с проводными наушниками. Многие из производимых в настоящее время проводных наушников являются наушниками с низким сопротивлением и высокой чувствительностью. Это означает, что для достижения максимальной громкости не требуется много энергии. Так что неважно, на каком устройстве вы слушаете, ваша музыка будет хорошо звучать на обоих.
Хотя, поскольку ПК имеют более мощные усилители, вы можете использовать наушники выше их номинальной максимальной громкости, что сделает их звучание громче и потенциально лучше . Для наушников с высоким сопротивлением ваш смартфон вряд ли будет иметь достаточно энергии, чтобы разогнать их до полной громкости. Даже ПК может не получить их на полную мощность, но они будут работать намного лучше, чем смартфон.
Как улучшить звук наушников на смартфоне (Android и iPhone)

Повысьте качество потоковой передачи вашего потокового сервиса: музыкальные сервисы транслируют музыку с различным качеством звука. Качество определяется битрейтом. И, как мы установили выше, чем ниже битрейт, тем хуже звучит ваша музыка. На Spotify максимальное качество составляет 320 кбит / с (для платных пользователей). В Apple Music и YouTube Music это 256 кбит / с. Вы можете изменить это значение в настройках качества или мобильных данных на странице настроек потокового приложения.
Поиграйте с настройками эквалайзера: некоторые потоковые сервисы и медиаплееры поставляются с эквалайзерами. Вы можете настроить некоторые из полос так, чтобы ваша музыка звучала так, как вы этого хотите. Если вы слушаете с источника без эквалайзера, вы можете загрузить приложение EQ. Для iPhone и iPad проверьте Boom в App Store. Для Android проверьте Equalizer FX или Wavelet в Play Store.
Купите портативный ЦАП / усилитель для наушников: это следует рассматривать как последнее средство. Вам следовало попробовать приведенные выше предложения, прежде чем покупать усилитель для наушников или портативный ЦАП (который обычно идет в комплекте с усилителем). Обычно это требуется только в том случае, если ваши наушники недостаточно громкие. Есть несколько хороших портативных усилителей для телефонов. Мы рекомендуем iFi Hip-dac .
Как улучшить звук наушников на ПК
Все, что мы упомянули в разделе о смартфонах, применимо и здесь, с немного другими способами их применения.
Качество потоковой передачи: вы можете улучшить качество звука своей музыки, повысив качество потоковой передачи потоковых сервисов, которые вы используете, как и на вашем смартфоне.
Настройки эквалайзера: Windows 10 имеет эквалайзер в настройках звука. MacOS, с другой стороны, не имеет общесистемного эквалайзера. Он есть в приложении «Музыка». Вы можете внести изменения в настройки частоты и посмотреть, как они повлияют на вашу музыку, или вы можете вообще отключить их, если не хотите окрашивать.
ЦАП / усилитель для наушников: как мы объясняли ранее, ПК могут иметь более мощные усилители, чем смартфоны, но большинство из них по-прежнему не смогут питать наушники с высоким сопротивлением. В этой ситуации вам понадобится усилитель для наушников или портативный ЦАП. S
Большинство проблем со звуком, с которыми вы столкнетесь с современными устройствами, связаны с проблемами программного обеспечения, поскольку теперь эти устройства имеют гораздо лучшее оборудование для обработки звука, чем их предшественники. Когда все эти проблемы устранены, ПК выглядит лучше не потому, что у него лучшее приложение ЦАП или эквалайзера, а потому, что он может становиться громче. И, как люди, мы склонны воспринимать громче как лучше.











