Не работают клавиши на клавиатуре «F1 — F12», что делать?
Если на клавиатуре не работают функциональные клавиши F1 — F12, то скорее всего проблема в том, что на вашей клавиатуре их необходимо активировать нажатием соответствующей клавиши.
Обычно она называется fn. Нужно попробовать одновременно нажать нужную функциональную клавишу и клавишу fn.
Метод 1: проверка блокировки функциональных клавиш
В большинстве случаев причина, по которой вы не можете использовать функциональные клавиши, заключается в том, что вы неосознанно нажали клавишу блокировки F. Не волнуйтесь, потому что мы можем научить вас, как разблокировать функциональные клавиши в Windows 10. Мы рекомендуем поискать клавишу F Lock или F Mode на клавиатуре. Если есть, попробуйте нажать на него, а затем проверьте, работают ли теперь клавиши Fn.
Несколько пользователей сообщили, что им удалось заставить работать свои функциональные клавиши, нажав клавишу F11 или F12. Нет ничего плохого в том, чтобы попробовать то же решение. Попробуйте, а затем проверьте, решила ли она проблему.
Как отключить горячие клавиши F1 F12 Windows 10?
- Запустив софт, откройте вкладку «Оптимизация».
- Зайдите в раздел «Специальные возможности».
- Деактивируйте использование клавиши Fn, убрав галочку напротив.
- Подтвердите изменения кнопкой «Ок».
Причина
Это может происходить, если клавиатура оснащена клавишей переключения F LOCK, а клавиша F LOCK включена. В зависимости от модели клавиатуры следующие клавиши могут быть альтернативными функциональными клавишами:
Клавиша PRINT SCREEN
F1 — функция F12
Клавиша F LOCK включает и выключает функции альтернативных функциональных клавиш. Альтернативной функциональной клавишей является клавиша с двумя возможными командами в зависимости от состояния клавиши переключения переключателя F LOCK.
Как на ноутбуке отключить горячие клавиши F1 F12?
- Зайти в BIOS. Для этого в процессе загрузки системы необходимо нажать кнопку F8 или другую (зависит от марки ноутбука).
- Выбрать вкладку «System Configuration».
- В пункте «Action Keys Mode» выбрать пункт «Disabled».
- Сохранить изменения.
Клавиши F1-F12 на ноутбуках и кнопка Fn
Однократное нажатие на эту клавишу как правило перевод клавиатуру в “стандартный” режим, а двукратное – в “ноутбучный”. Впрочем, иногда режимы меняются не нажатием, а удерживанием клавиши Fn.
Решение 4. Установить драйвер BIOS Update
Обратите внимание: установка BIOS Update Driver может нести небольшой риск для компьютера, поэтому лучше обратиться к помощи специалистов.
Если у вас не работают клавиши f1 f12 на клавиатуре, вы можете попробовать установить обновления BIOS. Для этого нужно загрузить драйвер BIOS Update с веб-сайта производителя вашего ноутбука. Мы возьмем ноутбук HP в качестве примера.
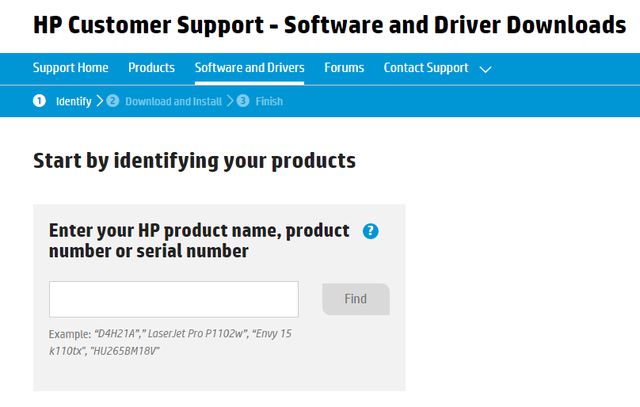
2. Затем найдите свою модель ноутбука.
3. Выберите свою операционную систему.
4. Найдите и разверните раздел BIOS.
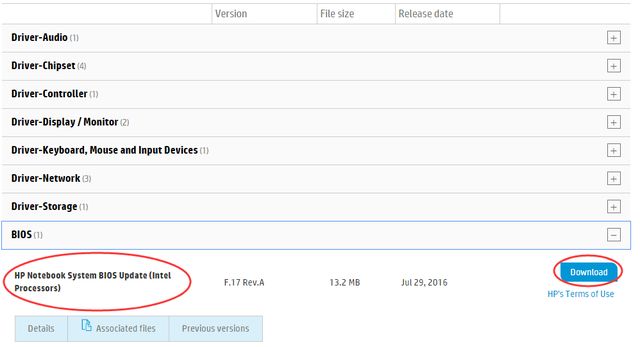
5. Затем нажмите «Загрузить».
6. Когда загрузка будет завершена, дважды щелкните загруженный файл .exe, чтобы установить драйвер.
7. Перезагрузите ноутбук, чтобы изменения вступили в силу, и проверьте, работают ли клавиши f1 f12.
Вот и все! Мы рассмотрели наиболее популярные решения проблему, когда не работают клавиши f1 f12 на клавиатуре.









