Недостаточно памяти на компьютере
Зачастую пользователи ПК, особенно те, у которых «возрастные» компьютерные устройства, могут наблюдать картину долгой загрузки страницы или открытия требуемой папки, «зависания» компьютера или попросту появляется пустая страница при выборе в меню какой – либо команды. Причинами снижения работы компьютера может быть проникновение вирусов или троянов, значительная фрагментация диска, замусоривание файловой системы или же автоматическая загрузка большого количества ненужных программ. Также одним из факторов, которые влияют на скорость компьютера, является нехватка памяти.
Появления такого сообщения на мониторе обозначает, что на компьютере недостаточно памяти. Притом, как оперативной, так и виртуальной памяти, которая, в принципе, продлевает ОЗУ. Это значит, что при нехватке RAM, система начинает использовать виртуальную память (файл подкачки Windows).
Решение 1. Отключите элементы автозагрузки
После установки новой программы, она может быть прописана в автозагрузке, и запускаться вместе с Windows. Если таких приложений много, они могут значительно замедлить включение компьютера, и занимать оперативную память. При этом многие из них работают в фоновом режиме, а пользователю сами программы нужны лишь время от времени. Поэтому первым шагом будет анализ списка в автозагрузке и отключение программ, в которых нет острой необходимости.
- Нажмите Ctrl + Shift + Esc на клавиатуре, чтобы открыть диспетчер задач.
- Щёлкните на пункт Подробнее, если в окне отображаются не все процессы.
- Перейдите на вкладку Автозагрузка.
- Здесь выберите программы, которые не используются постоянно, и отключите их.
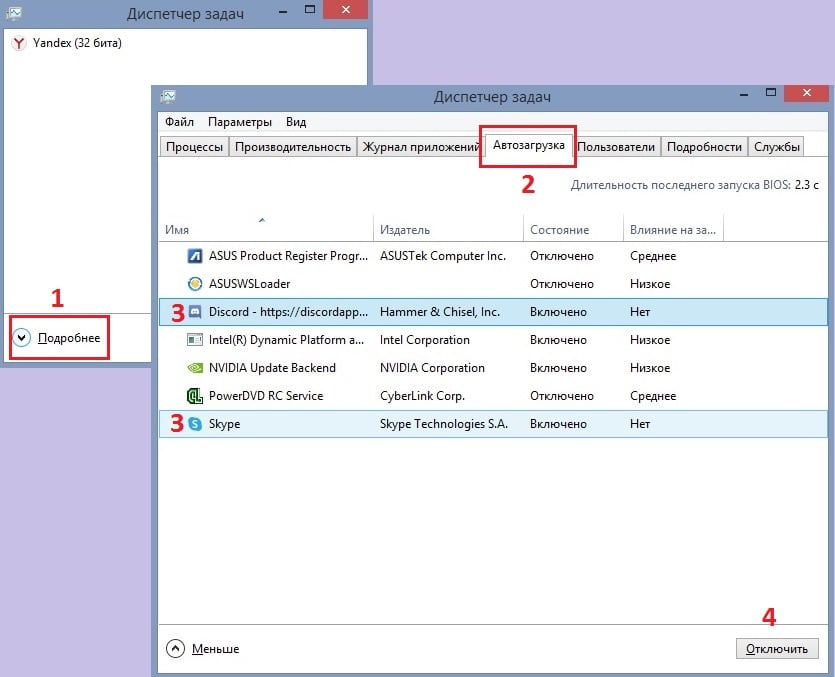
Способ №2. Увеличение файла подкачки
Иногда ответ на вопрос нехватки памяти может крыться в размере файла подкачки. Давайте разберем как его правильно настроить.
1. Откройте утилиту Выполнить при помощи клавиш Win + R.
2. В появившемся окне введите sysdm.cpl и нажмите ОК.

3. Откройте вкладку Дополнительно и в меню Быстродействие кликните по клавише Параметры.

4. В открывшемся окне откройте вкладку Дополнительно и в меню Виртуальная память кликните по клавише Изменить.

5. Снимите галочку с параметра Автоматически выбирать объем файла подкачки для всех дисков.
6. Укажите для системного диска (обычно это диск С:) Размер по выбору системы, нажмите Задать, ОК и перезапустите компьютер.

Обычно перезагрузка требуется только при уменьшении размера файла подкачки. Поэтому если вы его увеличивали, нет необходимости перезагружать компьютер.
Файл подкачки что это?
Дело в том, что современные программы, а особенно игры требуют для своей работы все больше оперативной памяти. Что будет, если приложению windows не хватит оперативной памяти? Для решения данного вопроса и был придуман файл подкачки или второе его название – виртуальная память windows. Когда ОЗУ требуется больше, чем установлено в компьютере, все то, что не поместилось в оперативке, помещается в файл подкачки, чтобы не прервать работу программы или игры, которая затребовала эту самую ОЗУ.
Физически файл подкачки (виртуальная память) по умолчанию находятся на диске C, на котором у вас установлена windows. Просто через проводник его не увидеть. А чтобы сделать это нужно включить в настройках панели управление отображение скрытых и системных файлов и папок.

Расположение файла подкачки pagefile sys на жестком диске
О том, какой именно памяти недостаточно
Когда в Windows 7, 8 и Windows 10 вы видите сообщение о том, что недостаточно памяти, имеется в виду в первую очередь оперативная память и виртуальная, являющаяся, по сути, продолжением оперативной — то есть, если системе не хватает RAM, то она использует файл подкачки Windows или, иначе, виртуальную память.
Некоторые начинающие пользователи ошибочно под памятью подразумевают свободное пространство на жестком диске компьютера и недоумевают, как это так: на HDD свободно много гигабайт, а система жалуется на нехватку памяти.
Изменение размера файла подкачки
Очень распространенная причина – изменение параметров виртуальной памяти. Ее объема становится недостаточно, поэтому возникает ошибка. Настройки могут быть затронуты не вручную, а какой-то программой. Чтобы восстановить прежнюю работоспособность ПК, потребуется включить работу файла подкачки или увеличить его размер.
Рекомендуется выполнять все действия строго по шагам:
- Открыть меню «Пуск» и в списке доступных приложений найти вкладку «Служебные — Windows», после чего перейти в «Панель управления».

- После входа в раздел с настройками параметров ПК выбрать категорию с названием «Система и безопасность».
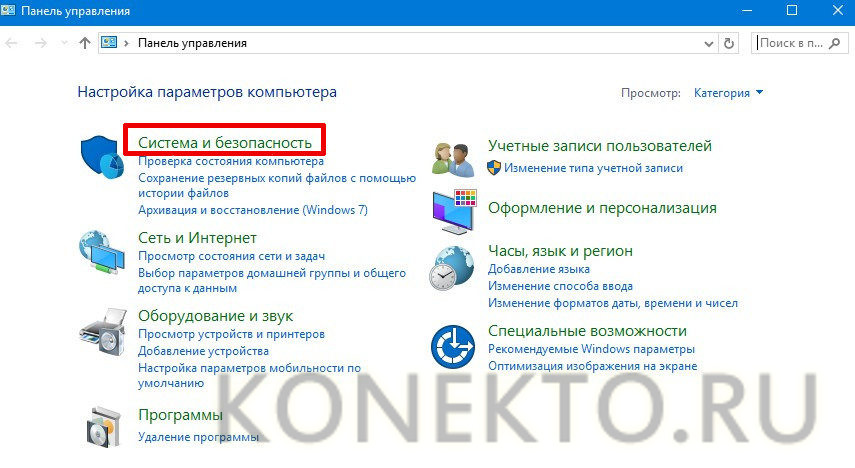
- В открывшемся окне кликнуть по надписи «Система», рядом с которой находится значок компьютера.
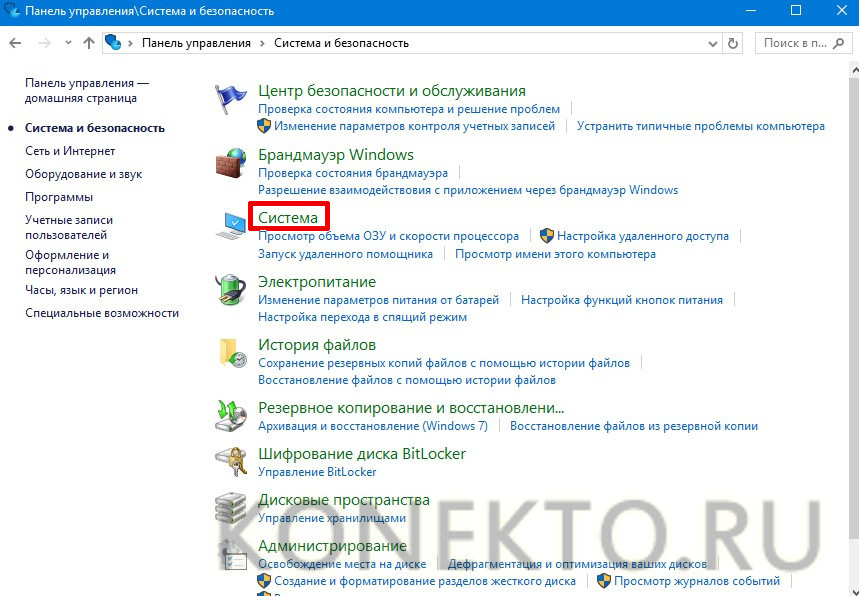
- Далее перейти по ссылке «Дополнительные параметры системы». Она располагается в левом столбце.
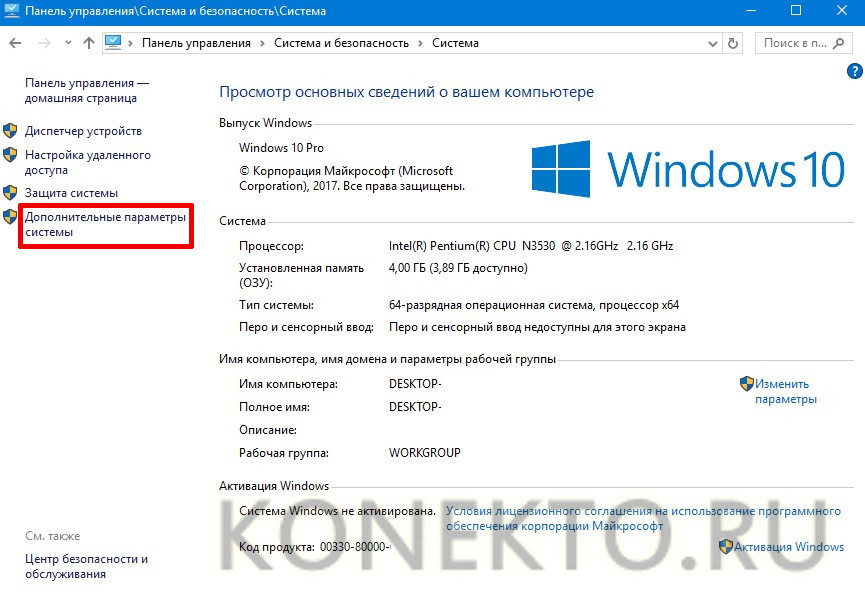
- В той части окна, где находится раздел «Быстродействие», нажать кнопку с надписью «Параметры».

- В появившемся окне с визуальными эффектами настройки не изменять, а перейти на вкладку «Дополнительно».
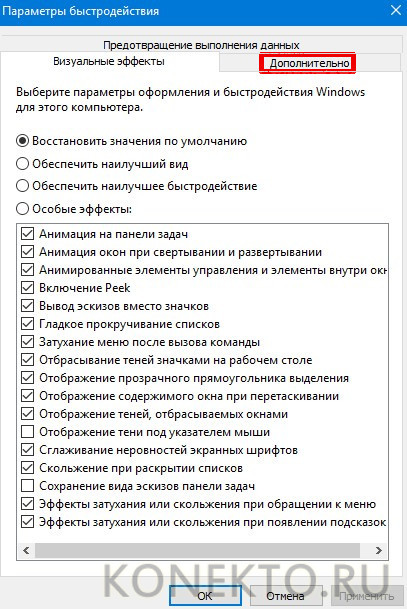
- В самом низу, где находится подзаголовок «Виртуальная память», кликнуть кнопку «Изменить».
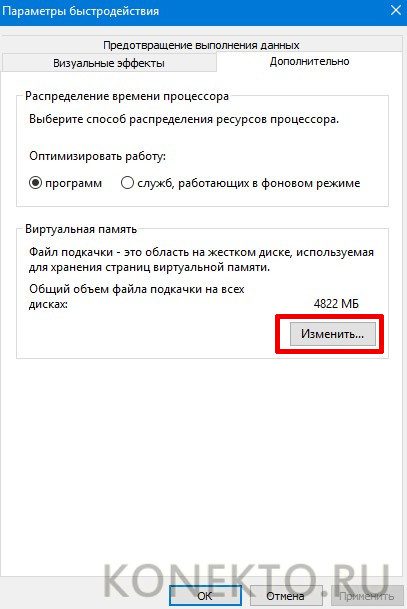
- В самом верху снять галочку напротив надписи «Автоматически выбирать объем файла подкачки» и поставить ее рядом с пунктом «Указать размер». Ввести нужное количество в мегабайтах, после чего нажать кнопку «ОК».
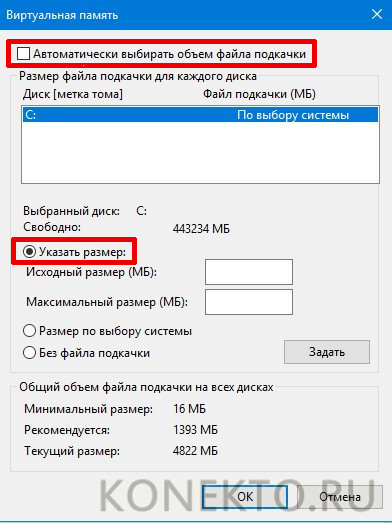
Справка: рекомендуется почистить компьютер от мусора и ненужных файлов, чтобы улучшить его производительность. Со временем установка различных программ приводит к снижению скорости работы.
Решение 9 – Удалить недавно установленное программное обеспечение
Если вы недавно установили новое программное обеспечение на свой компьютер, попробуйте удалить его.
Зайдите в Пуск> введите Панель управления> выберите недавно добавленные программы> нажмите Удалить.

Затем перезагрузите компьютер и посмотрите, была ли проблема решена.
Кроме того, вы можете использовать инструмент удаления. Как всегда, мы получили ваши лучшие варианты!
Выводы
Это лучшие методы, которые нужно применять, когда вы имеете дело с ошибкой Windows 8.1/10 «На вашем компьютере недостаточно памяти».
Если вы не можете решить эти проблемы после использования этих рекомендаций, вам следует рассмотреть вопрос о расширении вашей оперативной памяти. Если у вас есть какие-либо вопросы или вам нужна дополнительная помощь, оставьте нам сообщение в поле для комментариев ниже.
Примечание редактора . Этот пост был первоначально опубликован в мае 2014 года и с тех пор был полностью переработан и обновлен для обеспечения свежести, точности и полноты.












