Не меняется язык на клавиатуре Виндовс 10? Мы знаем, что делать!
В нынешних условиях довольно сложно работать с одной раскладкой. Для полноценной работы требуется, как минимум 2 раскладки — русская и английская. Но бывает, что не меняется язык на клавиатуре виндовс 10 и из-за этого возникают сложности в работе. В этой статье мы расскажем о причинах появления этой ошибки и дадим пошаговые советы, что делать, если не переключается язык windows 10.
Одна из частых причин проблемы, когда не работает смена языка на виндовс 10 — залипание клавиш и другие проблемы с клавиатурой. Довольно сложно поменять язык со сломанной клавиатурой. В зависимости от характера неполадки, причины могут быть следующими:
- Неисправность клавиатуры;
- Незнание нужной комбинации — некоторые пользователи знают только одну из нескольких комбинаций для смены раскладки;
- Проблема с службой ctfmon, которая ответственна за быстрое переключения раскладки.
- Системная проблема или повреждение файлов операционной системы.
Причин для ошибки не так много, но к каждой из них нужно подходить по разному. Дальше опишем способы решения проблем, когда не переключаются языки виндовс 10.
Что делать, если на компьютере не меняется раскладка клавиатуры

Довольно часто пользователи Windows сталкиваются со всевозможными проблемами, которые усложняют работу за компьютером. В частности, мы рассмотрим вопрос, когда на клавиатуре не переключается язык. Решить проблему несложно, но прежде необходимо обязательно выяснить, в чем заключается проблема.
Причины отсутствия переключения раскладки:
1. Если в трее не отображается языковая панель, то, вероятно, в настройках установлен только один язык клавиатуры;
2. Традиционно переключение языка происходит с помощью сочетания клавиш Shift+Alt или Ctrl+Alt. Вполне возможно, что в системе настроена совершенно другая комбинация;
3. Сбой системы Windows. При возникновении каких-либо неполадок в системе, это может отразиться на переключении языков.
4. Повреждение клавиш клавиатуры.
Способы решения проблемы.
1. Перезагрузите компьютер. Отсутствие переключения раскладки могло возникнуть в результате сбоя в системе или конфликта каких-либо приложений. Нередко в таких случаях обычная перезагрузка устраняет проблему.
2. Если переключение языка не осуществляется ни горячими клавишами, ни языковой панелью в трее, попробуйте открыть папку C:WindowsSystem32 и запустить файл ctfmon.exe.
3. Если на языковой панели отображается только один язык, откройте «Панель управления» и в строке поиска пропишите: «Язык и региональные стандарты».

Открыв результат, перейдите во вкладку «Языки и клавиатуры», а затем выберите пункт «Изменить клавиатуру».

Обратите внимание на количество установленных языков. Если стоит только русский, то нажмите кнопку «Добавить» и выберите в списке «Английский, США». Сохраните изменения.


4. Чтобы проверить горячие клавиши, необходимо также перейти к меню «Язык и региональные стандарты» и перейти во вкладку «Переключение клавиатуры». Обратите внимание на то, какие сочетания у вас назначены на действия.
Если на действии «Переключить язык ввода» у вас стоит «Нет» или другое сочетание, выделите его кликом мыши и выберите пункт «Сменить сочетание клавиш».

Поставьте желаемое сочетание и сохраните изменения.

5. Если ни один из способов не принес должного результата, возможно, проблема таится в поврежденном реестре.
Для восстановления реестра откройте окно «Выполнить» клавишами Win+R и введите в окно команду regedit.
Запустится реестр, в левой части которого вам необходимо перейдите к следующей директории:
Выберите правой кнопкой мыши раздел «Run» и в контекстном меню откройте «Создать» – «Стоковый параметр».
В графе параметр введите название ctfmon.exe, а в графе «Значение» введите путь к параметру: C:WindowsSystem32ctfmon.exe. Сохраните изменения и перезагрузите компьютер.
6. И, наконец, проблема может заключаться в поврежденных клавишах. Чтобы проверить это, откройте «Пуск» и в поиске выберите «Экранная клавиатура».

Наберите на физической клавиатуре клавиши, переключающие язык. Если на экранной клавиатуре нажатые кнопки отображаются белым цветом, значит, клавиатура исправна.
Откройте окно «Языки и службы текстового ввода» во вкладке «Языковая панель» и убедитесь, что в разделе «Языковая панель» отмечен пункт «Закреплена на панели задач». Это позволит вам переключать языки через иконку в правом нижнем углу экрана.
Выбираем дополнительные языки
Как и в предыдущем случае, необходимо запустить окно «Языки и службы текстового ввода». На вкладке «Общее» вы увидите установленные языки. Если у вас всего один язык, например, русский, нажмите на кнопку «Добавить».
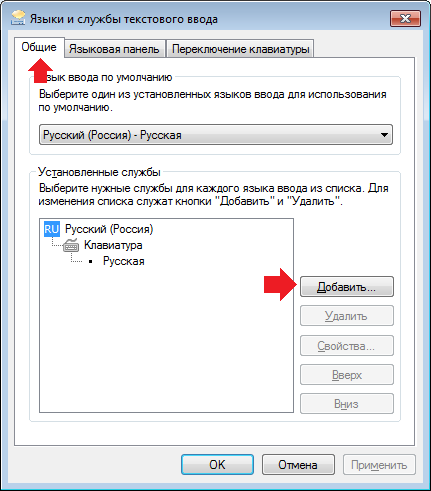
Далее выбираете английский язык (ставите галочку рядом с ним) и нажимаете ОК.
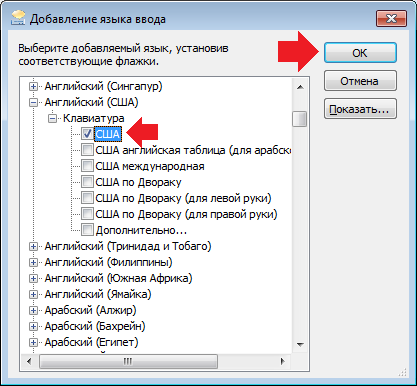
После этого видим, что английский язык добавлен. Не забываем нажать на кнопку «Применить».
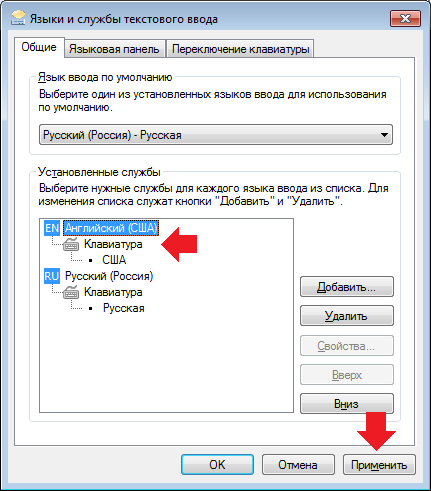
Смотрим в трей и видим, что появилась языковая панель (при одном добавленном языке она может отсутствовать).
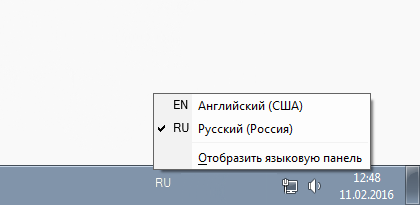
Пробуем переключить язык.
Если что-то не получается, свои вопросы вы можете задавать с помощью комментариев.
Как изменить клавиши для переключения Ru/En
Способ 1: средствами ОС Windows
Сначала необходимо открыть параметры ОС Windows (клавиши Win+i), и перейти в раздел «Время и язык / язык / клавиатура» .
Альтернативный вариант : нажать Win+R, и в окно «Выполнить» скопировать следующую команду: Rundll32 Shell32.dll,Control_RunDLL input.dll,,

Настройки клавиатуры — Windows 10
Далее кликнуть по ссылке «Сочетания клавиш для языков ввода» и открыть вкладку «Сменить сочетания клавиш» .
Собственно, останется только выбрать нужный вам вариант. См. стрелка-3 на скрине ниже. ?

Сменить сочетание клавиш — Windows 10
Способ 2: сторонними приложениями
Согласитесь, что штатными средствами не всегда удобно менять раскладку? (тем более, что нельзя установить какие-нибудь более редкие сочетания. ).
Однако, вопрос можно решить с помощью спец. утилит — одна из таких ? Punto Switcher. Эта программа предназначена для автоматического переключения языка (она сама определяет на каком языке вы вводите текст!).
В общем, автоматику-то в Punto Switcher можно и отключить (если она вам не нужна), но в рамках сей заметки нельзя не отметить о 2-х плюсах:
- во-первых , в трее появится значок Ru/En (актуально, если у вас стоит какая-нибудь «сборка» или произошел сбой — и значка языка просто нет);
- во-вторых , вы сможете «точечно» настроить клавиши для смены раскладки (для этого достаточно кликнуть по ее значку в трее и открыть настройки , см. скрин ниже ?).

Punto Switcher — настройки программы
В разделах «Общие» и «Горячие клавиши» можно весьма детально настроить по каким сочетаниям (или даже отдельным клавишам) будет меняться раскладка. Рекомендую к тестированию!

Общие // Punto Switcher

Горячие клавиши — кнопка для переключения раскладки выделенного текста // Punto Switcher
? Также в помощь!
Утилиты для автоматического переключения раскладки — см. мою подборку
Простые способы переключения
Сегодня существует не так много способов, при помощи которых можно переключить клавиатуру. Всего можно выделить два основных варианта того, как сменить язык на клавиатуре:
- при помощи мыши;
- при помощи нажатия определенных клавиш на клавиатуре.
Панель инструментов
Если посмотреть на экран монитора, то в нижней правой части экрана можно увидеть языковое меню. На некоторых компьютерах это выглядит как список, состоящий из двух пунктов — RU и EN. В этом случае:
- RU — русский;
- EN — английский.
Для того чтобы сменить используемые при вводе символы, достаточно кликнуть левой кнопкой мыши на индикаторе и выбрать нужный пункт из списка. Если такой значок не виден, то рекомендуется изменить раскладку при помощи нажатия «горячих» клавиш или сменой установок в параметрах.
Как изменить язык ввода в Windows 7.
Переключение при помощи клавиатуры
Пользователям часто необходимо быстро сменить раскладку. Как переключить язык на клавиатуре — знают большинство студентов, так как при оформлении работ у них часто возникает потребность изменить вводимые символы с русского на английский или наоборот.
Переключение на клавиатуре производится путем нажатия определенных сочетаний клавиш. При стандартных настройках в большинстве случаев параметр меняется при одновременном нажатии двух клавиш, сочетание которого зависит от настроек персонального компьютера. По умолчанию наиболее часто используется два варианта:
Все кнопки расположены в нижней части клавиатуры в правой и левой ее стороне. Такое сочетание выбрано неслучайно. Именно такие клавиши считаются наиболее удобными для нажатия на клавиатуре. На некоторых персональных компьютерах, как правило, с использованием версии выше ОС 8 для смены раскладки используется нажатие клавиши «Пробел».

Понять, какое сочетание установлено на конкретном компьютере, можно путем пробы и проверки факта смены. Пользователь имеет возможность самостоятельно установить желаемое сочетание клавиш, при нажатии которых в дальнейшем будет меняться тип вводимых символов. Для этого необходимо выполнить следующие действия:
- Правой кнопкой мыши щелкнуть на языковой панели в нижнем правом углу экрана монитора.
- Выбрать из раскрывшегося списка пункт меню «Настройки», нажав на нем правой кнопкой мышки.
- Перейти в раздел «Горячие клавиши» и ввести требуемое сочетание.
В зависимости от типа системы путь для ввода данных о сочетании клавиш для смены языка может различаться. При этом суть производимых действий не меняется. Для того чтобы произвести настройку, необходимо ввести информацию в соответствующий раздел настроек.
Такой способ не очень удобен при работе с количеством языков более двух. В этом случае изменение параметра происходит в четко заданной последовательности. Если пользователь при нажатии клавиш проскочил необходимый, то ему приходиться заново проходить весь путь нажатия клавиш до тех пор, пока он снова не вернется к требуемому языку.

Специальные программы
Сегодня можно установить на компьютер программы, предназначенные для автоматической замены введенного текста. Такие средства очень удобны для тех, кто по роду деятельности вынужден часто переключать языковую раскладку. Если человек при работе не переключил раскладку, то в итоге получается абракадабра.
При установке специальной программы у пользователя отпадет необходимость задумываться о том, произошла ли смена. К такой категории программ относятся:
- Punto Switcher;
- Key Switcher;
- Anetto.
Программа понимает, в какой момент должно произойти переключение языка на клавиатуре, и сама меняет раскладку с русского на английский язык, переводя некорректно введенные символы.

Выбор варианта для смены языковой раскладки зависит от предпочтения конкретного пользователя. При необходимости переключения между двумя языками наиболее простым способом является нажатие определенного сочетания клавиш. При использовании трех и более языков наиболее удобным станет переключение при помощи языковой панели.
Не переключается язык на клавиатуре. Решение проблемы
Для переключения раскладки клавиатуры воспользуйтесь горячими клавишами Alt+Shift или Ctrl+Shift. Если данная комбинация не работает, обратите внимание на наличие языковой панели на панели задач. Если язык все таки не переключается даже при помощи языковой панели, то вам следует перезагрузить компьютер. Как правило данная процедура решает проблему с языковой панелью.
![]()
Но есть и еще способ решения проблемы «непереключения» клавиатуры без перезагрузки операционной системы. Для этого Вам необходимо запустить файл ctfmon.exe, который расположен в папке C:WINDOWSsystem32ctfmon.exe.

После запуска данного файла работоспособность переключения клавиатуры должна восстановиться.
Если работоспособность не восстановилась — это значит, что ваш реестр поврежден и его следует восстановить.









