Почему не работает колесико у мышки: как исправить и что делать?
Пользователи не замечают, насколько важно колесико мышки, пока оно не приходит в негодность. Между тем, именно колесико отвечает за прокрутку страниц, изменение масштаба в редакторах и браузерах, открытие страницы в новой вкладке, а также за часть игровых функций. Что же делать, если колесико не работает? Не спешите менять мышь — попробуйте устранить неполадки.
Ключевые причины проблем с колесиком — некорректно работающее программное обеспечение или механическое повреждение мыши. Обнаружив сбой, первым делом подключите аксессуар к другому компьютеру и проверьте работоспособность. Если скроллинг работает, причина в настройках, а если нет — в Решения различаются для каждого конкретного случая.
Если не работает нажатие и прокрутка вверх-вниз
Мышь, не реагирующую на нажатия и прокрутку колесика, необходимо разобрать, чтобы понять причину сбоя. Порядок действий:
- Снимите защитные накладки в нижней части мыши и открутите болтики.
- Отсоедините нижнюю панель. Вы увидите плату, а под ней — механизм прокрутки.
- Поднимите плату, предварительно открутив болтики.
- Достаньте колесико и обратите внимание на ось — скорее всего, она отломлена с одной стороны.
Обнаружив сломанную ось, попробуйте починить её с помощью скрепки:
- Канцелярскую скрепку разогните, проволоку согните пополам и закрутите в жгут.
- Приложите деталь к колесику, в место, где располагалась ось, и обрежьте кусачками по размеру, прибавив 1–2 мм.
- Раскалите нужную часть проволоки докрасна на газовой плите или с помощью пьезозажигалки и приложите к месту излома оси.
- Когда материал приплавится, соберите колесико и проверьте прокрутку и нажатие.
Фотогалерея: как самостоятельно разобрать мышку
Шаг 1. Снимите основание мыши Шаг 2. Достаньте колесико Шаг 3. Замените ось колесика Иногда ломается не сама ось, а удерживающие ее лапки
Если мышь работает, а колесико крутится равномерно, ни за что не задевая, соберите корпус и проверьте функциональность.
Иногда ось не отламывается, а выпадает. Обнаружив выпавший штырёк, замените его на ось большего диаметра.
Не прокручиваются страницы
Проверьте настройки программного обеспечения, если мышь не прокручивает страницу. Для этого:
- Откройте «Пуск — Панель управления». Выберите «Оборудование и звук — Устройства и принтеры — Мышь».
- Откройте вкладку «Колесико» и проверьте значения прокрутки.
- При необходимости повысьте значения и нажмите «ОК».
В настройках не должно быть нулевых значений
Проверьте работу мыши — если способ не помог, переустановите драйвер. Последовательность действий:
- Откройте «Диспетчер устройств».
- Найдите пункт «Мыши и указывающие устройства».
- Выберите мышь, которую используете и дважды щёлкните на её название.
- Откройте «Драйвер» и нажмите «Обновить».
Выберите из списка проблемную мышь
Если обновление не приносит результатов, проделайте тот же путь и нажмите «Удалить», а затем заново установите драйвер.
Если страницы «скачут»
В ситуации, когда колесико работает, но при быстрой прокрутке страница листается рывками и «скачет» вверх-вниз, неисправен сенсорный датчик. Чтобы починить его:
- Разберите мышь, пользуясь инструкцией выше.
- Снимите защитный кожух с механизма прокрутки.
- Датчик прижимают к колесику четыре металлических лепестка — аккуратно отогните их по очереди.
- Отогните защитную часть колесика, достаньте прижимной механизм и протрите его и внутренности устройства ватной палочкой, смоченной в спирте.
- Положите прижимную деталь на стол и надавите на середину отвёрткой так, чтобы осталась вмятина. Она будет гарантировать корректную работу детали при прокрутке.
- Установите механизм на место, загните защиту и плотно прижмите лепестки обратно.
- Соберите колесико, установите на место плату и нижнюю часть корпуса. Зафиксируйте детали болтами.
Вмятинка посередине обеспечивает четкость прокрутки
Проверьте работоспособность мыши. Если прокрутка не работает, обратитесь в сервис или замените мышку.
Видео: дёргаются страницы при скроллинге
Колесико не крутится и гремит
Когда колесико не прокручивается вовсе, или внутри мыши что-то гремит, ищите поломку в аппаратной части. Первым делом смажьте механизм. Для этого разберите аксессуар, как указано выше, и очистите датчик с помощью спирта. Подготовьте жидкую силиконовую смазку — например, WD-40. Капните её внутрь, соберите колесико и прокрутите два-три раза. Проверьте работу — если смазка не помогла, замените прижимные лепестки. Для этого:
- Разберите мышь и достаньте колесико.
- Отломите лепестки, держащие защиту.
- Из медной проволоки сделайте 4 скобки подходящего размера.
- Припаяйте скобки на место лепестков и соберите мышь.
Разбирая мышь самостоятельно, вы автоматически лишаетесь права на гарантийное обслуживание.
К датчику припаяны железные скобки-фиксаторы
Не работают нажатия на колесико
Если колесико мыши прокручивает страницы, но система не реагирует на нажатия, послушайте, есть ли щелчки при клике. Если есть, проверьте настройки программ:
- Загрузите приложение для переназначения горячих клавиш — Antsoft Key Manager или Oscar.
- Выясните, какая функция назначена для щелчка колесиком.
Если функция нажатия не работает только в браузере или игре, можно не загружать дополнительных приложений — проверьте информацию в настройках программы.
В случае если щелчок не слышен, дело в аппаратной поломке. Разберите и почините мышь или замените на новую.
Видео: как отремонтировать ось колёсика своими руками
Изменяем настройки мышки
Чтобы понять проблему изнутри, стоит посмотреть на изображение ниже:

На данном скриншоте показано, куда необходимо нажимать в случае отсутствия движения мыши и стрелок страницы. Чтобы было более наглядно, стоит продублировать весь процесс с самого начала.
- Прежде всего, необходимо зайти в меню «Пуск», выбрав пункт «Панель управления».
- В панели управления следует выбрать вкладку «оборудование и звук».
- Далее, нажимаем на кнопка «Устройства и принтеры», а затем «Мышь».
- В настройках мыши нужно выбрать вкладку «Колесико», после чего откроется шкала, где бегунок нужно довести до максимума и нажать кнопку «ОК» или «Применить».
Теперь настало время протестировать изменения. В том случае, если все осталось так же и все операции не помогли, рекомендуется провести переустановку программного драйвера мыши.
Как разобрать компьютерную мышку
Чтобы отремонтировать или почистить устройство, другого варианта, кроме как разобрать мышку, нет. Как говорится, наш человек способен разобрать всё, главное, потом вернуть все элементы конструкции на место и не обнаружить лишних деталей при сборке.
Итак, чтобы открыть корпус и разобрать мышь, нужно вооружиться крестовой отвёрткой, после чего начать выполнять определённую последовательность действий:
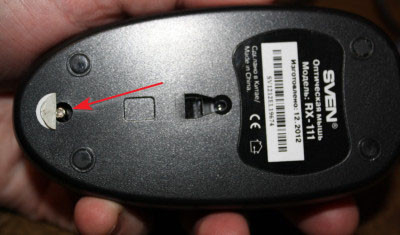
- Перевернуть устройство, на нижней крышке найти винты, которыми крепится конструкция. Винт может быть один или несколько, бывает, что они прячутся за ножками мыши или наклейками.
- Разъединить половинки корпуса и снять верхнюю часть для доступа к механизму.
- Некоторые модели имеют в верхней части небольшую плату, которая соединена с основной благодаря шлейфу. Тогда нужно достать шлейф из разъёма, поддеть отвёрткой защёлку, которая его фиксирует.
- Вытащить колёсико из пазов датчика прокрутки.
- Проверить печатную плату на наличие дополнительных креплений, в случае присутствия винтов их необходимо открутить. В некоторых моделях мышек плата может фиксироваться при помощи защёлок, которые надо аккуратно отогнуть, затем достать плату из корпуса.
Вне зависимости от того, какую мышку необходимо открыть, проводную или беспроводную, принцип разборки любой мыши будет одинаковым. Главное, с осторожностью снимать крышку и плату, так как некоторые детали очень хрупкие. После процедур собираться устройство будет в обратном порядке, важно не потерять все открученные винты до момента сборки.

Изменяем настройки мышки
Чтобы понять проблему изнутри, стоит посмотреть на изображение ниже:

На данном скриншоте показано, куда необходимо нажимать в случае отсутствия движения мыши и стрелок страницы. Чтобы было более наглядно, стоит продублировать весь процесс с самого начала.
- Прежде всего, необходимо зайти в меню «Пуск», выбрав пункт «Панель управления».
- В панели управления следует выбрать вкладку «оборудование и звук».
- Далее, нажимаем на кнопка «Устройства и принтеры», а затем «Мышь».
- В настройках мыши нужно выбрать вкладку «Колесико», после чего откроется шкала, где бегунок нужно довести до максимума и нажать кнопку «ОК» или «Применить».
Теперь настало время протестировать изменения. В том случае, если все осталось так же и все операции не помогли, рекомендуется провести переустановку программного драйвера мыши.
Что делать, если колесико не работает совсем?
Перед тем как приступать к действиям, надо понять, что именно сломалось. Колесико может некорректно работать из-за проблем в системе, а может быть сломано физически. Так что на первом этапе надо выяснить, в чем дело. Если такой возможности нет, то всегда начинайте с программных инструкций. Они обратимы, они легче, они безопаснее.
Аппаратный аспект
Если прокручивающее устройство мыши совсем не реагирует ни на какие действия, то вероятнее всего ему нужен полноценный ремонт. Либо замена.
Не стоит мучить совсем уж дешевую или недавно купленную мышку. Первую легко заменить, потратив еще 100 рублей. Вторую — починят за вас в гарантийном отделе.
По поводу ремонта. Возможно, повредился один из структурных компонентов колесика. Оно держится внутри на одной оси, которая ложится на специальные удерживающие дужки. И дужки, и ось (ее кусок) могут отломаться. Починить их можно в домашних условиях, но это будет не так просто:
- Для начала «распаковываем» мышь. Выкручиваем все крепежи и снимаем крышку.

Вот микросхема. Сбоку или по центру находится крепежный болт. Не выкрутив его, ничего не тяните, а то сломаете
- Затем ищем болт на микросхеме и выкручиваем еще и его.
- Под ним находим колесико и смотрим, почему же оно не крутится. Если дужки по бокам целы, то смотрим на ось.
- Поломана ось? Тогда ищем кусок проволоки, отрезаем ее по размеру оси, плавим одну часть и вставляем в центр колесика (чтобы заменить поломанный кусок оси).
- Поломана дужка? Тогда берем ее же (если она на месте) и садим на место с помощью суперклея.
Это базовые варианты кустарного ремонта на тот случай, если колесико действительно поломалось. К тому же замена деталей сделает мышь крепче. По умолчанию там всегда плохой пластик.
Программный аспект
Есть вероятность, что колесико не работает из-за некорректных настроек в системе. Обычно все настраивается автоматически и работает как следует, но после неудачной установки драйверов, обновления Windows или замены мыши может произойти сбой.
Ваша задача убедиться, что в систему установлен самый свежий драйвер для мыши и правильно выставлены все параметры.
Чтобы обновить или переустановить драйвер:
- Одновременно нажимаем клавиши Win + R.
- В появившемся окошке вводим слово devmgmt.msc и нажимаем клавишу «Ввод» (Enter).
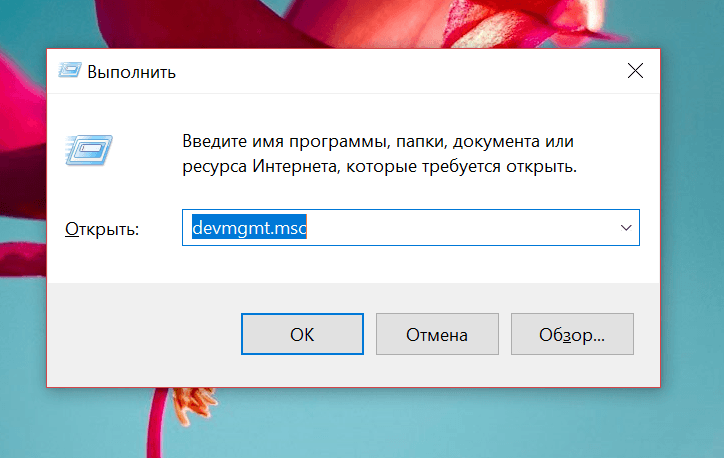
Это короткий путь к диспетчеру задач
- Оказавшись в диспетчере задач, ищем там мышь и кликаем по ней правой кнопкой мыши.
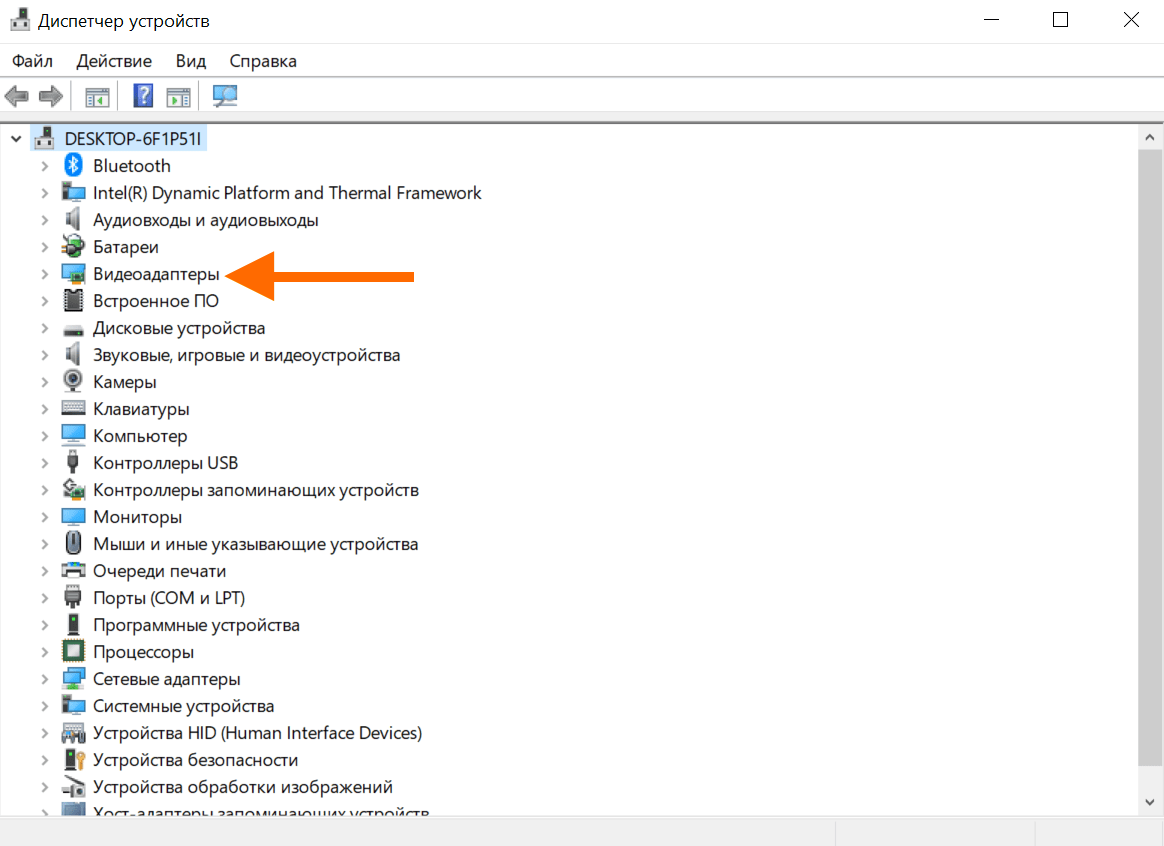
Видеоадаптер лишь для примера
- Выбираем пункт «Обновить» (или «Удалить», если хотите установить драйвер заново).
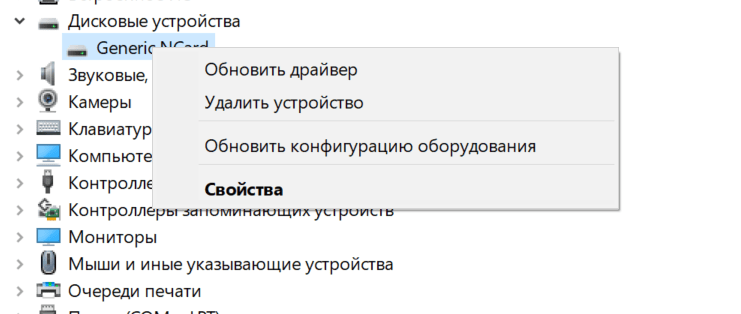
Вот и нужные пункты
Чтобы проверить настройки:
- Одновременно нажимаем клавиши Win + R.
- В появившемся окошке вводим слово control и жмем Enter.
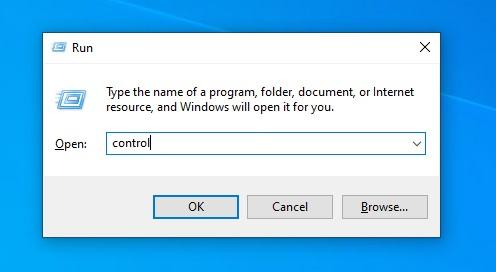
Это короткий путь к панели управления
- Откроется классическая панель управления. Открываем меню «Оборудование и звук > Устройства и принтеры > Мышь».
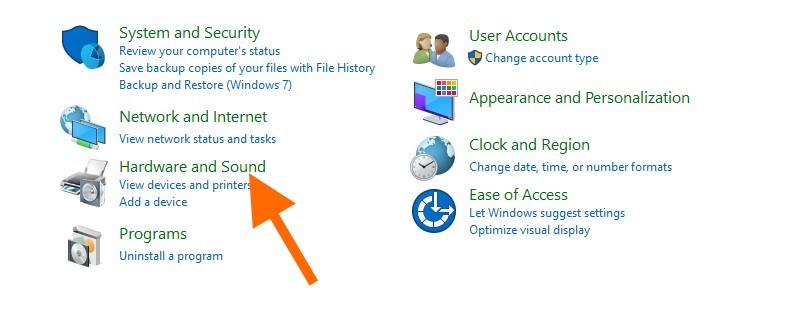
Нужный блок меню
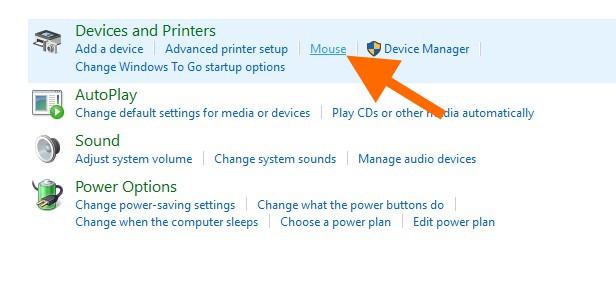
Сразу выбираем пункт «Мышь»
- В этом меню есть вкладка «Колесико» переходим на нее.
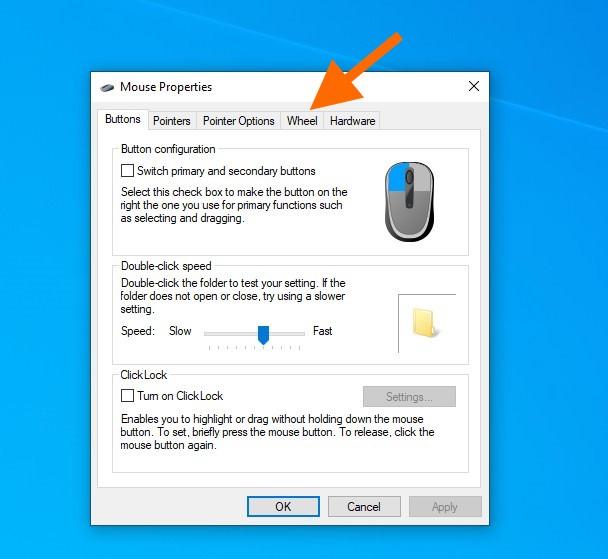
Остальные параметры нам пока не интересны
- Выставляем значение больше 0 в блоке «Вертикальная прокрутка».
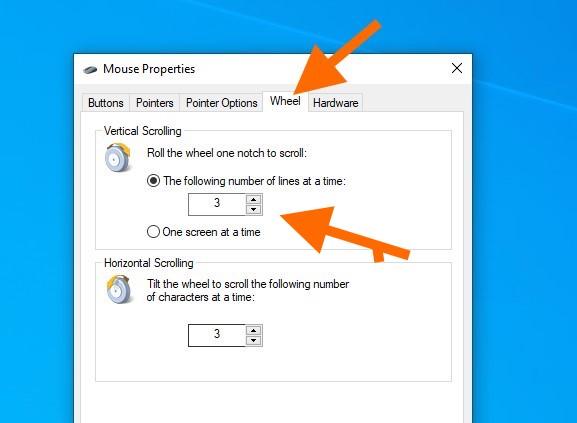
Нигде не должно быть нулей
- Сохраняем настройки и снова тестируем мышь.
Если это не помогло, читаем пункт «Другие советы» ниже.
Ремонт энкодера
Наверняка многие пользователи сталкивались с такой поломкой, при которой во время вращения колесика мышки, страница двигается рывками, реакция неадекватная или ее вовсе нет. Обычно такого рода признаки свидетельствуют о неисправности устройства под названием энкодер (датчик угла поворота), который и отвечает за эту опцию.
Чтобы его разобрать необходимо, разогнуть металлические лапки, удерживающие пластмассовое тело датчика.
Затем, слегка отодвинув основу энкодера, можно легко вытащить пластинку, которая установлена для ограничения шага прокрутки путем четкой фиксации положения лепестков на контактах. После него и сам диск с медными лепестками.
Чаще всего поломка вызвана тем, что медные лепестки, систематически скользя по одному и тому же месту, со временем изнашивают корпус и контакты, оставляя на них углубления. Из-за частичек пластмассы, которую при этом перетаскивают лепестки (из корпуса на контакты), ухудшается проводимость сигналов, то есть контакты «пачкаются».

2. Не работает колесико мышки (двигается рывками)Для решения этой проблемы нам, конечно же, необходимо разобрать мышку, на этот раз мы будем работать с беспроводным манипулятором. И так откручиваем шурупы на нижней части мышки и снимаем верхнюю ее часть, далее откручиваем все шурупы, которые крепят плату к нижней части корпуса мышки. Теперь, когда плата откручена, приподнимаем её и аккуратно вытаскиваем колёсико из датчика прокрутки. Вот мы и добрались до неисправного элемента.

Причины неисправности могут быть таковы, разболтался механизм прокрутки мыши, при такой неисправности мы могли бы просто прижать четыре усика пассатижами и казалась бы все, починили, но с таким ремонтом в лучшем случаи ваша мышка прожила бы еще месяц. Так же причиной неисправности могли стать загрязненные контакты крутящегося механизма. Поэтому следующее, что мы должны сделать, это разобрать датчик прокрутки. Отгибаем четыре усика, что держат внутренности чувствительного элемента

и отогнём ту часть, что впаяна в плату тремя ножками

после чего вытаскиваем барабан, внутри которого находятся контакты.

Все, разборка закончена, теперь остается только устранять и собирать обратно. Берем ватную палочку смачиваем ее в какой-нибудь спиртовой жидкости и протираем контактную поверхность. Теперь в обратном порядке собираем весь механизм обратно. После сборки необходимо укрепить механизм прокрутки мыши, для этого нужно установить П-образную скобу из металлической пластины.

Собираем мышку и смотрим результат наших трудов.
Блокировка сторонним софтом
Может случиться и так, что колёсико мышки блокирует какая-то сторонняя программа. Последнюю необходимо выявить и либо корректно её настроить, либо удалить из системы. Как выявить? Первично можно убрать все левые программы из автозагрузки, перезагрузить Windows и протестировать работу колёсика. Универсальный для всех версий системы способ сделать это – воспользоваться известной программой CCleaner.

Если область причин проблемы таким образом не удалось установить, с помощью того же CCleaner вторым этапом можно протестировать работу колеса без софта, запускаемого с помощью задач планировщика.

Ну и самый последний вариант выявления проблемной зоны – запуск Windows без служб стороннего ПО. Жмём клавиши Win+R, запускаем системную утилиту:
msconfig
Во вкладке служб ставим галочку, чтобы не отображались службы Microsoft. Это даст нам возможность оперировать только службами сторонних программ. Жмём «Отключить все», затем – «Применить».

После этого система попросит перезагрузку. И запустится в режиме работы только штатных служб.
Каждый такой запуск даст возможность выявить только область возможных причин проблемы — перечень ПО, которое вероятно блокирует функции мыши. С каждой такой областью необходимо разбираться отдельно и методом исключения искать конкретную программу, не дающую работать колесу. Когда зачинщица проблемы будет выявлена, все снятые с автозагрузки объекты — программы, задачи планировщика, службы – необходимо вернуть на место обратным путём.
Мышь с механическим датчиком колеса прокрутки

Но в основном производители делают мыши на электромеханических энкодерах в целях удешевления продукта. Далее рассмотрим подробнее случай поломки такого энкодера.
Убираем всё лишнее и видим электромеханический энкодер, который немного напоминает подстроечный резистор. Вот он, с оранжевым восьмигранником внутри.
При наличии паяльника и сопутствующего навыка лучше отпаять его для дальнейшей разборки и чистки. В противном случае нужно быть очень аккуратным, чтобы избежать надлома контактной ножки при перегибе.

Аккуратно отгибаем внутренности от рамы, а если вы отпаяли энкодер, то просто разберите его. Металлический фиксатор, как правило, установлен на пластмассовых ножках. Снимается всё очень легко, главное работать без фанатизма.

И видим внутри истинную причину выхода из строя колеса прокрутки: тот же мусор и грязь. Скорее всего это смесь силиконовой смазки, перетертой пыли и волосков. Контактные пружинки также покрыты грязью.

Берем вату, макаем ее в спирт (изопропиловый или этиловый), водку, пиво или спец. чистящее средство для контактов элекроники. Ацетон лучше не использовать, т.к. есть риск растворения и деформации пластиковых деталей энкодера. Далее со всей тщательностью протираем контактные площадки и пружинки. Проявите повышенную аккуратность при очистке пружинок, иначе можете всё испортить.












