При включении компьютера не включается монитор: 6 решений от Бородача
Всем привет! Сегодня мы рассмотрим еще одну проблему, когда не включается монитор при запуске компьютера. На самом деле проблема очень многогранная, поэтому для начала нам нужно определиться с начальными симптомами. От этого будут зависеть дальнейшие наши действия.
- При включении компьютера он вообще запускается, жужжат кулеры? Или он стоит мертвым? Если он вообще никак не реагирует, то смотрим эту инструкцию.
- Если при включении идет загрузка BIOS, а может быть даже Windows начинает подгружаться, но дальше монитор гаснет или виснет, то тут проблема именно в операционной системе. Про восстановление загрузки Windows читаем тут.
А вот если вы включаете комп, но на экране ничего не происходит, то уже читаем статью ниже. Для удобства я разбил все рекомендации по шагам от самого начала и до конца. Таким образом вы сможете понять, что именно не так с вашим ПК, и даже сможете решить некоторые проблемы в домашних условиях. Если что-то будет не получаться, или у вас возникнут дополнительные вопросы, то смело пишите в комментариях.
Способ 1 — Проверить питание
Вы, наверное, уже проверили кабель питания к своему монитору, но мы обязаны напомнить об этом. Если ваш монитор не показывает изображение, а компьютер работает, убедитесь, что монитор включен. Обычно, на мониторах светится индикатор питания, когда он включен.
Если монитор включен, но нет изображения, попробуйте нажать кнопку меню, чтобы открыть встроенные элементы управления монитором. Если даже меню настроек не открывается, вероятно, проблема связана с монитором, потому что даже при отсутствии подключения вы можете открыть меню монитора. Попробуйте подключить другой монитор к вашему компьютеру, если он у вас есть.

Теперь необходимо убедиться, что компьютер работает исправно. Когда вы включаете компьютер, вы должны обратить внимание на наличие предупреждающих световых или звуковых сигналов. Если кнопка питания или один из индикаторов состояния горит красным или оранжевым цветом, или если компьютер подает несколько звуковых сигналов при включении, это свидетельствует о неисправности компьютера.
Звуковые сигналы могут быть связаны с материнской платой, видеокартой и т.д. Вам нужно обратиться в сервисный центр, или поискать в интернете, что означают звуковые сигналы или индикаторы состояния на вашем компьютере.
Если монитор подключен, компьютер включается, но монитор все еще не показывает изображение, возможно, компьютер перешел в режим ожидания или спящий режим. Попробуйте нажать любые клавиши на клавиатуре или передвинуть мышь. Если это не сработает, попробуйте перезагрузить компьютер, нажав кнопку питания.
Шаг второй. Меняем батарейку
Программно-аппаратная связка BIOS, отвечающая в том числе и за вывод видеосигнала на экран, не может запуститься, если села питающая материнскую плату батарея. Откройте корпус компьютера и найдите небольшую круглую батарейку — она находится на лицевой стороне материнки. Выполните замену на новую — и после перезагрузки проверьте, не решена ли проблема.

Дополнительное преимущество в этом случае — сброс настроек BIOS: возможно, компьютер работает но нет изображения на мониторе именно из-за них. Извлеките батарею и вставьте через несколько минут — параметры будут сброшены автоматически. Выполнять все операции нужно на выключенном ПК.
Основные причины почему нет изображения на мониторе
Существует множество способов, один из них проверить работу кулеров на графическом чипе, но есть более проверенный вариант. Итак, подключите монитор напрямую в материнскую плату, на всех платах имеются специальные разъемы, которые позволяют пользоваться вам встроенной графикой.
Встроенная видеокарта – это графический чип, который встраивается в сам процессор, такой технологией пользуются все процессоры Intel, а также современные представители от компании AMD (в частности серия Ryzen). После того, как вы подключили монитор напрямую в материнскую плату, вам необходимо отключить дискретную видеокарту. Теперь вы можете включать ваш компьютер, если проблема была в видеокарте, то изображение компьютер вновь начнет работать.
Убедиться, что компьютер включен
Если устройство не загружается, то и экран не работает, поэтому стоит сразу проверить, что ПК действительно полностью включается, когда нажимается кнопка питания. Это касается как настольных компьютеров, так и ноутбуков.
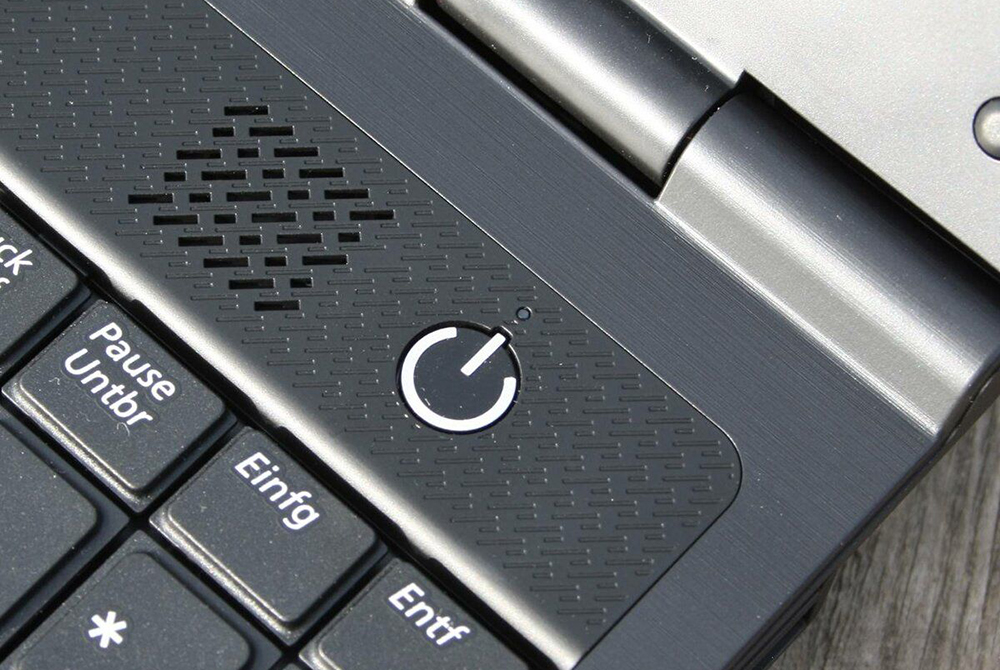
Иногда может возникать проблема с выходом из режима энергосбережения при ожидании/сне или гибернации в Windows, в результате чего ПК включается, но процесс не отображается на дисплее или клавиатуре.
Важно! В режиме энергосбережения можно удерживать кнопку питания в течение 3-5 секунд, чтобы полностью выключить устройство.
Нужно включить ПК, а затем прислушаться к звукам и посмотреть на светодиоды. Вентиляторы должны запуститься, издавая шум. Если жесткий диск магнитный, пользователь услышит, как он загружает Windows или MacOS. Если есть проводная сеть (Ethernet), могут быть индикаторы в месте подключения кабеля к ПК – необходимо посмотреть, не начнут ли они мигать. Если сеть беспроводная, индикатор должен указывать, что Wi-Fi активен.
Когда компьютер не подает вышеуказанных признаков жизни, это означает, что именно с ним что-то не так, а не с дисплеем. Такие проблемы сложно диагностировать, поэтому придется обратиться в сервисный центр.
Оперативка
Если при включении компьютера никаких звуковых сигналов нет и все модули надежно подсоединены и исправны, но монитор все равно не загорается и не реагирует на начало работы, то причину поломки можно найти в сгоревшей оперативке. В современных ПК чаще всего устанавливают несколько модулей оперативной памяти. Нужно выключить компьютер и отсоединить шнур питания. После этого необходимо удалить один из модулей оперативки и включить комп. Если монитор так и не работает, то следует вновь выключить ПК, вернуть оперативку на место и снять другой модуль памяти. Подобным образом нужно проверить все подключенные элементы этого типа.
Очень часто монитор не включается и не показывает изображение после того, как пользователь установил новые драйвера видеокарты. Для ремонта устройства в этом случае нужно зайти в систему через безопасный режим и удалить инсталлированную программу. После чего необходимо установить новую утилиту.
Открываем крышку системного блока
Как правило, для этого нужно отключить все подключенные провода к системному блоку:
- кабель питания
- клавиатуру
- мышь
- DVI, VGA, HDMI кабель (смотря через какой подключен монитор)
- отсоединить патчкорд и доп. периферию (у кого имеется).
Открутить 2 винта.

Откручиваем 2 винта крепления крышки системного блока
Осмотреть составные части системного блока (материнскую плату, видеокарту и др.). Возможно есть вздувшиеся конденсаторы. Определить есть ли посторонний запах (возможно есть запах «гари»). Если имеется, то лучше обратиться к специалисту. Если всё нормально и запаха нет, то идём дальше.
Небольшой совет по профилактике системного блока
Я обычно, раз уж открыл крышку системника, провожу профилактику. Удаляю пыль пылесосом. Но, если есть балончик со сжатым воздухом, то лучше им, так как пыль нужно выдувать, а не всасывать.
Чистка пылесосом
Чистка сжатым воздухом
Снимаю модули памяти, видеокарту, отключаю Sata кабели.
При отключении видеокарты не забудьте открутить шуруп и нажать на защёлку

Откручиваем шуруп, нажимаем на защёлку
При помощи кисточки, тряпочки и технического спирта, провожу профилактику (чистку) указанных аппаратных частей компьютера.
Чистка модуля памяти (ОЗУ)
Чистка видеокарты
Sata кабели
После профилактики ставим всё на место.
- Запускаем компьютер
- Смотрим результат
Иногда приходится сначала:
- Запускать компьютер без оперативки (в том случае, если мат. плата «запнулась»)
- Отключить полностью питание
- Поставить на место оперативную память
- Запустить компьютер.
Если так же комп не работает — идём дальше.
Прочие аппаратные неполадки.
Если все вышеописанное вам не помогло, компьютер по прежнему включается и нет изображения, то проблема явно на аппаратном уровне, причем достаточно серьезная. Может быть перестала работать оперативная память, может материнская плата и т.д. Надо все тестировать и разбираться. На видео ниже вы также можете посмотреть, что нужно делать, когда ПК включается но нет изображения.
Если вы сами боитесь тестировать ПК, то для диагностики неисправности советую вам отнести его в сервисный центр, отдать деньги и точно знать что именно вышло из строя.
На этом данная статья «Компьютер включается, но нет изображения» подходит к своему логическому завершению. Спасибо за внимание. Удачи!












