Как настроить выключение компьютера?
Автоматическое выключение компьютера – крайне полезная опция, которая не раз вас выручит. Пригодится в тех случаях, когда ПК или ноутбук занят длительным процессом, а вам надо уходить. В таком случае можно настроить отключение ПК – когда нужная операция будет выполнена, он выключится самостоятельно. А вы можете спокойно идти спать, ехать на работу или заниматься другими своими делами.
Чаще всего настройка требуется, если вы:
- проверяете ПК на вирусы;
- конвертируете видеофайлы;
- устанавливаете компьютерную игру;
- загружаете большие файлы;
- копируете важные данные и т.д.
Вариантов здесь много, но суть должна быть ясна.
Первый – с помощью встроенных средств Windows. Второй – используя дополнительный софт. О последнем способе читайте здесь: бесплатные программы для выключения компьютера . А в этой статье описаны все возможные способы настроить выключение компьютера в заданное время встроенными средствами Виндовс.
Все приведенные ниже методы являются универсальными и работают на Windows 7, 8 и 10. Поэтому, не важно, какая у вас стоит операционная система, запланировать выключение компьютера можно любым удобным способом.
Компьютер включается из BIOS
Тут на самом деле всё просто. Раньше, когда блоки питания имели формат АТ, включить компьютер можно было только подав на него питание 220 вольт. Сегодня компьютеры имеют блоки питания ATX, питание на которые подключено всегда, а их включением может управлять BIOS материнской платы. Именно он может сам включать компьютер, если настроен неправильно. Войти в BIOS можно в самом начале загрузки компьютера, обычно внизу написано какая кнопка для этого служит (DEL, F2, реже – F10).

Вариантов исполнения биоса масса, написание опций может немного варьироваться, но смысл тот же. Заходим в биосе в Power Management Setup
и смотрим из-за каких настроек компьютер может включаться:

- Включение по расписанию (Wake Alarm, Power on by Alarm, RTC Alarm Resume). Если вы, дети или вирус-шалун случайно включили эту опцию, то просто поставьте Disabled. А можете даже использовать по назначению, например как компьютер-будильник
- Включение по прерываниям, например от клавиатуры, мышки или какого-либо другого устройства. Например от движения мышью или нажатия кнопок на клавиатуре. Может называться Power On By Keyboard, Power On By Mouse, например .
- Включена функция Wake-On-LAN или Modem Ring Resume. В этом случае компьютер может получать специальные управляющие пакеты по сети, которые подают команду включить компьютер. Отключите эту опцию. На ноутбуках можно настроить работу Wake On LAN при питании от сети (AC only) или от батареи.
- Включение при пропадании и появлении питания. Так же, как в случае с перемычкой, только из биоса. Параметр может находиться в разделе Integrated Peripherals.
Ещё можно просто отключить клавиатуру, мышку, USB-устройства и сетевой кабель. Если поможет, то уже лезть в BIOS. Если нужные опции не удаётся отыскать, может помочь сброс параметров по умолчанию

Выход из биоса Save to CMOS end EXIT

Электропитание
- Там же в панели управления найдите пункт «Электропитание».

- Напротив, активной схемы электропитания нажмите по ссылке с настройками.

- «Изменить дополнительные параметры питания».

- В параметрах открываем раздел «Сон» – «Разрешить таймеры пробуждения» – меняем параметр «Отключить». Не забываем применить изменения.

- Но это ещё не все, давайте ещё проверим, чтобы при нажатии на кнопку «Питания» комп не уходил в спящий режим. Вернитесь на окно, где у вас отображаются схемы электропитания и зайдите в пункт «Действия кнопок питания».

- Смотрите, чтобы при нажатии на кнопку питания стоял параметр «Завершение работы». Также я советую выключить галочку «Включить быстрый запуск (рекомендуется)».

В БИОС могут стоять настройки, которые включают компьютер при определенных условиях. Поэтому для начала вам нужно зайти в мини-ОС системного блока. Для входа в BIOS при включении или перезагрузки ПК нажмите на одну из клавиш: Del , F2 , F10 или Esc . При загрузке компа обычно на начальном экране видно подсказку.
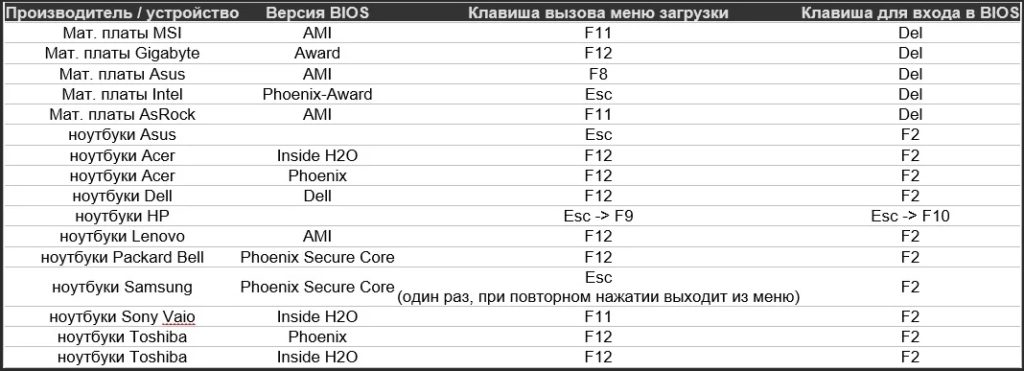
Нужно найти раздел, который отвечает за питание, в старых БИОС имеет название: «Power Management Setup», но вы можете поискать любое упоминание «Power».
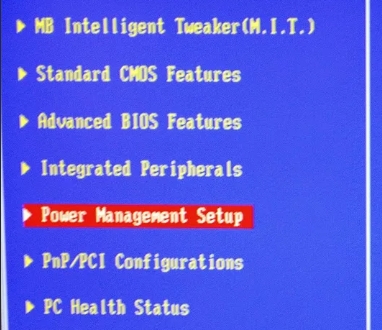
- PowerOnByKeyboard – включение при нажатии на клавиши клавиатуры.
- Power On By Mouse – активация с помощью мыши.
- Modem Ring Resume,Wake On LAN – включение через сетевой кабель.
- RTCAlarmResume – включение компа по расписанию.
- Power-ON After Fail – подача питания при каком-то сбое.
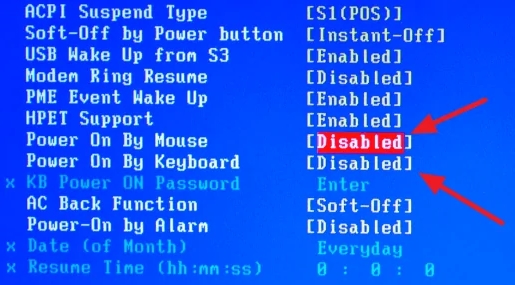
Включение через LAN
Wake On Lan – технология, которая позволяет пользователю удаленно запускать любой другой компьютер в пределах локальной сети. Большая часть современных материнских плат поддерживает эту функцию. Все, что необходимо для корректной работы и беспроблемного включения – предварительная настройка ПК и знание некоторых параметров компьютера, который будет включаться дистанционно.
Для активации возможности дистанционного включения ПК по LAN необходимо:
- Перейдите в меню BIOS или UEFI вашего ПК.
- Перейти в раздел «Power» или «Power Management Setup», «Advanced».
- Включить функцию Wake on LAN.

В зависимости от производителя материнской платы и версии BIOS название параметра может отличаться: Resume by LAN, Wake Up on LAN, WOL from Soft-Off, Power Up on PCI. Если не получается найти, вам следует присмотреться ко всем параметрам, где есть слова «WOL», «Wake Up», «Resume By» в сочетании с «MAC», «LAN», «PCI».
Далее следует настройка сетевой карты. Для этого необходимо:
Далее необходимо прибегнуть к использованию сторонних программ или же сервисов в сети интернет, к примеру, https://www.syslab.ru/wakeon или http://www.wakeonlan.ru/. Второй сайт более гибкий и дает возможность запускать ПК в указанное пользователем время, а не моментально. Для этого потребуется знать лишь два параметра: IP и MAC-адрес. Чтобы их узнать, нужно:

После этого полученные параметры следует записать и ввести на втором ПК в соответствующие поля на указанных ранее ресурсах (syslab или wakeonlan) для дальнейшей активации первого.
(3 оценок, среднее: 4,67 из 5)
Перепроверка блока питания
Неконтролируемое включение/отключение ПК может быть связано с серьезной неисправностью блока питания (БП). И это может привести даже к его воспламенению! Будьте аккуратны, и не оставляйте такой ПК без присмотра!
В качестве диагностики могу порекомендовать подключить системный блок к другому блоку, и сравнить «поведение» устройства (это самый простой и быстрый вариант ?).

Новый блок питания (заведомо исправный)
Подключение компьютера к электрической розетке
Самое правильное, это подключить компьютер через источник бесперебойного питания или сетевой фильтр типа «пилот».


Первым в электрическую розетку необходимо подключить одно из этих устройств. Источник бесперебойного питания довольно-таки дорогое оборудование, поэтому он больше необходим в том случае, если у вас часто отключают свет, или в вашей квартире постоянно происходят скачки напряжения в электрической сети.
В остальных случаях можно обойтись менее дорогим устройством защиты от внезапных скачков напряжения – это так называемым сетевым фильтром. У него с одного края есть маленькая черная кнопочка. В случае резкого скачка напряжения эта кнопка автоматически отключит поступление превышенного тока к подключенным через «пилот» устройствам.
Не подключайте компьютер напрямую к розетке, иначе рискуете не только потерять все свои данные, но и можете остаться без компьютера. Тоже самое, относится и к монитору. Все эти устройства можно подключить к розетке через одно устройство (либо «пилот», либо через источник бесперебойного питания).
Ни в коем случае не используйте дешевые китайские удлинители. Покупайте оборудование только в специализированных компьютерных магазинах. Иначе вы спалите не только свой компьютер, но и всю квартиру. Это не шутки! Не испытывайте судьбу.
Почему вы должны постоянно оставлять свой компьютер включенным
Есть несколько веских причин, по которым вы всегда должны оставлять свой компьютер включенным. Речь идет не только о том, чтобы быстрее начать работу, но и об улучшении функциональности вашего ПК.
Это удобнее
Основная причина, по которой вы хотите оставить свой компьютер включенным, для удобства. Вместо того, чтобы ждать загрузки, он всегда готов к работе.
Типичная система загружается в операционную систему примерно от 30 секунд до минуты — конечно, в зависимости от технических характеристик. Если у вас есть большое количество программ, которые настроены на запуск при загрузке, пройдет еще одна или две минуты, прежде чем вы сможете приступить к работе.

Оставив компьютер включенным, обходит эту проблему. Выход компьютера из режима займет всего несколько секунд, и все ваши ранее запущенные приложения также будут работать.
Тем не менее, преимущества зависят от аппаратного обеспечения вашего компьютера. ПК с твердотельным накопителем будет иметь значительно более короткое время загрузки. чем эквивалентная машина с традиционным жестким диском. В зависимости от того, как настроена ваша машина, вы можете решить, что загрузка не доставляет больших неудобств.
Ваш компьютер будет обновлен
Есть множество задач, которые необходимы для поддержания вашего компьютера и данных. Почти все из них лучше выполнять в одночасье.

Установка обновлений операционной системы, создание резервных копий, запуск сканирования на вирусы или загрузка больших объемов данных, например перемещение вашей музыки или коллекции фотографий в облако. , все занимают некоторое время и используют различное количество системных ресурсов и пропускной способности.
Оставив их работать, пока вы находитесь вдали от компьютера, или даже запланируйте их на ночь, вы будете в курсе всех событий, не мешая выполнению любой другой работы, которую вы выполняете.
Вы всегда будете иметь к нему доступ
Постоянное включение компьютера позволяет запускать определенные части программного обеспечения, которые в противном случае были бы недоступны.

Это включает в себя программное обеспечение для удаленного доступа, такое как Удаленный рабочий стол в Windows. или сторонний инструмент, такой как LogMeIn . Вам никогда не придется испытывать разочарование, оставляя важный файл на рабочем столе дома. Вы можете просто войти удаленно на свой телефон, планшет или рабочий компьютер и получить все, что вам нужно.
Shutdown.exe: Другие варианты использования
Shutdown.exe может не только выключать компьютер.
- Чтобы отменить завершение работы в установленное вами время, введите «shutdown-a».
- Если вы не хотите выключать компьютер, а хотите отправить его в спящий режим или перезагрузить, введите «-h» или «-n».
- Для получения информации о дополнительных опциях введите просто «shutdown» в консоли Windows (cmd), и система покажет вам все возможные варианты использования команды.












