Что делать, если компьютер не включается или не загружается
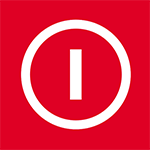
На этом сайте уже была далеко не одна статья, описывающая порядок действий в тех случаях, когда компьютер не включается по той или иной причине. Здесь я постараюсь систематизировать все написанное и описать, в каких случаях какой вариант с наибольшей вероятностью вам поможет.
Существуют самые различные причины, по которым компьютер может не включаться или не загружаться и, как правило, по внешним признакам, о которых будет поведано ниже, можно с определенной долей уверенности определить эту причину. Чаще проблемы вызваны программными сбоями или недостающими файлами, записями на жестком диске, реже — неисправностями аппаратной составляющей компьютера.
В любом случае, что бы ни случилось, помните: даже если «ничего не работает», скорее всего, все будет в порядке: ваши данные останутся на месте, а ПК или ноутбук достаточно легко вернуть в рабочее состояние.
Примемся рассматривать распространенные варианты по порядку.
Часть 1. Что такое цикл восстановления запуска Windows и почему он происходит
Например, Windows 7 постоянно запускает Восстановление при загрузке и не может восстановить или загрузить операционную систему. Это называется циклом восстановления при запуске, и сигнатура проблемы — 6.17600.16385. Другими словами, когда происходит ошибка, вы больше не можете получить доступ к вашему компьютеру или вашим данным. Для Windows 8 / 8.1 восстановление при запуске заменяется на Автоматическое восстановление.
Известно, что эта проблема возникает в результате одного или нескольких факторов:
1. Поврежденные или поврежденные настройки BCD. Вирус или вредоносная программа, которая атакует загрузчик или загрузочные файлы, может повредить настройки BCD.
2. Загрузочный раздел поврежден. Операционная система создает раздел NTFS в начале диска для файлов основного загрузчика и конфигурации BCD в Windows 7 и выше. Если что-то не так в загрузочном разделе, Windows будет потеряна при восстановлении при запуске.
3. Синий экран или зеленый экран смерти. Последние версии Windows предназначены для скрытия ошибки с синим экраном и автоматической перезагрузки.
Ремонт запуска не может восстановить этот компьютер автоматически? Вам необходимо восстановить данные жесткого диска прямо сейчас
Даже если вы можете выйти из программы восстановления при загрузке, вы можете обнаружить, что некоторые файлы потеряны или отсутствуют. Если вы ранее не включали функцию резервного копирования Windows, вам нужно найти инструмент для восстановить файлы Windows после запуска восстановления Windows застрял 7.
К счастью,FoneLab Data Retrieverмогу помочь тебе восстановить удаленные или потерянные данные с жесткого диска RAW, отформатированный раздел и другие сбои проблемы. Таким образом, вы можете гибко восстанавливать данные без резервного копирования Windows. Итак, Data Retriever — ваш необходимый инструмент, когда ваш компьютер не смог начать попытки ремонта.
1. Основные характеристики программного обеспечения для восстановления данных Windows
- Восстановление потерянных данных на компьютере, жестком диске, карте памяти, флешке и других съемных дисках.
- Восстановление файлов во всех популярных форматах, включая документы, видео, аудио, электронные письма, изображения и многое другое.
- Отсканируйте разбитый или поврежденный жесткий диск быстро и основательно.
- Широкая поддержка восстанавливаемых брендов, таких как HP, Intel, Dell, IBM, SanDisk, Toshiba, Samsung, Sony, Microsoft и др.
- Работа с Windows 10 / 8.1 / 8 / 7 / Vista / XP.
- Никогда не храните и не изменяйте ваши данные.
FoneLab Data Retriever — восстанавливайте потерянные / удаленные данные с компьютера, жесткого диска, флэш-накопителя, карты памяти, цифровой камеры и многого другого.
- Восстановление фотографий, видео, документов и других данных с легкостью.
- Предварительный просмотр данных перед восстановлением.
2. Как безопасно и гибко восстановить удаленные или потерянные данные
Шаг 1 Бесплатно скачать, установить и запустить Программное обеспечение для восстановления данных на ПК.
Шаг 2 Выяснить типы файлов и связанных местах. Вы должны отметить, прежде чем предметы, которые вы хотите восстановить.

Шаг 3 Сканирование вашего устройства.
Быстрое сканирование: Вы можете щелкнуть Scan быстро сканировать отмеченное место для хранения и типы данных.
Глубокий анализ: Если вы не можете найти недостающие данные Windows, вы можете войти в режим глубокого сканирования, чтобы получить все возможные результаты. Конечно, для завершения процесса требуется больше времени.

Шаг 4 Восстановите данные с компьютера или ноутбука.
Вы можете открыть одну папку в левой панели под каждой категорией. Затем выберите и просмотрите любой файл с подробной информацией. Если вы не можете найти целевое устройство, вы можете установить информацию фильтра по расширению, дате создания и дате изменения. Наконец, нажмите Recover чтобы завершить работу разбившегося компьютера не удалось запустить процесс восстановления.

Вот и все, как вернуть потерянные данные с разбитого компьютера без резервного копирования. Чтобы компьютер не запускался после восстановления системы и связанных с ней ошибок, необходимо регулярно проверять наличие вирусов и очищать ненужные файлы. Это хороший способ обойти большинство проблем Windows.
Проблема «Disk boot failure» или сообщение с текстом «Insert system disk»
Ошибка запуска вызвана одной из нескольких причин, суть которых следующая: компьютер пытается найти загрузочную запись на диске, который загрузочным не является. Факторы, не позволяющие Windows 7 запустится:
- Устройство, с которого начинает загружаться компьютер, не является системным диском – попробуйте отключить все флеш-накопители, телефон, фотоаппарат, в том числе внешние жесткие диски, и перезагрузить систему.
- Проверьте настройки BIOS, отвечающие за приоритетность устройств загрузки – существует большая вероятность, что компьютер начинает загружаться с диска, который не является системным. Также посмотрите в BIOS или через одну из специальных утилит, обнаруживается ли винчестер, на котором установлена Windows 7.
- Переподключите HDD к иному шлейфу и кабелю питания, возможно проблема кроется в ненадежности соединения или повреждениях одного из кабелей, например, ввиду его изрядного перегиба.

К списку причин можно смело причислить отсутствие установленной Windows 7 ввиду того, что диск с ней был отформатирован из-за невнимательности или неопытности начинающего пользователя, и здесь поможет ее повторная установка или восстановление удаленного раздела.
Если ни один из вариантов не принес желаемого результата, попробуйте выполнить восстановление ОС, как это описано в предыдущем пункте, а также убедитесь в работоспособности винчестера.
Пару «слов» о настройках BIOS/UEFI
Некоторые устройства (почему-то) могут обновлять BIOS даже без «разрешения» пользователя (например, я неоднократно сталкивался с этим на ноутбуках от HP. ). И, разумеется, иногда часть настроек может сбиваться, что и вызывает некоторые ошибки.
Особенно это касается тех систем, где есть такая опция, как «Data Execution Prevention» (защита от запуска ПО из тех областей диска, которые предназначены для хранения информации) .

Data Execution Prevention — настройки BIOS, вкладка безопасность (Security) / HP
В общем, как бы там ни было, я бы порекомендовал выполнить две вещи:
-
? зайти в BIOS и сбросить настройки в дефолтные (по умолчанию). Кстати, для сброса настроек на ПК — можно просто вынуть батарейку на материнской плате на 3-5 мин.;

Как выглядит батарейка на мат. плате
Полная диагностика и поиск неисправностей
Итак, мы нажимаем на кнопку включения, но ничего не происходит. Что же делать?
Первое: проверяем подключение всех кабелей, в том числе, включен ли блок питания и запитан ли он от сети. Если неисправности не найдены, то переходим к следующему шагу.
реклама
Второе: проверяем исправность кнопки — отсоединяем провод «POWER SW» и замыкаем соответствующие контакты. Замкнуть контакты можно любым металлическим предметом без слоя изоляции, будь то отвертка, лезвие бритвы или ножа, кусочек проволоки или провода с зачищенной изоляцией. От вас требуется лишь прикоснуться этим предметом до двух необходимых контактов. Если ничего не происходит, то, возможно, контакты или предмет в жире, вам следует обезжирить место контакта и сам предмет и повторить действие еще раз.

Третье: если все еще ничего не происходит, то время вытаскивать комплектующие из корпуса на стол или на любую другую поверхность, где бы вам было удобно работать и осматривать комплектующие. Попробуйте все запустить на столе, быть может, железная стенка корпуса каким-то образом замкнула материнскую плату или любой другой элемент ПК.
Четвертое: если описанные выше действия не дали никаких результатов, то пришло время проверки блока питания. Естественно, если у вас есть тестовая материнская плата или мультиметр, то проверка будет куда более информативной и простой, но давайте представим себе ситуацию, что у вас ничего нет. Как в этом случае проверить исправность блока питания (во всяком случае, его возможность запустить систему)? Для этого вам понадобится кусочек проволоки или провода с зачищенной изоляцией или, самое банальное — металлическая скрепка (желательно не окрашенная). Распрямите скрепку и загните ее в дугу , чтобы два ее конца были параллельны друг другу. Далее отсоедините блок питания от сети, чтобы исключить возможность хоть какого-то поражения электрически током. Остальные кабели блока питания должны быть также отсоединены от каких-либо разъемов. Вы берете 24-pin (20+4pin, либо же 20-pin на самых древних) колодку и замыкаете контакт зеленого провода с контактом черного провода той самой скрепкой или проволокой. Если в вашем блоке питания контакты не окрашены, то расположите колодку так, как показано на схеме, отсчитайте соответствующие контакты и замкните их (четвертый сверху, со стороны, на которой располагается замок с пятым/шестым/седьмым с той же стороны).
реклама

Не забываем, что блок питания мы обесточили. После замыкания контактов подайте питание на БП, не забывая о кнопке сзади.
Если блок питания запустился — радуемся, блок питания исправен. Если блок питания не запустился — все равно радуемся, возможно, что не исправен лишь блок питания (даже в такой ситуации попытайтесь сохранить оптимизм).
Пятое: допустим, наш блок питания полностью исправен. От сюда следует, что проблема в материнской плате и/или в тех комплектующих, которые закрепляются на ней. Начнем с простого: вытащите батарейку из материнской платы и закоротите контакты в гнезде, куда вставляется батарейка. Создать замыкание будет достаточно в обесточенной материнской плате буквально на 3-5 секунд. Далее попытайтесь запустить плату.
Шестое: если указанные выше действия не привели ни к какому результату, то следует отсоединить от материнской платы видеокарту и уже на этом этапе начать осмотр материнской платы. Также рекомендую подключить к осмотру обоняние, если вы чувствуете запах гари, то, скорее всего, что-то сгорело и вам следует заменить то комплектующее, которое сгорело. Но, если визуальный осмотр не выявил никаких физических дефектов, то попробуйте запустить систему без видеокарты (естественно, и без других подключенных к плате устройств).
Седьмое: если на предыдущем шаге не удалось запустить ПК, то методом исключения удается выяснить: неисправность может быть в оперативной памяти, материнской плате и, в крайнем случае, в процессоре (что все-таки иногда случается). Вам следует попробовать запустить систему без оперативной памяти. Если в слотах имеется какой-то мусор, то его следует вычистить, например, зубной щеткой (чистой). Если в этот момент найден виновник, то можно вас поздравить: либо проблема с контроллером памяти внутри процессора, либо проблема в слотах оперативной памяти материнской платы, либо проблема в одном или сразу нескольких модулях памяти. Как вернуть к жизни оперативную память — об этом и о других нестандартных решениях типичных компьютерных поломок вы сможете узнать из предыдущего материала.
Восьмое: допустим, система не запустилась и в этом случае. Следовательно, проблема кроется в процессоре либо же в материнской плате. Но не стоит заранее беспокоиться, что кто-то из них труп или нуждается в дорогом сервисном ремонте. Снимите кулер с процессора, очистите его крышку от термопасты. Внимательно осмотрите как ножки процессора, так и его подложку и CMT-компоненты (если таковые имеются). Если при визуальном осмотре было выявлено, что процессор в полном порядке, то пришло время осмотра сокета.
Внимательно осмотрите околосокетное пространство и сам сокет. Если визуальный осмотр не выявил никаких проблем, а запаха гари вы не чувствуете, то осмотрите материнскую плату с обратной стороны. Вам необходимо снять бекплейт, внимательно осмотреть CMT-компоненты за сокетом, осмотреть все дорожки на плате на предмет царапин, на текстолите материнской платы не должно быть никаких трещин. В случае, если визуальный осмотр также не выявил неисправности, то по ключу вставьте процессор обратно в сокет и попробуйте запустить систему. На крайней случай, если плата все равно не запустилась, то попробуйте запустить материнскую плату без процессора.
Девятое: если же и в этом случае система отказывается запускаться, это значит, что либо проблема только в материнской плате, либо проблема и в материнской плате, и в остальных комплектующих (кроме блока питания). В этом случае вам остается лишь снять радиаторы с цепей питания материнской платы и, соответственно, осмотреть так называемый «питальник» вашей материнской платы. Вас должны интересовать конденсаторы и полевые транзисторы (мосфеты). Если вышедший из строя конденсатор определить достаточно легко, то вышедший из строя транзистор чаще всего можно определить только благодаря прозвонке мультиметром. Вздувшийся конденсатор или неработающий транзистор достаточно легко заменить, выпаяв обыкновенным паяльником на 40-60 ватт.

Естественно, что я описал лишь самые банальные проблемы и неисправности, которые поддаются диагностике без специализированного оборудования и профессиональных навыков. Если, допустим, вы пролили на системный блок какую-либо жидкость или уронили на работающую материнскую плату какой-либо металлический предмет, проводящий электрический ток (винтик или отвертку), после чего произошло выключение ПК (возможно, что со спецэффектами), то в данном случае вам не обойтись без специальных навыков или сервисного обслуживания.
Используем загрузочный носитель Windows 10
Подключите носитель к компьютеру, перезагрузитесь, задайте в настройках BIOS первым этот диск и загрузитесь с него. После загрузки выберите язык системы. Если выбран русский, нажмите «Далее».

Следом будет предложено перейти к инсталляции или восстановлению Windows. Нажмите «Восстановление системы». На экране «Выбор действия» нажмите «Поиск и устранение неисправностей».












