Компьютер не видит флешку
Вероятно, многие пользователи сталкивались с тем, что ОС Windows напрочь отказывается определять подключенный USB накопитель и вообще работать с ним. Но есть несколько способов, позволяющих решить эту проблему.
Вообще, причин для такой ошибки масса. От банального устаревания драйверов до физической поломки флешки. Однако в 90% случаев проблему можно решить программно, не прибегая к помощи специалистов и не приобретая новый накопитель.
Для решения проблемы придется воспользоваться возможностями самой операционной системы или сторонними приложениями. Главное – результат. Сложного в этом ничего нет. Просто нужно четко следовать инструкциям.
Неправильное форматирование флешки (файловая система несовместима с Windows)
Операционная система Windows отказывается видеть файлы на флешке, если формат файловой системы флешки не совместим с ней. Это могло случиться из-за того, что вы отформатировали накопитель в другой ОС (например, Linux или Mac OS X). Если ваш компьютер или ноутбук не видит карту памяти, проблема также может быть связана с неправильным форматированием.
Как исправить проблему. Советуем отформатировать usb-флешку в формате FAT — как наиболее универсальном. Это можно сделать как средствами операционных систем, так и с помощью специальных программ: JetFlash Recovery Tool, USB Disk Storage Format Tool и др.
Читайте нашу статью о форматировании флешки:
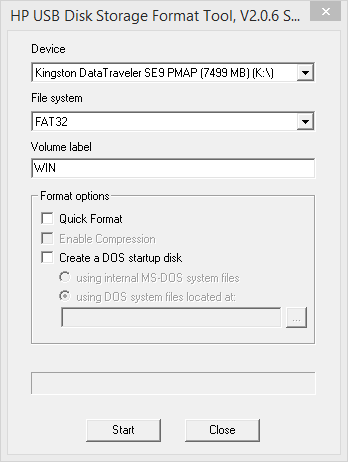
Обесточен USB порт на передней панели компьютера
Проблема: Владельцы персональных компьютеров очень часто вставляют флешку в USB разъемы на передней панели компьютера, потому что это быстро и удобно. Бывают случаи, когда при сборке компьютера кабель от USB портов на передней панели забывают подключить к материнской плате или он по каким-либо причинам отходит. Естественно, при обесточенном USB разъеме компьютер не видит флешку пользователя.
Решение: У этой проблемы есть два решения. Первое заключается в том, чтобы подключать флешку с помощью тыловых USB портов, при этом неработоспособность фронтальных разъемов остается и это трудно считать полноценным решением.
Второе более продуктивное и заключается в подключении кабеля от фронтальных USB портов к материнской плате компьютера. В зависимости от модели компьютера и количества USB разъемов на лицевой панели кабели могут иметь различный вид. При этом маркировка отдельных проводков остается неизменной. Чаще всего к разъему подключаются четыре провода с маркировкой “VCC”, “D-”, “D+” и “GND”. Кроме того, они имеют цветовую маркировку красного, белого, зеленого и черного цвета соответственно (в редких случаях она не совпадает у кабеля и материнской платы, ориентируйтесь по надписям в основном).

Подключаем кабель от USB к разъему на материнской плате. Как должен выглядеть разъем смотрите ниже.

Значение контактов можно посмотреть ниже.

Лучше будет, если подключение выполнит знающий человек. При неправильном соединении кабеля с разъемом (например, если перепутать провода) впоследствии Вы можете спалить подключаемые устройства. Если решили осуществить подключение самостоятельно, напишите нам модель компьютера и материнской платы, и мы уточним данные конкретно для Ваших компонентов.
Почему новую флешку не видит компьютер что делать

Причин, по которым компьютер не видит флешку, существует довольно много. Данная проблема может возникнуть на компьютере с любой версией операционной системы, будь то Windows XP или Windows 10.
Ситуации, в которых компьютер не распознает внешний накопитель, подключенный к нему, могут проявляться следующим образом:
- Даже с подключенной в USB-разъем флешкой, компьютер пишет «Вставьте (съемный) диск».
- Просит отформатировать диск, так как тот не отформатирован (по мнению компьютера).
- Появляется сообщение об ошибке данных.
- Компьютер зависает сразу после подключения внешнего накопителя к разъему. В таком случае возможна даже перезагрузка.
- Устройство не опознано компьютером.
Ниже мы расскажем обо всех возможных способах решения проблемы, когда компьютер не видит флешку.
Что делать, если компьютер не видит флешку?
Первым делом необходимо проверить, видит ли компьютер подключенный к нему внешний накопитель в разделе «Управление дисками».

- В появившемся перед вами окне проверьте, появляется ли внешний накопитель, исчезает ли он при подключении/отключении к компьютеру.

- В идеале компьютер должен видеть подключенную к нему флешку, а все ее разделы (зачастую, это один раздел) должны находиться в состоянии «Исправен».
- В данном случае просто кликните правой кнопкой мышки по соответствующему разделу и выберите пункт «Сделать раздел активным». Возможно, придется еще присвоить данному разделу имя (букву).

- Если же данный раздел неисправен, в его статусе вы увидите, что он «Не распределен».
- В случае, если в утилите управления дисками внешний накопитель будет отображаться, как «Неизвестный» либо же «Не инициализирован», а соответствующий раздел будет «Не распределен», это значит, что флешка повреждена, следовательно, необходимо попытаться выполнить восстановление данных, а это уже тема для отдельной статьи.
- Если вы подключали внешний накопитель через специальный провод-удлинитель либо же через USB-хаб, попробуйте подключить его напрямую.
- Поочередно попробуйте подключить флешку к каждому из USB-портов вашего компьютера.
- Отключите посторонние устройства, предварительно отключив компьютер, оставив только клавиатуру, мышь и, собственно, саму флешку. Теперь включите компьютер.
- Если после таких манипуляций компьютер увидел внешний накопитель, значит, суть проблемы кроется в питании на USB-портах. Вероятнее всего, мощности блока питания не хватает.
- Решение проблемы: установите в компьютер более мощный блок питания либо же приобретите USB-хаб с собственным источником питания.
Почему компьютер не видит флешку на Windows XP?
Зачастую, ситуация, в которой компьютер не видит внешний накопитель на данной версии ОС (ПК может не видеть одну конкретную флешку, но видеть все остальные), связана с тем, что на устройстве не установлены необходимые для корректной работы с USB-накопителями обновления. Особенно часто данная проблема встречается в случае Windows XP с SP2.
Если флешку не видит Windows XP:
- Если у вас установлен SP2, обновите его до SP3.
- Вне зависимости от того, какой ServicePack используется на вашем компьютере, установите все обновления.
Эти действия должны устранить проблему с внешним накопителем на Windows XP.
Полное удаление всех USB-драйверов с компьютера
Данный метод решения проблемы подходит для тех случаев, когда при подключении внешнего накопителя компьютер все равно выдает сообщение «Вставьте диск». Подобные ошибки могут быть спровоцированы старыми версиями драйверов, установленных на ПК. Также, это может вызывать перезагрузку компьютера при подключении к нему флешки.
Происходит это по той причине, что ОС Windows устанавливает драйвера при первом подключении флешки к компьютеру. После отключения внешнего накопителя драйвера остаются в системе. Нередко конфликты возникают при подключении к ПК любой другой флешки, так как в данном случае Windows пытается использовать драйвера, которые были установлены ранее и соответствуют данному USB-порту, но не другой флешке, которая сейчас туда подключается.
Наша с вами задача – удалить все USB-драйвера.
- Выключите компьютер и отсоедините от него все устройства, которые подключаются посредством USB (флешки, веб-камеру, кард-ридер, внешний жесткий диск и т.д.). Подключенными оставьте только мышь и клавиатуру.
- Перейдите по этой ссылке и скачайте утилиту DriveCleanup, полностью удаляющую USB-драйвера с компьютера. Данная программа совместима со всеми версиямиWindows.
- От имени администратора запустите командную строку, выбрав соответствующий пункт из контекстного меню. Можно просто нажать Win+X и выбрать необходимый пункт.

- Введите в ней название утилиты для удаления USB-драйверов: drivecleanup.exe и нажмите на Enter.

- В появившемся окне вы увидите процесс удаления драйверов с вашего компьютера.

- Когда процесс будет завершен, перезагрузите компьютер, а затем вставьте флешку в USB-разъем. Windowsустановит новые драйвера, необходимые для ее работы.
Компьютер не видит флешку из-за вируса
Иногда причиной, по которой компьютер не видит внешний накопитель, может стать вирус, который на нем присутствует. В данном случае установленный на компьютере антивирус может попросту блокировать флешку.
Решение проблемы: просканируйте ОС и сам внешний накопитель на вирусы.

Собственно, на этом все, теперь вы знаете обо всех возможных методах решения проблемы, по которой компьютер не видит флешку и даже самостоятельно устранили столь неприятную неисправность.
Ошибки файловой системы
Если флешка не отображается в списке устройств, это может происходить из-за ошибок файловой системы. Нужно зайти в Диспетчер устройств->Дисковые устр-ва. Если она там отображается, проблема действительно может быть связана с ошибками файловой системы, и устройство нуждается в форматировании.
Существует ряд программ, позволяющих решить проблему, когда ПК не видит флешку. Они могут быть рассчитаны только на флеш-карты определенного производителя либо подходить ко всем устройствам. Вот некоторые из них.
- Formatter Silicon Power — Осуществляет низкоуровневое форматирование флешек многих производителей. Она позволяет восстановить работоспособность устройства, когда это нельзя сделать средствами Windows.
При запуске высвечивается окно с предложением форматирования. Следует запустить процесс и подождать его окончания. - D-Soft Flash Doctor — Утилита также не привязана к конкретному производителю. Помимо низкоуровнего форматирования она позволяет сделать образ флешки, с которым можно работать уже при отсутствии самого физического накопителя.
Из предлагаемого меню выбрать режим «Восстановить носитель». Далее следовать высвечиваемым инструкциям. - R-Studio — Эта программа поможет в том случае, если комп не видит флешку, а на ней есть важная информация. R-Studio позволяет восстановить данные с любых файловых систем, используемых на флеш-накопителях. Она восстанавливает данные с поврежденных и удаленных разделов, а также данные после форматирования накопителя.
После запуска выбрать раздел, в котором содержатся нужные файлы. После сканирования они будут помечены красными крестиками. Для их восстановления нажать кнопку «Восстановить».
Windows xp не видит флешку – решение проблемы

Причиной, по которой эта операционная система не видит накопителя, может быть ошибка в самой системе. Если у вас установлена Windows xp sp2, то в ней нет обновлений, которые обеспечивают нормальную работу с флешками.
Для решения этой проблемы нужно обновить систему до sp3 и загрузить обновления. Справиться с задачей может любой человек, необязательно быть программистом. Для начала нужно узнать, какая операционная система у вас установлена:
- Нажимаем на «Мой компьютер» правой кнопкой мыши. Надо выбрать строчку «Свойства».
- Откроется окно, где будет указана вся информация о системе.
- Для установки sp3 необходимо разрешить компьютеру поиск и установку программы. Для этого переходим из панели управления в Windows Update.
- После этого система начнёт поиск обновлений. Вам будет предложено обновить все или выбрать обновления. Если вы не разбираетесь в том, что нужно обновлять, лучше всего позволить системе обновиться полностью. После обновления вам нужно перезагрузить компьютер. Вставляете флешку и пользуетесь ей.
Ещё одной проблемой является несовместимость драйверов. Она может возникать в следующем случае: вы вставили флешку в компьютер, система установила все необходимые драйверы для неё. После чего вы вставляете другую флешку, но система не видит её. В этом случае происходит несовместимость драйверов одной флешки с другой.
Именно поэтому необходимо удалить сначала все драйверы. Чтобы удалить драйверы при помощи утилиты DRIVECLEANUP, нужно выполнить следующие действия:
- Отключите карту памяти телефона и другие накопители от компьютера.
- Заходите на сайт разработчика утилиты, скачиваете её и устанавливаете на компьютере.
- Запускаете программу. Она начнёт поиск и подготовку к удалению драйверов.
- Вам останется только удалить все драйверы.
Теперь нужно установить драйверы. Это можно сделать двумя способами:

- Автоматическая установка. Для этого необходимо подключить устройство. Процесс установки драйверов будет запущен. Появится специальное окно, в котором будет виден процесс установки драйверов. Вам нужно подождать пару минут и загрузка завершиться. После этого можно будет использовать флешку.
- Ручная установка. В этом случае можно использовать драйверы, скачанные из интернета, а можно произвести установку драйверов при помощи другого компьютера. Вставляем проблемную флешку в другой компьютер, он должен иметь такую же операционную систему. Используем поиск по системе и находим два файла. Теперь их нужно передать на другой компьютер. Сделать это можно через почту или при помощи диска. Эти файлы помещаются в ту же папку, в которой они были на первом компьютере. Вам останется только подтвердить замену.
После чего драйверы установятся и можно будет работать с флешкой на своём компьютере. Итак, мы разобрали, что делать, если компьютер не видит флешку. Решение может быть разным, от включения накопителя в другой порт до форматирования. Главное, выяснить причину этой проблемы и только после этого выбирать пути решения. Не нужно сразу делать форматирование памяти устройства..











