Почему компьютер или ноутбук не видит телефон через USB? Что делать?
С этой ситуацией пользователи встречаются не так уж редко: подключают свой смартфон и компьютер или ноутбук его не видит. Вернее, правильно сказать, чаще всего не видит файловую систему, в то время как само устройство отображается. Как быть, что делать в такой ситуации? Давайте разбираться.
С определенного момента система Android запрещает доступ к файловой системе по умолчанию при подключении к ПК или ноутбуку. Это сделано для того, чтобы защитить файлы, которые находятся на вашем смартфоне, ведь если на устройство «запаролено», то предоставить доступ к файловой системе сможете только вы. На самом деле очень правильная и полезная функция.
Теперь давайте разбираться конкретно — и вы поймете, о чем мы говорим. Возьмите кабель USB, подключите его одной стороной к телефону, другой — к порту USB ноутбука или компьютера. Если экран смартфона заблокирован, разблокируйте его — в этом случае вы наверняка увидите такое меню:

Пункт «Передача файлов» предоставляет доступ к файловой системе, а «Передача фото (PTP)» — к фотографиям, которые вы сделали с помощью смартфона.
Выше — пример на базе Xiaomi и MIUI, на смартфоне Honor или Huawei меню практически аналогичное:

Если никакого меню вы не видите, тогда проведите пальцем от верхней части экрана к нижней, чтобы увидеть меню быстрого доступа. В нем вы наверняка увидите примерно такое сообщение:

Нажмите на него и тогда откроется меню.

Уже в нем выбираете либо «Передача файлов», либо «Передача фото (PTP)» — по необходимости. Только помните, что во втором случае доступны лишь фотографии, а в первом — чуть ли не вся файловая система.
Что дальше? После того, как вы выберите нужный пункт меню, откройте «Мой компьютер» на ПК или ноутбуке и выберите свой смартфон.

Вам будет доступен внутренний накопитель, а если есть карта памяти, то и она тоже. У нас карты памяти нет.

Доступ к файловой системе смартфона был получен.

Если его не предоставить, то устройство определяется, но стоит его открыть, как увидишь ровно ничего.

Выбираем режим подключения телефона к компьютеру по USB
Этот способ подключить мобильное устройство к компьютеру можно применять тем, кто уверен, что с устройствами на физическом уровне все в порядке (USB-кабель цел, порты на компьютере рабочие). Вам нужно снова подключить смартфон к ПК. Кабель должен быть «родной», тот, который шел в комплекте с мобильным устройством. В момент подключения на смартфонах Android появляется экран, где можно выбрать режим подключения.
-
Когда вы подключите свое устройство Android, вверху в области уведомления появится значок USB. Опустите шторку и выберите его в списке;
Как подключить смартфон к Интернету через компьютер
Рассмотрим процесс прямого (сквозного) подключения мобильного устройства к интернету через компьютер на примере смартфона (версия Android 10) и ПК под управлением Windows 10 (актуально и для других операционных систем Windows).
Одним из самых оптимальных вариантов является подключение с помощью бесплатного приложения с открытым исходным кодом – Gnirehtet. При этом, представленный ниже способ не требует root-доступа (ни на устройстве, ни на компьютере).
Итак, чтобы получить доступ к Интернету со смартфона, используя интернет-соединение компьютера, необходимо следующее:
При первом запуске приложения Gnirehtet на смартфоне должно появиться уведомление «Запрос на подключение» (смотрите скриншот).
Нажмите «ОК». После этого в строке состояния появится значок VPN подключения, и ваш смартфон будет подключен к интернету через компьютер.
Установить драйвер MTP
Если компьютер не видит телефон через USB, то установим нестандартный MTP драйвер USB-устройства.
- Нажмите правой кнопкой мыши по модели телефона, после чего «Обновить устройство«.
- Найти драйверы на этом компьютере.
- Выбрать драйвер из списка доступных драйверов на компьютере.

Далее выберите MTP USB устройство и нажмите далее. Если у вас будет для выбора 2 MTP, то выберите нижний. Если не поможет, то повторите процедуру и выберите первый.
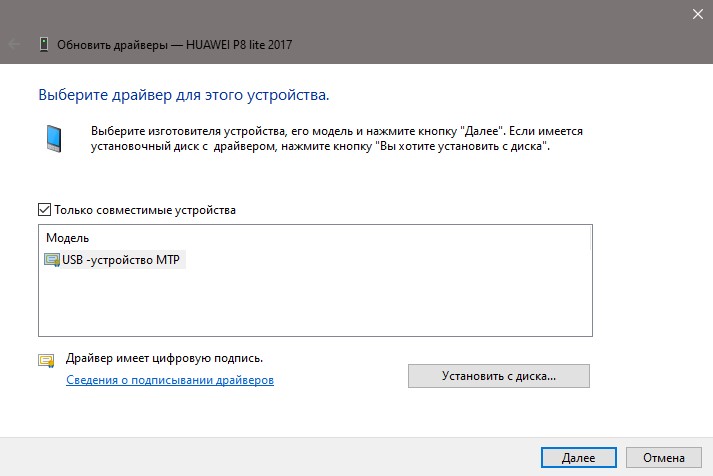
Смотрите еще:
- Windows 10 не видит другие компьютеры в сети
- WiFi не видит сети на ноутбуке Windows 10/7
- Как использовать приложение Ваш Телефон в Windows 10
- Телефон как веб-камера через USB, WiFi или Интернет
- Лучший эмулятор Android для Windows 10

Канал Чат
Как исправить
Для удобства, начнем с банальных проблем и постепенно перейдем к нетривиальным.
Кабель
Если использовать 1 кабель для зарядки смартфона дома, в дороге, на работе или учебе тот постепенно портится — из-за перегибов повреждаются внутренние жилы. Как итог :
Решение — заменить шнур, купив новый или одолжите аналогичный у знакомых/друзей. Обратите внимание, что рекомендуют использовать оригинальный или сопоставимый по качеству зарядный шнур. В дешевых кабелях встречается меньшее количество жил, что не позволяет передавать данные между устройствами.
Например, кабеля для наушников бывают предназначены только для зарядки гарнитуры.
USB-порт

Еще один вариант, почему через USB телефон не подключается к компьютеру — выбранный для подключения порт поврежден. Это происходит из-за его частого использования или попыток с силой вставить шнур в неправильном положении.
Решение — переключите девайс в другой разъем. Они находятся сзади системного блока и бывают выведены на его корпус спереди.
Не подключайте гаджет к ЮСБ-хабам, используйте порты компьютера или ноутбука “напрямую”.
Поврежденный разъем
Окисленное, забитой пылью или расшатанное гнездо на смартфоне/планшете также не дает обнаружить модель в системе. Симптомы повреждения сопоставимы с поврежденным кабелем :

- батарея устройства не заражается, делает это медленнее или теряет емкость;
- при коннекте к ПК телефон не отображается в списке доступных или появляется после шевеления кабеля в гнезде.
Решение — перед обращением в сервисный центр, попробуйте почистить разъем. Используйте баллон со сжатым воздухом или деревянную зубочистку.
Не толкайте зубочистку внутрь слота и не используйте ее железные аналоги, чтобы не повредить контакты.
Включение MTP
Распространенная у неопытных пользователей проблема, когда после подключения слышен звук коннекта, идет зарядка, но телефон не видим на компе. В таком случае :
После, в Android будет включен протокол для передачи данных. Этот способ работает на Windows 7, 8, 10. Что делать на других системах :
- владельцам macOS необходимо установить Android File Transfer — https://www.android.com/filetransfer/;
- для устаревшей Windows XP понадобится MTP-драйвер — на официальном сайте его не найти, поэтому, придется пользоваться другими ресурсами;
- на Linux коннект происходит автоматически или после установки дополнительных пакетов — вариант зависит от установленной UNIX-системы.
Установка драйверов
На Виндовс 10 все драйвера устанавливаются автоматически. На Win 7 и 8 понадобится инсталлировать их самостоятельно :
Еще один вариант проверить коннект на Windows, после переключения смартфона в режим MTP:
Некоторые производители включают установку драйверов автоматически, сразу после коннекта устройства с ПК.
Популярные вопросы и ответы
Каких-то особых правил подключения старых смартфонов и телефонов к ПК нет. Как правило, установка драйверов происходит автоматически, начиная с Windows XP. Если у вас совсем раритетный смартфон, то нужно будет установить «родную» программу для синхронизации. Например, в смартфонах Nokia до Android использовали Symbian, который работал с ПК при помощи Nokia PC Suite. Смартфоны от Samsung на ОС Bada синхронизировали через программу Kies. Подробнее про остальные операционные системы смартфонов можно прочитать в интернете. Также в старых девайсах повсеместно использовали карты памяти, поэтому передать какие-то файлы можно будет через карт-ридер.
Да, качество провода, безусловно, влияет на его функциональность. В идеале пользоваться только теми кабелями и зарядными устройствами, которые шли в комплекте с вашим смартфоном. Если такого провода нет рядом, то постарайтесь найти в магазине электроники хороший аналог.
Постоянные обрывы соединения между телефоном и компьютером говорят о том, что нарушается целостность контакта. В большинстве случае это происходит из-за физического износа кабеля. Проверьте его на внешние повреждения и замените, если это требуется.











