Что делать если компьютер не видит телефон
Иногда возникает необходимость в подключении Android-смартфона к компьютеру, чтобы можно было просматривать или передавать файлы, подключить интернет и т.д. Нередко возникают такие ситуации, когда ПК заряжает подключенный телефон, а передача файлов недоступна! Чтобы решить проблему, можно воспользоваться одним из нижеприведенных способов, но нужно понимать, что на разных версиях мобильных телефонов и прошивок, графический интерфейс будет отличаться.
Если смартфон заряжается, а компьютер не открывает доступ к его файлам, то вероятнее всего это связано с настройками подключения на телефоне. Дело в том, что на Андроид-смартфонах можно выбирать какой тип подключения использовать: только зарядка или зарядка плюс обнаружение телефона как устройства для обмена данными (режим MTP).
Это сделано для безопасности, например, если вы подключите смартфон к чужому ноутбуку, то лучше выключать видимость устройства для передачи файлов. Бывают даже случаи, когда стенды для зарядки в публичных местах (иногда и в аэропортах) обмениваются данными с телефоном и могут заражать его вирусами. Чтобы обмениваться файлами с ПК, следует подключить телефон в качестве медиа-устройства:
- Подключившись к компьютеру, смахните вниз шторку настроек телефона;
- Нажмите “ Зарядка устройства ”;
- Активируйте “ Передача файлов (MTP) ”.

Другой вариант, это зайти в « Настройки -> Дополнительные -> Спец. возможности » и установить « USB-подключение к компьютеру » как «Медиа-устройство (MTP)«.
Ещё вариант: « Настройки -> Дополнительные -> Для разработчиков -> Режим USB по-умолчанию -> MTP «, ну вы поняли, что нужно копаться в дополнительных настройках.
Совместная работа
В ходе выполнения самых разных задач гаджеты нужно подключать друг к другу, отсюда возникает множество проблем: для повседневной работы приходится либо сразу приступать к проектам на каком-то одном устройстве, либо превращать рабочее место в настоящую паутину. Трудно найти в офисе стол, на котором не скопилось бы два-три шнура, да еще и с переходниками. В период вынужденной самоизоляции, когда многим приходится переезжать «на удаленку», эта беда становится особенно актуальной — везти к себе в уютный дом весь этот хаос совсем не хочется. Да и если говорить о возврате к «нормальной жизни», хотелось бы обойтись без творческого беспорядка — вопреки стереотипам, он не способствует продуктивности.
Попытка выжить без проводов оборачивается дополнительными трудностями. Для передачи мультимедиа-файлов можно воспользоваться облачными сервисами, но, во-первых, они не всегда работают быстро, во-вторых, могут не отвечать требованиям безопасности организации. То же самое касается и документов, причем если при загрузке и последующем скачивании видео кажется хоть немного логичным совершить несколько действий и подождать пару минут, то аналогичные трудозатраты на переброску небольшого файла с резюме, мягко говоря, раздражают.
Наконец, задачу единого буфера обмена и вовсе решить непросто — как по соображениям конфиденциальности (копироваться могут и пароли), так и в связи с громоздкостью существующих решений. Последний аспект справедлив и для большинства остальных технологий, которые призваны упрощать вышеописанные ситуации: они либо дорогие, либо имеют крайне ограниченный функционал, либо сложные и медлительные в работе, либо вообще все сразу. И чем активнее владелец ноутбука со смартфоном пользуется каждым устройством, тем сложнее ему объединять их функционал — трудоголики страдают вдвойне.
Компьютер не видит смартфон
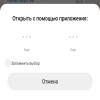
компьютер не видит смартфон Huawei Honor 4C Pro. что делать?
Это зависит от того, каким образом вы его подключаете к компьютеру: шнуром USB или через радиоканал. В первом случае проверьте исправность шнура, порта и разъемов. Во втором — задействуйте соответствующие радиоканалы на обоих устройствах и проведите их согласование и синхронизацию. Проверить их работоспособность можно альтернативными, заведомо исправными устройствами.
Как Подключить Телефон к Компьютеру — Xiaomi Redmi Не Видит USB Драйвер
Думаю, что я не один, кто столкнулся с проблемой подключения смартфона Xiaomi Redmi к компьютеру после очередного обновления системы, которая состояла в том, что при подключении по USB компьютер не видит телефон. Поэтому в данной статье хочу поделиться своим опытом.
До того, как я рискнул официально обновить по воздуху прошивку все было четко по схеме:
- Подключаем смартфон к компьютеру шнуром USB
- На экране появляется вкладка «Зарядка через USB»


После чего телефон отображался на компе и можно было на него зайти и перекинуть нужные файлы.
Способы подключения Honor с Андроидом к ТВ
Подключить мобильный телефон к ТВ можно 3 способами. Каждый из них имеет свои особенности, преимущества и уникальную схему. Но обо всем по порядку.
Через HDMI кабель
Этот способ занимает почетное первое место не просто так. Он считается самым популярным, благодаря неоспоримым преимуществам. Вот список основных:
- картинка на экран ТВ передается в наилучшем качестве;
- наблюдается быстрая передача файлов, скачка приложений и прочих программ;
- удобное и простое использование.
Для проведения процедуры требуется разъем HDMI на обоих устройствах. Подробная информация о наличии такого разъема указана в инструкции по применению.
Схема подключения гаджета и ТВ выглядит так:
- выключить технику;
- соединить оба устройства с помощью HDMI-кабеля;
- включить телефон и телевизор.

После автоматической настройки запустится режим «Отзеркаливание». Изображение с гаджета моментально поступит на экран телевизора.
Бывают случаи, когда требуется выполнить все действия вручную. Алгоритм следующий:
- Зайти в настройки.
- В меню телевизора выбрать пункт HDMI, HDMI1, HDMI2, HDMI3. Тип разъема зависит от модели.
- В настройках мобильника выбрать идентичный пункт.
Через USB
Этот способ не всегда удовлетворяет потребности пользователя. Не каждая модель смартфона будет дублировать изображение на экран ТВ. При этом владелец техники наблюдает черный экран на Honor. Но имеется возможность насладиться весомым достоинством – использовать гаджет в качестве USB-накопителя.
Управлять Хонор можно через меню ТВ с помощью дистанционного пульта. Новейшие телевизоры позволяют просматривать не только видео с фото, но и текстовые файлы, презентации.
Преимущества USB соединения следующие:
- поддержка всех устройств;
- исключено приобретение дополнительных кабелей, разъемов и так далее;
- телефон сможет заряжаться от телевизора.

Имеются и минусы. Не многие телевизоры поддерживают все типы файлов. Список читаемых документов указан в инструкции по применению. Невозможно открыть на ТВ программы, приложения, игры, браузеры. USB подключение – устаревший способ для современных гаджетов.
Чтобы настроить передачу данных, следует воспользоваться следующим алгоритмом:
- выключить оба устройства;
- соединить их между собой кабелем mini-USB или micro-USB;
- затем включить.
После процедуры начнется автоматическая настройка.
Как подключиться через Wi-Fi?
Телевизор с модулем Wi-Fi – Смарт ТВ с ОС Андроид версии 4 или выше – идеальный вариант для использования данного способа.
Вай-фай соединение имеет несколько преимуществ:
- Нет необходимости использовать какие-либо провода.
- ТВ будет выступать в роли монитора.
- Пользователь может «выходить» в интернет.
Недостатки заключаются в отсутствии Wi-Fi модуля в некоторых моделях телевизора. Подключенный гаджет не заряжается от ТВ, поэтому батарея быстро садится.
Процедура подключения выглядит следующим образом:
- На Хонор зайти в настройки.
- Найти пункт «Беспроводные сети».
- Нажать на «Wi-Fi». После откроется список доступных сетей.
- Перейти в выпадающее меню.
- Выбрать раздел «Wi-fi Direct». Дождаться открытия списка с доступными устройствами.

На телевизоре:
- Открыть настройки.
- Выбрать раздел «Сеть».
- Нажать на «Wi-fi Direct». Откроется список с доступными устройствами.
- Выбрать строчку с названием своего телефона.
- Подтвердить запрос.
После этого начнется сопряжение устройств. С телефона будет транслироваться изображение и звук.
Компьютер не видит мышку
Иногда проблема кроется в ПК, а вовсе не в подключённом к нему устройстве. И в первую очередь следует проверить исправность USB-входа. Для этого достаточно подключить другой гаджет, убедившись в том, что тот работает.
Переустановить драйвера
ПК и ноутбук часто не видят мышку по причине отсутствия нужных драйверов или их обновления. Для установки «свежих» драйверов, найдите их на официальном сайте производителя и загрузите на устройство.
Важно! При выборе версии обновления ориентируйтесь на характеристики ПК. Драйвера должны быть совместимы с «железом» и его операционной системой.
После скачивания файла откройте диспетчер устройств и перейдите в раздел «Мыши и другие подключённые устройства». Выберите используемый девайс и нажмите на него правой кнопкой мыши, выбрав команду «Удалить». Далее останется лишь установить новый драйвер, перезапустить систему и заново подключить устройство.

Разгрузить USB-выход
Загруженный USB-выход – проблема, с которой чаще всего сталкиваются владельцы ноутбуков. Дело в том, что все разъемы устройства подключены к одной плате, которая может не справляться с нагрузкой.
В таком случае достаточно отсоединить девайс, который перегружает систему.
Можно также на время отказаться от всех подключённых устройств, которые не используются регулярно.
Чтобы понять, какой гаджет тормозит ноутбук, необходимо выполнить следующие действия:
- Откройте диспетчер устройств.
- Кликните на «Контроллеры USB» и проверьте лимит их питания во вкладке «Свойства».
В разделе «Доступная мощность» указано количество энергии, которое способен выдержать ПК без потерь в качестве работы. В окне «Подключённые устройства» указано, сколько каждое из них требует питания. При отключении самого энергозатратного девайса, работа мыши восстановится.

Беспроводные компьютерные мыши удобны в использовании, справедливо считаясь стабильными и надежными устройствами. Однако отсутствие прямого подключения иногда даёт о себе знать, провоцируя различные баги, большинство из которых легко и быстро решаются.











