Android не подключается к ПК/ноутбуку по USB и только идет зарядка
Если при подключении через USB компьютер не видит Android как флешку или медиапроигрыватель, то причину следует искать в настройках устройства и ПК. Обычно причина неполадки имеет программный характер и быстро устраняется, но в отдельных случаях может потребоваться замена кабеля или разъема.
Данная статья подходит для всех брендов, выпускающих телефоны на Android 11/10/9/8: Samsung, HTC, Lenovo, LG, Sony, ZTE, Huawei, Meizu, Fly, Alcatel, Xiaomi, Nokia и прочие. Мы не несем ответственности за ваши действия.
Внимание! Вы можете задать свой вопрос специалисту в конце статьи.
Драйвер USB MTP
Сбои при подключениях могут быть связаны с драйвером USB MTP в Windows 10/8.1/7, поэтому рекомендуется его обновить:
Но можно предположить, что если драйвер не установился сам, то первый способ не поможет, а скачать правильные драйвера может оказаться затруднительным. Рекомендую просто запустить бесплатную программу для автоматической установки и обновления драйверов DriverHub.
Также проблемы возникают из-за неправильной инсталляции драйверов в системе. Желательно удалить их и заново переустановить. Также, как и в предыдущем случае открываем “Диспетчер устройств”, находим в списке свой смартфон и, щелкнув по нему ПКМ, жмем “ Удалить ”. Дожидаемся успешного удаления и отсоединяемся от компьютера. Теперь нужно повторно подключить телефон, после чего система автоматически произведет установку драйверов.
Другие факторы некорректной работы
Одной из причин некорректной работы могут быть блуждающие токи. Для полного выхода заряда емкостей (на материнской плате компа имеются конденсаторы) необходимо выдернуть шнур питания из розетки, отсоединить компьютер от блока бесперебойного питания (для ноутбука нужно вытащить аккумуляторную батарею). После полного обесточивания необходимо нажать кнопку питания. Затем опять все подключить и запустить компьютер. После полной загрузки операционной системы повторить процедуру подключения телефона к персональному компьютеру или ноутбуку.
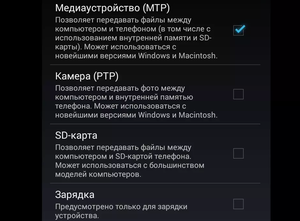
Возможно, также понадобится переустановить систему на чистый раздел жесткого диска. Внимание: данные с системного раздела будут удалены и поэтому необходимо создать резервные копии важных файлов, скопировав их на другой накопитель. Устанавливать необходимо последнюю версию ОС, а после установки нужно инсталлировать антивирусную программу, настроить доступ к интернету.
Далее — воспользоваться встроенным обновлением системы, при этом компьютер может несколько раз перезагружаться. После обновления системы установить только программу для синхронизации телефона с компьютером через usb и попробовать подключить телефон к компу. Лишнее программное обеспечение ставить не нужно (лишняя трата времени), так как придется при отрицательном результате устанавливать еще одну ОС на чистый системный раздел. При установке обновлений нужно обратить особое внимание на КВ3010081 или КВ3099229, так как эти два патча отвечают за корректную работу MTP-службы.
Если подключение пропало после перепрошивки телефона, то необходимо перепрошить его заново.
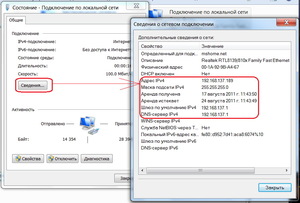
Однако самый лучший вариант (необходимо прибегнуть к нему в самую последнюю очередь) — это прошивка при помощи программатора. Стандартную прошивку можно восстановить из backup, который обычно всегда создается перед перепрошивкой устройства.
При поражении вирусом необходимо его проверить, создав диск и перезагрузив компьютер. Нет смысла проверять антивирусом в самой ОС (операционной системе), ведь последняя может оказаться под управлением вируса (вирус контролирует ее и антивирусную программу). Рекомендуется применять продукты лаборатории Касперского и Dr. Web. А лучше всего комбинировать эти два отличных отечественных антивируса.
Таким образом, подключение смартфона к компьютеру или телевизору не является сложной процедурой. Необходимо четко следовать инструкции, следить за правильным подключением устройств и не спешить.
При неуверенности в правильности действий необходимо собрать информацию и все обдумать, найти советы специалистов в интернете или же обратиться к знакомым, которые уже сталкивались с этой проблемой.
Как исправить
Для удобства, начнем с банальных проблем и постепенно перейдем к нетривиальным.
Кабель
Если использовать 1 кабель для зарядки смартфона дома, в дороге, на работе или учебе тот постепенно портится — из-за перегибов повреждаются внутренние жилы. Как итог :
Решение — заменить шнур, купив новый или одолжите аналогичный у знакомых/друзей. Обратите внимание, что рекомендуют использовать оригинальный или сопоставимый по качеству зарядный шнур. В дешевых кабелях встречается меньшее количество жил, что не позволяет передавать данные между устройствами.
Например, кабеля для наушников бывают предназначены только для зарядки гарнитуры.
USB-порт

Еще один вариант, почему через USB телефон не подключается к компьютеру — выбранный для подключения порт поврежден. Это происходит из-за его частого использования или попыток с силой вставить шнур в неправильном положении.
Решение — переключите девайс в другой разъем. Они находятся сзади системного блока и бывают выведены на его корпус спереди.
Не подключайте гаджет к ЮСБ-хабам, используйте порты компьютера или ноутбука “напрямую”.
Поврежденный разъем
Окисленное, забитой пылью или расшатанное гнездо на смартфоне/планшете также не дает обнаружить модель в системе. Симптомы повреждения сопоставимы с поврежденным кабелем :

- батарея устройства не заражается, делает это медленнее или теряет емкость;
- при коннекте к ПК телефон не отображается в списке доступных или появляется после шевеления кабеля в гнезде.
Решение — перед обращением в сервисный центр, попробуйте почистить разъем. Используйте баллон со сжатым воздухом или деревянную зубочистку.
Не толкайте зубочистку внутрь слота и не используйте ее железные аналоги, чтобы не повредить контакты.
Включение MTP
Распространенная у неопытных пользователей проблема, когда после подключения слышен звук коннекта, идет зарядка, но телефон не видим на компе. В таком случае :
После, в Android будет включен протокол для передачи данных. Этот способ работает на Windows 7, 8, 10. Что делать на других системах :
- владельцам macOS необходимо установить Android File Transfer — https://www.android.com/filetransfer/;
- для устаревшей Windows XP понадобится MTP-драйвер — на официальном сайте его не найти, поэтому, придется пользоваться другими ресурсами;
- на Linux коннект происходит автоматически или после установки дополнительных пакетов — вариант зависит от установленной UNIX-системы.
Установка драйверов
На Виндовс 10 все драйвера устанавливаются автоматически. На Win 7 и 8 понадобится инсталлировать их самостоятельно :
Еще один вариант проверить коннект на Windows, после переключения смартфона в режим MTP:
Некоторые производители включают установку драйверов автоматически, сразу после коннекта устройства с ПК.
Оперативное определение первопричины проблемы

Чтобы понять, почему компьютер не распознает телефон, и определить, в каком из устройств проблема, прежде всего надо аккуратно подвигать кабель в зоне разъема (в подавляющем большинстве случаев заломы формируются именно там) и проверить, не появился ли телефон в диспетчере задач компа. Осуществить проверку можно при подключении с помощью заведомо работающего кабеля или попытаться подсоединить телефон к другому компьютеру при наличии такой возможности. Если устройство по-прежнему не распознается – причина в нем.
Если вероятная причина неполадок – компьютер, то надо поочередно попробовать подсоединить кабель ко всем USB-входам. Скорее всего, проблема в одном из них. Если выяснится, что причина возникновения проблемы – кабель, нужно просто его заменить.
На ПК не установлены драйвера для смартфона
Еще одной причиной, почему компьютер не видит телефон через USB может быть отсутствие в системе драйверов для мобильного устройства. На современных смартфонах и компьютерах с Windows 10 это практически невозможно — в систему вшиты все необходимые файлы и возможности для автоматического поиска недостающих. Но если вы используете устаревший или редкий телефон, либо на ПК или ноутбуке стоит старая (или нестандартная) операционка, то драйверов может и не оказаться. В таком случае смартфон будет определяться системой как неизвестное устройство, либо ОС вообще не сможет увидеть гаджет.
Чтобы установить драйвера для смартфона на Windows:
• Подключите мобильник к компьютеру.
• Откройте меню «Диспетчер устройств». На всех версиях Виндовс это можно сделать при помощи службы «Выполнить» (она вызывается клавиатурным сочетанием WIN+R).
• В открывшееся окно впишите команду devmgmt.msc.
• Найдите в списке не определенное системой устройство (оно будет отмечено восклицательным знаком).
• Кликните по нему правой кнопкой мыши и выберите пункт «Обновить драйвер».
Если операционная система не смогла найти нужный драйвер, его можно скачать самостоятельно с сайта производителя вашего смартфона или из онлайн-библиотек. В последнем случае стоит тщательно подойти к выбору источника — если скачивать файлы (особенно исполняемые) с непроверенных сайтов, можно «подхватить» вирус.
Если вы проверили все возможные причины, но синхронизировать мобильник с компьютером все-таки не удалось, остается попробовать сбросить настройки телефона до заводских. Это может помочь решить проблему со смартфоном, но после этого вам придется заново настраивать систему и восстанавливать свои данные из резервной копии.
Спасибо, статья помогла
Cоставляю рейтинги, изучаю отзывы и мнения практикующих пользователей. Любитель электронных новинок.
Спасибо, банальная замена кабеля помогла, я и не задумывался раньше, что они отличаются
Я быстрее справилась) просто перегрузила и то и другое и заново кабель подключила. Все заработало
- Татьяна к записи Смарт часы Jet Kid Vision 4G для детей с видео
- Даниил к записи Как настроить электросамокат Kugoo
- Даниил к записи Как настроить электросамокат Kugoo
- Фанис к записи Инструкция Redmi Airdots — настройка, управление, зарядка
- Александр к записи Как подключить монопод для селфи – инструкция по настройке и управлению
- Александр к записи Экшн камера Sport HD DV и Ultra HD: инструкция по настройке




КОПИРОВАНИЕ МАТЕРИАЛОВ ЗАПРЕЩЕНО.
Фото из коллекции pixabay.com и других фотобанков открытого доступа.
© 2018 Gadget-bit.ru. Интернет-издание «MEDIA-FIVE» 119333, Москва, ул. Вавилова, д.46, оф. 15. info@gadget-bit.ru
Самая частая причина, почему компьютер не видит телефон через USB, но заряжается — это использование неподходящего кабеля, они бывают двух видов:
• Для передачи данных. Они имеют внутри две пары проводов: для зарядки и для обмена информацией.
• Зарядные кабели. Чаще всего стоят дешевле и содержат только одну пару проводов, по которой к устройству поступает питание.
Визуально отличить один кабель от другого сложно: общепринятой маркировки для их обозначения не существует. Обычно провода для передачи файлов бывают толще, но выбирая кабель визуально можно и ошибиться.
Проще всего ориентироваться по упаковке: если на ней присутствует не только маркировка Charge, но и слово Data, значит провод подходит и для зарядки, и для обмена информацией. Если коробка не сохранилась, остается только проверять назначение девайса опытным путем.
Если вы используете правильный кабель, но компьютер не видит смартфон, первым делом проверьте исправность провода и разъема:
• Возможно, переломался один из внутренних проводков, отвечающих за передачу данных, либо загрязнились или окислись контакты. Внимательно осмотрите кабель, удалите из штекера мусор при помощи деревянной зубочистки и при необходимости аккуратно протрите загрязнения спиртом.
• Само гнездо USB также могло забиться пылью или мусором, стоит проверить и его.
• Поломка ЮСБ-порта приводит к тому, что контакт с проводом будет неполным, либо компьютер вообще перестанет видеть подключенное устройство. Попробуйте слега пошатать штекер в гнезде — если он легко ходит, то скорее всего имеет место механическое повреждение.
• USB-разъем компьютера может быть просто неактивен, для проверки подключите к нему любое другое устройство, которое работает через USB. Как включить порт читайте ниже.
Некоторые смартфоны предлагают пользователю выбрать режим подключения к компьютеру (передача файлов или только зарядка), если вы активировали неправильный параметр, то обмена данными не произойдет.
Чтобы поменять настройки:
• откройте шторку уведомлений;
• выберите пункт «Режим работы USB» (в зависимости от модели и прошивки, он может находиться также и просто в настройках);
• установите галочку возле строки «Передача данных»;
• заново подключите смартфон к компьютеру — все должно заработать.
Также стоит попробовать снять (или установить) галочку «Использовать как USB-модем» в настройках мобильного устройства. Этот режим иногда может влиять на обмен данными с ПК.
Для прошивки смартфона Android через компьютер в настройках мобильного устройства должен быть включен режим отладки по USB. Активировать его можно из режима разработчика.
Как включить отладку по USB:
• в режиме разработчика выберите пункт «Расширенные»;
• зайдите в меню «Для разработчиков»;
• активируйте ползунок возле нужной опции.
Еще одной причиной, почему компьютер не видит телефон, может стать временное отключение USB порта. Это функция Windows, которая помогает сохранить заряд аккумулятора, чтобы сэкономить энергию: система перестает подавать питание на все «ненужные» разъемы.
Для отключения опции:
• зайдите в настройки Windows (для этого кликните по значку шестеренки в левом нижнем углу, который появляется при нажатии на кнопку «Пуск»);
• перейдите в раздел «Система»;
• выберите пункт «Питание и спящий режим»;
• откройте меню «Дополнительные параметры питания» в правом столбике;
• в появившемся окне кликните по строке «Настройка схемы электропитания»;
• нажмите «Изменить дополнительные параметры питания»;
• разверните пункт «Параметры USB».
• откройте «Параметр временного отключения USB порта»;
• в обоих появившихся разделах выберите «Запрещено»;
• подтвердите действие кнопкой «Применить».
Если компьютер перестал видеть телефон, хотя раньше все работало, возможно произошел системный сбой, который затронул драйвера или USB-контроллер. В таком случае чтобы исправить эту проблему, достаточно обновить конфигурацию оборудования.
Чтобы восстановить параметры USB портов в Windows 10:
• кликните правой кнопкой мыши по значку «Этот компьютер»;
• в открывшемся меню выберите пункт «Диспетчер устройств» (он находится в самом правом столбце под заголовком «Сопутствующие параметры»);
• когда загрузится окно Диспетчера, разверните раздел «Контроллеры USB»;
• найдите пункты со словами «Хост-контроллер», кликните по каждому из них правой кнопкой мыши и в контекстном меню выберите пункт «Обновить конфигурацию оборудования», либо «Обновить драйвер».
Иногда восстановить нормальную синхронизацию помогает очистка кэша подключенных девайсов, для этого также необходимо зайти в «Диспетчер устройств»:
• откройте меню «Вид» и установите галочку «Показать скрытые устройства»;
• разверните раздел «Переносные устройства»;
• кликните правой кнопкой по названию вашего смартфона и выберите пункт «Удалить»;
• перезагрузите компьютер.
Еще одной причиной, почему компьютер не видит телефон через USB может быть отсутствие в системе драйверов для мобильного устройства. На современных смартфонах и компьютерах с Windows 10 это практически невозможно — в систему вшиты все необходимые файлы и возможности для автоматического поиска недостающих. Но если вы используете устаревший или редкий телефон, либо на ПК или ноутбуке стоит старая (или нестандартная) операционка, то драйверов может и не оказаться. В таком случае смартфон будет определяться системой как неизвестное устройство, либо ОС вообще не сможет увидеть гаджет.
Чтобы установить драйвера для смартфона на Windows:
• Подключите мобильник к компьютеру.
• Откройте меню «Диспетчер устройств». На всех версиях Виндовс это можно сделать при помощи службы «Выполнить» (она вызывается клавиатурным сочетанием WIN+R).
• В открывшееся окно впишите команду devmgmt.msc.
• Найдите в списке не определенное системой устройство (оно будет отмечено восклицательным знаком).
• Кликните по нему правой кнопкой мыши и выберите пункт «Обновить драйвер».
Этот сайт использует cookie для хранения данных. Продолжая использовать сайт, Вы даете свое согласие на работу с этими файлами. OK
Причины, почему компьютер не видит телефон через USB
В этом может быть виновата программная несовместимость или технические неполадки. Время от времени повреждается кабель, ломаются контакты в смартфоне. В первом случает надо попробовать другой шнур, а во втором обратиться в сервисный центр для замены разъема. Также неполадки может вызывать сломанный порт в компьютере, поэтому переключите провод в другое гнездо, чтобы устранить проблему. Это самые распространенные хардверные поломки.
С программными ошибками сложнее, так как причин сбоев очень много. Это могут быть отсутствующие или неактуальные драйверы, неверные режимы подключения (когда комп заряжает смарт, но блокирует транспозицию документации в папки) и прочие несовместимости, о которых мы предметно поговорим ниже.
Возможные проблемы с распознаванием
Самых частотных проблем, которые возникают при подключении телефона к компьютеру, всего несколько. Решить их не так уж сложно, главное, знать, как это сделать.
Компьютер не видит устройство, но зарядка идёт
Самый частый случай — когда при подключении устройства к компьютеру он не распознаёт телефон или планшет, но уведомляет о подключении неизвестного устройства и начале установки необходимого драйвера. В то же время на самом устройстве начинается зарядка, а смартфон делает вид, что подключён напрямую к розетке.
Панику в этом случае поднимать не стоит, ведь разрешение проблемы довольно простое:

- в большинстве смартфонов на базе Android по умолчанию отключена функция для передачи данных через USB-соединение. Чтобы исправить это недоразумение, необходимо всего лишь активировать функцию «Отладка по USB». В зависимости от модели вашего устройства и версии Android, пути к данной настройке отличаются, но в подавляющем большинстве случаев это либо «Настройки» — «Приложения» — «Разработка», либо «Настройки» — «Для разработчиков»;
- следующая возможная причина вашей проблемы может заключаться в USB-кабеле, соединяющем смартфон с компьютером. В большинстве случаев неоригинальные кабели могут иметь не соответствующие вашему устройству характеристики, связанные с обеспечением корректной передачи данных. Также возможно внутреннее повреждение кабеля, которое внешне незаметно. Так как за передачу данных и обеспечение зарядки телефона отвечают разные провода, находящиеся в кабеле, проблема с внезапно поломавшимся кабелем является весьма распространённой. В этом случае попробуйте заменить USB-кабель.
Видео: Компьютер не видит телефон через USB
Компьютер совсем не видит устройство и зарядка не идёт
Если компьютер не видит устройство и зарядка не идёт, то проблема может заключаться в слудующем:
Решение
Компьютер не видит внутреннюю память телефона
В случае если ваш компьютер не распознаёт внутреннюю память устройства, но при этом идентифицирует и прекрасно читает находящуюся внутри карту памяти, – вы имеете дело с проблемой, разрешающейся всего в пару касаний.

- Отодвиньте шторку смартфона (флип сверху вниз) и выберите «Медиа-устройство (MTP)».
- Отключите телефон от компьютера и подключите его заново. Эта ошибка возникает в крайне узком кругу смартфонов и потому простейшее решение этой проблемы найти не всегда просто, а за потраченные нервы можете благодарить разработчиков вашего устройства, обеспечивших прекрасную оптимизацию под новую версию Android.
Компьютер не видит только файлы и карту памяти
Причиной того, что компьютер не видит карту памяти, является дурная привычка вашего устройства причислять всё содержимое к лику скрытых файлов. Решается эта проблема через компьютер.
- Для начала пройдите следующим путём: «Панель управления» — «Оформление и персонализация» — «Параметры папок».
- Здесь, во кладке «Вид», поставьте галочки на «Показывать скрытые файлы, папки и диски», «Отображать сжатые или зашифрованные файлы NTFS».
- Снимите галочки с пунктов «Скрывать защищённые системные файлы», «Скрывать пустые диски».
- Нажмите «Применить».












