Что делать, если компьютер не видит роутер по сетевому кабелю, не подключается?
Перечислим наиболее вероятные причины по которым настольный стационарный компьютер не видит интернет по кабелю через роутер.
Физические неполадки:
- Не работает порт роутера
- Не работает сетевой кабель
- Не работает порт компьютера
Программные неполадки:
- Программно отключена сетевая карта
- Неправильная работа драйвера сетевой карты компьютера
- Блокировка соединения антивирусом
- Неправильные настройки беспроводной сети
Физические неполадки
Если у вас также не работают устройства подключённые по Wi-Fi, то очевидно причину надо искать или на стороне интернет провайдера, или в самом роутере. В первую очередь следует позвонить в службу технической поддержки компании предоставляющей вам интернет. Убедившись, что на стороне провайдера проблем нет можно приступить к дальнейшей проверке. Обратите внимание на индикаторные лампочки вашего Wi-Fi роутера. Про нерабочий роутер может свидетельствовать как отсутствие индикации вообще, так, и свечение только лампочки индикации питания (Power).
Если на роутере светятся более одной индикаторной лампочки, то можно продолжить проверку. Каждая индикаторная лампочка обозначена значком, который указывает на её назначение. Например, значёк «Power» всем известен и применяется повсеместно, также значёк Wi-Fi общепонятен. Цифрами же обозначены индикаторы работы LAN портов, эти порты используются для соединения роутера с компьютерами, smart-телевизорами, и.т.д. Если в сетевом кабеле включённом в LAN порт роутера присутствует электрическая активность, то соответствующий индикатор будет подавать световые сигналы.
На отсутствие физической связи может указывать, если вы соединились с роутером сетевым кабелем, а индикаторная лампочка соответствующего порта на роутере не горит. Попробуйте переключить кабель в другой LAN порт роутера. Бывает, что один LAN порт роутера не работает (сгоревший), но общая работоспособность роутера сохраняется. Если, и это не изменило ситуацию, то причина не в сгоревшем разъёме.
На следующем этапе следует проверить сам LAN кабель(сетевой кабель). Воткните оба конца кабеля в LAN разъёмы роутера на несколько секунд. Проверить качество соединения по кабелю так не получится, однако индикаторы не загорятся, если не работает сетевой кабель. Кстати, такой способ подключения кабеля следует использовать только для проверки его работоспособности, так как это приводит к зависанию роутера в результате «закольцовывания».
Если «закольцевав» кабель, мы увидели, что индикаторы соответствующих портов роутера наконец загорелись, то подозрение падает на сам ваш компьютер.
Первым делом на компьютере следует проверить не отключено ли подключение по локальной сети (программно отключена сетевая карта). Возьмём для примера Windows XP, 7, 8, 10.
Путь для ХР
Пуск — Панель управления — Сетевые подключения — Подключение по локальной сети.
Путь для Windows 7, 8, 10
Пуск(«Параметры» для Windows 8) — Панель управления — Центр управления сетями и общим доступом — Изменение параметров адаптера — Подключение по локальной сети.
Подключение по локальной сети может отключаться само при отсутствии связи с интернет, если такой параметр выбран в управлении настройками питания. Более того вы можете вообще не найти подключение по локальной сети в указанном месте, это говорит о необходимости установки драверов на сетевую карту.
Если на подключении по локальной сети нарисован красный крестик, то не работает порт компьютера, учитывая предыдущие проверки.
Почему ноутбук не видит Вай Фай — причины
Начнем со списка самых распространенных причин такой проблемы:
- Самая распространенная причина — роутер банально не работает/выключен.
- Если вы находитесь не дома и точно не знаете, есть ли доступные вай фай сети, то может быть их и нет? И вы не в зоне сигнала.
- Проблема в драйвере беспроводного адаптера — он либо не установлен, либо работает неправильно.
- Сам Wi-Fi банально выключен на вашем устройстве или не настроен.
- Бывает и так, что WiFi приемник может быть неисправен, либо забился пылью — частая проблема ноутбуков.
Проблемы после чистки
Чисткой можно назвать физическую очистку устройства от пыли или попадания внутрь других веществ. Также чистка может быть программной, то есть оборудование очищается от вредоносных программ или просто для освобождения памяти на жестком диске.
В первом случае ноутбук нужно разобрать и очистить все внутренние детали. Выполнить это можно самостоятельно дома, однако лучше обратиться в сервисный центр.
Во время чистки пользователь может задеть сетевой модуль, из-за чего возможно его случайное повреждение или отключение. Мастер в этом случае предварительно отключит контакты некоторых деталей, но есть вероятность, что он забудет их подключить обратно. В результате такого отключения адаптера он естественно не сможет находить доступные подключения.
Что касается второго случая — программной чистки, то некоторые пользователи жалуются на невозможность подключения после использования определенных программ, например, CCleaner. Они могут опознавать некоторые сетевые драйверы или утилиты для соединения как неиспользуемые или мусорные и попросту удалить.
Важно! После удаления некоторых вирусных файлов антивирусными программами также случаются сбои в соединениях.

Перезапуск Wi-Fi маршрутизатора
Поняв, что раздача беспроводной сети активирована и ваш Wi-Fi адаптер не заблокирован системными настройками компьютера – попробуйте перезапустить ваш маршрутизатор. Существует вероятность, что он начал работать со сбоями, вследствие чего вам и не удается подключиться к сети с помощью сторонних устройств с Wi-Fi адаптером. Перезапуск выполняется крайне просто: отключите маршрутизатор от питания приблизительно секунд на десять-пятнадцать, а затем снова включите его в сеть. Стоит сказать, что маршрутизаторы могут частенько сбоить, что приводит к ряду неприятных проблем: снижение скорости сетевого подключения, блокировка определенных соединений или же всего доступа к Интернету.
Довольно простым способом решения проблемы с подключением к сети является использование средства устранения неполадок сети. Вам не придется никуда идти за ним, скачивать или проводить поиски в сети, так как данное средство представляет собой системную утилиту, получить доступ к которой невероятно просто. Для этого вам потребуется сделать следующее:
- пройдите в Параметры;
- перейдите в раздел «Обновление и безопасность»;
- перейдите во вкладку «Устранение неполадок»;
- нажмите на пункт «Подключения к Интернету»;
- нажмите на кнопку «Запустить средство устранения неполадок»;
- следуйте инструкциям на экране.
Стоит сказать, что данное системное средство, к сожалению, практически никогда не решает каких-то возникших проблем в любом элементе системы. Однако, порой на небе все же сходятся звезды – и случается чудо. Попробуйте воспользоваться этим средством устранения неполадок, после чего проверьте, получится ли у вас подключиться Wi-Fi адаптером к беспроводной сети.
Почему ноутбук не видит вай фай — Типичные причины проблем с подключением к wi-fi

Портативные устройства типа ноутбук, сегодня тесно связаны с жизнью любого современного человека, являясь незаменимым инструментом по обработке информации любого характера. Одним из основных преимуществ такого типа компьютера, помимо его мобильности, является возможность подключаться к сети Интернет, либо другим устройствам локальной сети (принтеры, другие компьютеры, файловые хранилища и т.п.) вне зависимости от нахождения пользователя – дома, в офисе, гостинице, аэропорту, кафе или даже парке. Такие возможности становятся доступными благодаря встроенному в ноутбук адаптеру доступа к беспроводной локальной сети по технологии Wi-Fi.
Проблемы, возникающие с подключением к Wi-Fi могут доставить серьёзные неудобства для пользователя при эксплуатации ноутбука, сильно снижая его потребительские качества. К наиболее часто встречающимися причинам, можно отнести:
- ошибки в работе сетевых служб операционной системы Windows;
- неправильная работа Wi-Fi адаптера компьютера в следствии его неисправности или неверного функционирования драйвера устройства;
- изменённые (например, администратором сети) или неверное вводимые учётные данные для доступа к конкретной Wi-Fi сети;
- неисправность или неверные настройки Wi-Fi маршрутизатора сети;
- значительная удалённость от Wi-Fi роутера или/и расположение вблизи источника сильных электромагнитных помех.
Рассмотрим подробней наиболее часто встречающиеся ситуации, а также способы их устранения.
Почему ноутбук не подключается к WiFi роутеру, а остальные подключаются?
А вот это самый веселый вариант развития событий! Владелец мобильного ПК обычно в панике и не понимает что происходит. К его домашнему роутеру ноутбук не подключается. Он идёт к друзьям и там он подцепляется без каких-либо проблем! В то же время, все остальные девайсы и гаджеты к этому роутеру подключаются, а вредный ноутбук не видит WiFi хоть тресни! Как быть?!
Ну тут причины обычно вот какие. Первая — это используемый роутером радиоканал. В разных странах разные правила использования радиочастот. Например, в России, разрешено 13 каналов, а в США 11 каналов. И если на устройствах разный регион, то могут возникнуть такие вот проблемы. Решением будет зайти в настройки роутера, открыть раздел конфигурации беспроводной сети и выбрать там радиоканал вручную. То есть вместо значение «авто» поставьте значение 1 или 6. Сохраните настройки и перезагрузите роутер.
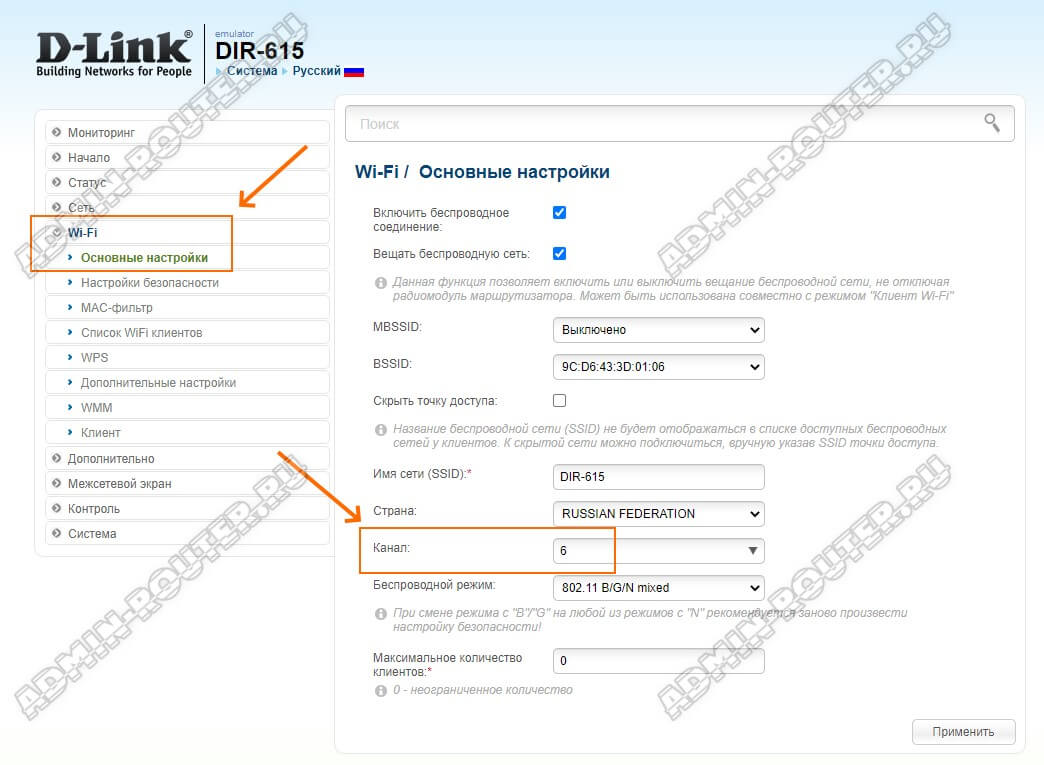
Вторая причина появилась относительно недавно, с приходом нового диапазона 5 ГГц. Сегодня все современные телефоны и планшеты умеют с ним работать. А вот ноутбуки не все. А старые гаджеты вообще поголовно работают только в диапазоне 2.4 ГГц и, соответственно, такой ноутбук не видит WiFi сеть 5 ГГц. Что делать? Только покупать двухдиапазонный USB-адаптер, подключать и использовать!











