Как подключить PSP к компьютеру через USB
Перед подключением PSP к Wi-Fi нужно изучить особенности, которыми обладает приставка. От этого зависит не только результат, но и то, удастся ли добиться его в принципе.
Обратите внимание! Всего выходило четыре различных версии портативной игровой приставки. Уровень качества внутренних деталей оставался примерно одинаковым, но функциональные возможности имели у разных моделей определённые отличия. Диагональ экрана на сигнал Интернета не влияет, другое дело — поддержка Wi-Fi модуля и его функционирование.
Есть несколько особенностей, требующих учёта:
- Первая версия снабжена модулем Wireless Lan 802.11. Поддерживать более современные технологии она не может. Этот вариант работает в стандарте B, который отличается скоростью на уровне 11 Мбит/сек. Тогда этого хватало, но технологии продолжали развиваться. Если PSP не подключается к Wi-Fi, возможно, проблема в устаревших стандартах.
- 802.11g — преемник предыдущей модели, который появился чуть позже. Обратная совместимость с предыдущей версией имеется, но приставка не поддерживает большинство современных методов защиты и шифрования.
- По мере выхода новых версий внутренняя конструкция модифицировалась. Процесс не обошёл и модули Wi-Fi. Подключать Интернет стало намного легче.
Что такое PSP?
Устройство представляет собой миниверсию известной «плейстейшн» (например, PlayStation 4 Pro 1Tb), только в портативном виде. Приспособление имеет ЖК экран и мощный чипсет, чтобы справиться с любыми мультимедийными задачами. Для управления девайсом предусмотрен аналоговый джойстик и кнопки на корпусе.

PSP используется, чтобы можно было в дороге или дома:
- сыграть в любимые игрушки (одному или по сети);
- послушать музыку или посмотреть кино;
- почитать книжку;
- полистать ленту ФБ или что-то погуглить.
Возможности портативной приставки зависят от модели девайса.
Полезная информация: 6 параметров, на которые стоит обратить внимание при покупке игровой консоли
Для чего подключать PSP к ПК?
Так реально получить возможность:
- передавать видео, музыку, кино, картинки и другой контент с ПК на консоль;
- заряжать PSP от компьютера.
Это также поможет в вопросе, как вывести изображение с PSP на экран компьютера. Но здесь есть нюанс: нужна еще установка плагинов, например, RemoteJoyLite.
При этом не нужно грузить сторонние программы. Все, что нужно сделать для соединения этих двух устройств, описано ниже.
Как подключить PSP к компьютеру
Способов здесь два: с помощью шнура USB или через флеш-карту. Как это сделать на практике? Пошаговая инструкция – ниже.
Подключение через USB
Для этого потребуется шнур, который поставляется в комплекте с портативной приставкой (mini USB).
Далее – поэтапно, как подключить PSP к ноутбуку или ПК:
- Включить оба устройства.
- Один конец шнура USB подсоединить к компьютеру, второй – к игровой консоли (соответствующий разъем в PSP обычно располагается вверху прибора).
- Зайти в меню миниприставки, перейти в «Настройки» – «USB Connection».
- Подтвердить выбор, кликнув по кнопочке «X» на корпусе девайса.
- На компьютере (внизу панели задач) появится значок, сообщающий, что обнаружено новое оборудование.

Если все прошло успешно, то в разделе ПК «Мой компьютер» PSP отразится как обыкновенная флешка, на которую и с которой можно перебрасывать нужные файлы.
Подключение через карту памяти
Процесс не особо отличается от использования флешки. Основная проблема – отсутствие подходящего разъема. Например, на ноутбуках есть слоты для карточек SD или microSD, но на ПК это встретишь нечасто. Поэтому здесь понадобится дополнительное приспособление – кардридер.
Что нужно делать:
- Извлечь флеш-карточку из PSP (стандартно разъем расположен в нижнем левом углу устройства).
- Вставить ее в устройство для чтения карт памяти.
- Подсоединить устройство к ПК, используя разъем USB.
- Перейти на ПК в меню «Пуск» – «Компьютер» – «Съемное устройство».
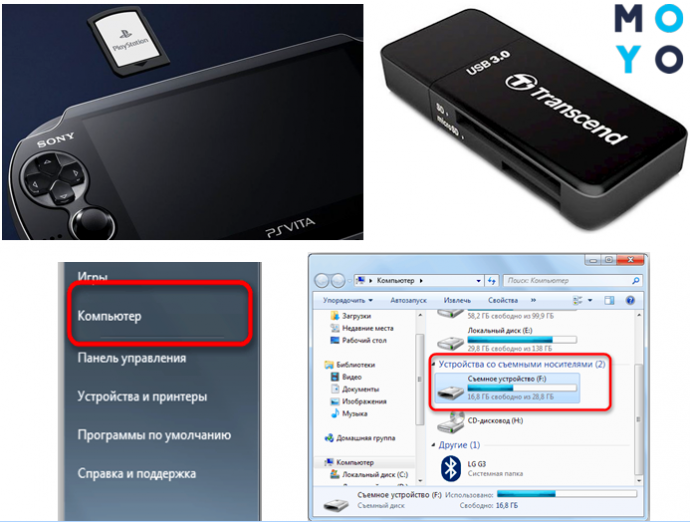
Остается кликнуть по обнаруженному девайсу, открыть его и переносить игры, кино или аудиоконтент на флеш-карточку. Все! Осталось лишь вставить ее обратно в PSP.
Возможные проблемы с распознаванием
Самых частотных проблем, которые возникают при подключении телефона к компьютеру, всего несколько. Решить их не так уж сложно, главное, знать, как это сделать.
Компьютер не видит устройство, но зарядка идёт
Самый частый случай — когда при подключении устройства к компьютеру он не распознаёт телефон или планшет, но уведомляет о подключении неизвестного устройства и начале установки необходимого драйвера. В то же время на самом устройстве начинается зарядка, а смартфон делает вид, что подключён напрямую к розетке.
Панику в этом случае поднимать не стоит, ведь разрешение проблемы довольно простое:

- в большинстве смартфонов на базе Android по умолчанию отключена функция для передачи данных через USB-соединение. Чтобы исправить это недоразумение, необходимо всего лишь активировать функцию «Отладка по USB». В зависимости от модели вашего устройства и версии Android, пути к данной настройке отличаются, но в подавляющем большинстве случаев это либо «Настройки» — «Приложения» — «Разработка», либо «Настройки» — «Для разработчиков»;
- следующая возможная причина вашей проблемы может заключаться в USB-кабеле, соединяющем смартфон с компьютером. В большинстве случаев неоригинальные кабели могут иметь не соответствующие вашему устройству характеристики, связанные с обеспечением корректной передачи данных. Также возможно внутреннее повреждение кабеля, которое внешне незаметно. Так как за передачу данных и обеспечение зарядки телефона отвечают разные провода, находящиеся в кабеле, проблема с внезапно поломавшимся кабелем является весьма распространённой. В этом случае попробуйте заменить USB-кабель.
Видео: Компьютер не видит телефон через USB
Компьютер совсем не видит устройство и зарядка не идёт
Если компьютер не видит устройство и зарядка не идёт, то проблема может заключаться в слудующем:
Решение
Компьютер не видит внутреннюю память телефона
В случае если ваш компьютер не распознаёт внутреннюю память устройства, но при этом идентифицирует и прекрасно читает находящуюся внутри карту памяти, – вы имеете дело с проблемой, разрешающейся всего в пару касаний.

- Отодвиньте шторку смартфона (флип сверху вниз) и выберите «Медиа-устройство (MTP)».
- Отключите телефон от компьютера и подключите его заново. Эта ошибка возникает в крайне узком кругу смартфонов и потому простейшее решение этой проблемы найти не всегда просто, а за потраченные нервы можете благодарить разработчиков вашего устройства, обеспечивших прекрасную оптимизацию под новую версию Android.
Компьютер не видит только файлы и карту памяти
Причиной того, что компьютер не видит карту памяти, является дурная привычка вашего устройства причислять всё содержимое к лику скрытых файлов. Решается эта проблема через компьютер.
- Для начала пройдите следующим путём: «Панель управления» — «Оформление и персонализация» — «Параметры папок».
- Здесь, во кладке «Вид», поставьте галочки на «Показывать скрытые файлы, папки и диски», «Отображать сжатые или зашифрованные файлы NTFS».
- Снимите галочки с пунктов «Скрывать защищённые системные файлы», «Скрывать пустые диски».
- Нажмите «Применить».
Видео: Компьютер не видит телефон, но зарядка идет
Некорректные драйвера и вирусы
Сбои в системе и устаревшие драйвера зачастую приводят к некорректной работе накопителя. Для проверки девайса потребуется зайти в диспетчер устройств, рассмотренным ранее способом. Неправильно распознанный накопитель будет обозначаться как «Неизвестное устройство» иконкой с желтым восклицательным знаком или в разделе «Другие устройства». В такой ситуации нужно кликнуть по этому устройству правой кнопкой мыши и удалить его.

Далее выбираем пункт «Действие->Обновить конфигурацию оборудования» . После этих операций накопитель должен появиться в проводнике Windows.

Если это решение не помогло, то можно воспользоваться удалением драйверов для контроллеров USB. Для этого перейдите на вкладку «Контроллеры USB» и рассмотренным ранее способом удалите «Запоминающее устройство для USB», после чего нажмите «Обновить конфигурацию оборудования».

Еще одна причина — вирусы. Загрузка файлов из небезопасных сайтов и подключение накопителя к зараженным компьютерам может привести к неработоспособности устройства. Выходом будет использование антивирусного ПО. С помощью него можно провести полное сканирование ПК и накопителя, после чего удалить нежелательные вирусные файлы.
Когда проблема в поломке физического интерфейса
Неисправные физические интерфейсы, особенно на мобильном гаджете, желательно не использовать совсем (не нагружать током во избежание усугубления поломки), даже если телефон или планшет сохранил способность к зарядке через них. Организовать передачу контента можно либо по беспроводной связи (Wi-Fi, bluetooth), либо через облачные сервисы, которые доступны на том и другом устройстве. В частности, iTunes и iCloud для техники Apple, Google Drive, Яндекс Диск, Dropbox, Microsoft OneDrive и множество других — для всех.
Облачными сервисами удобно пользоваться для передачи фото, видео, музыки, документов и других типов файлов. Для синхронизации контактов на Андроиде и ПК достаточно возможностей почты Gmail. А чтобы управлять телефоном непосредственно с компьютера, можно поставить на них приложение вроде MyPhoneExplorer (состоит из 2 частей — для телефона и для ПК), которое поддерживает и проводное, и беспроводное соединение устройств, не требуя установки драйверов. Очень удобно.

Словом, выход есть всегда и часто намного более простой, чем кажется на первый взгляд.












