Почему компьютер не распознает принтер
У пользователей может возникнуть проблема: персональный компьютер – ПК не видит принтер, хотя тот подключен. Ситуация возникает при первом запуске устройства или же внезапно, хотя раньше все работало. К примеру, настройки слетают при переустановке операционной системы (ОС). Возможны технические сбои, заключающиеся в выходе из строя частей оборудования. Это неисправности с проводом, гнездом для кабеля, USB портом. Сбой в обнаружении оборудования может возникнуть даже при обстоятельствах, когда оба устройства функционируют и правильно подключены. Рассмотрим, что делать и как решать подобные проблемы. А также, почему компьютер не видит принтер.
Возникновение ситуации, когда компьютер не распознает принтер, может привести в замешательство. Невозможно распечатать документы, а подключенное устройство не просматривается в списке. Но пользователь уверен, что он правильно присоединил печатающий агрегат или МФУ посредством USB. Судя по всему система должна работать, но дала сбой. Почему ноутбук не видит принтер? Необходимо выяснить причины. Специалисты знают, что их может быть несколько.
Что следует делать, если компьютер не видит подключенное устройство? Нужно разобраться с неполадками в функциях оборудования и исправить их.
Чтобы выяснить, почему компьютер не видит принтер, в первую очередь рекомендуется проверить кабель, которым устройство присоединяется к ПК:

- Целостность не нарушена;
- Переломов не наблюдается;
- Не видны открывшиеся провода.
Кабель нормальный, но комп не видит принтер. Переходим к осмотру расположения штекеров в портах соединенных между собой устройств. Визуально осматривая печатающее устройство, нужно включить его в сеть электропитания. USB провод подсоединяется к гнезду в нем и компьютеру. Вся система включаются. Далее продолжаем осмотр по следующим этапам, чтобы выявить, почему ПК, ноутбук не видит принтер через usb или причина свсем другая.
- Проверяем функционирование кнопки. В ситуации, когда при ее нажатии принтер не реагирует, следует пошевелить провод относительно гнезда. Если устройство обнаружено на ПК, а затем снова теряется, можно предположить, что гнездо расшатано.То есть – компьютер не видит принтер через usb.
- Необходимо убедиться, что горят все кнопки.
- При наличии возможности следует попробовать подключить печатающее устройство к другому компьютер. Или же соединить принтер по сети беспроводного типа. Повторение одной и той же ошибки конкретизирует неполадку. Причина сбоя – в компьютере, если данный ПК не видит принтер, а другие его обнаруживают. Печатающее устройство исправно в подобной ситуации.
Так определяют неисправность, если не подключается принтер к компьютеру через usb. Или же непладка – следствие нарушения функций иного оборудования системы.
Как правильно подключать?
Зачастую ПК не видит принтер потому, что отсутствует контакт вследствие засорения портов, неисправного провода или неплотного подключения к разъему.
При подключении принтера к компьютеру с помощью usb-кабеля проверьте – всё ли правильно вы сделали. Следует соблюдать алгоритм действий.
- Установите принтер так, чтобы кабель свободно доставал до гнезда разъёма компьютера.
- Подключите принтер к источнику питания, нажав на кнопку включения.
- Компьютер подсоедините к принтеру с помощью usb-кабеля. Операционная система зачастую самостоятельно распознаёт и устанавливает необходимые драйвера к современным моделям оборудования. Если модель принтера достаточно старая, то, вероятнее всего, драйвера придется устанавливать с установочного диска либо скачивать их с сайта производителя.



При подключении устройства по Wi-Fi нужно убедиться, что принтер оборудован необходимым модулем.
Некоторые модели нужно подключать непосредственно к беспроводному маршрутизатору с помощью Ethernet-кабеля. Во избежание помех и плохого сигнала принтер и маршрутизатор должны находиться недалеко друг от друга. Для того чтобы выяснить, как правильно подключить принтер к беспроводной сети, нужно внимательно прочитать инструкцию.
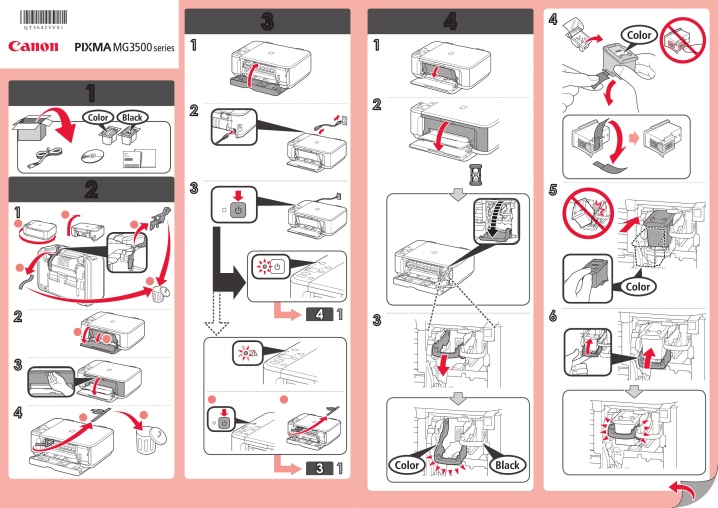
В целом для правильного подключения оборудования к компьютеру или ноутбуку необходимо ознакомиться с инструкцией, где прописано, как правильно подключать и работать с конкретной моделью принтера Canon или любого другого устройства.
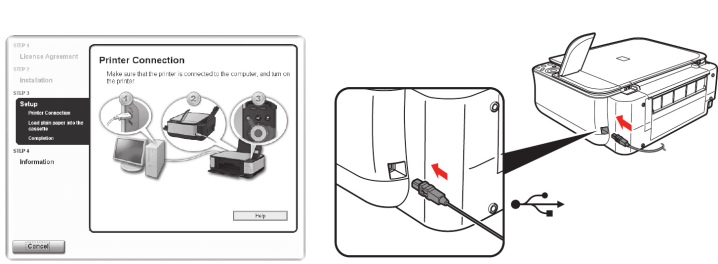
❷ Перебитый провод, «разбитый» USB-порт и т.д.
В этот подраздел статьи я решил вынести наиболее популярные причины невидимости принтеров (связанные с его подключением) , которые уже набили оскомину всем, кто часто устраняет подобные вопросы. ?
Испорченный USB-кабель / В качестве примера
Итак, что необходимо проверить:
- USB-кабель : нет ли на нем повреждений, скруток, следов от домашних питомцев и т.д. Крайне желательно попробовать заменить его на другой, либо проверить его на рабочем принтере/ПК ( прим. : просто в некоторых случаях повреждения внутри могут быть не видны на глаз);
- обратите внимание на сам USB-порт — не расшатан ли он, нет ли в нем пыли/грязи? Если есть возможность — попробуйте подключить устройство к другому порту;
- как у вас подключен USB-кабель от принтера : не используются ли различные переходники? ( прим. : некоторые подключают устройство к USB-портам на мониторе, клавиатуре и т.д.). Попробуйте подключить принтер напрямую к USB-порту на задней стенке ПК;
- если у вас очень длинный USB-кабель — замените его на более короткий.
Неполадки с драйвером принтера Canon
Драйвер — вещь «капризная». Постоянно «слетает», ломается, повреждается и т.д. И по самым различным причинам, включая «само по себе сломалось». В любом случае, самым эффективным способом устранения проблем с драйверами является их полная переустановка. Конечно, перед этой процедурой нужно подготовить драйверы для принтера. Их можно скачать с официального сайта Canon:
- Перейдите по этой ссылке, ведущей в центр онлайн-поддержки Canon. Прокрутите страницу сайта до надписи «Выберите продукт», затем впишите в текстовое поле название линейки и модель принтера Canon (например, «PIXMA E204»), кликните по отобразившейся ссылке.

- На новой странице откройте раздел «Драйверы», выберите операционную систему (обычно сама определяется) и язык (русского может не оказаться — не беда), затем нажмите кнопку «Загрузить». Сохраните файл-установщик драйвера куда-нибудь на диск.

Если в «Диспетчере устройств» название принтера не отображается, можно сразу установить скачанный драйвер. Если же отображается, но с восклицательным/вопросительным знаком, лучше предварительно удалить имеющийся драйвер. Делается это из того же приложения «Диспетчер устройств»:
- Кликните правой кнопкой мыши по названию принтера Canon в «Диспетчере устройств», выберите в меню пункт «Удалить устройство». В появившемся окне установите галочку на пункте «Удалить программы драйверов для этого устройства» (если есть) и нажмите «Удалить». Так это выглядит на примере удаления драйвера аудиокарты (с принтером все точно также).

- Теперь запустите скачанный с сайта Canon установщик драйвера и следуйте его инструкциям.
Также можно воспользоваться программой для установки и обновления драйверов, например, DriverHub. Она автоматически найдет и установит подходящий драйвер для принтера.
Шаг №4. Выбор принтера по умолчанию
Оргтехника вошла в готовность и разогрелась, но после отправки документа в печать ничего не происходит? Скорее всего ваш аппарат не выбран в качестве приоритетного.

Перейдите Панель управления — Оборудование и звук — Устройства и принтеры . Наведите курсор на необходимую модель принтера, а затем установите его по умолчанию, открыв контекстное меню правой кнопкой мыши.
Сбой настроек
Проверьте, какое оборудование используется для печати по умолчанию. Для этого перейдите в панель управления, затем в «Оборудование и звук» – «Просмотр устройств и принтеров». Кликните на иконку принтера правой кнопкой и выберите опцию «Использовать по умолчанию». В некоторых случаях этого оказывается достаточно, чтобы устройство стало работать правильно.

Если проблема не решилась, кликните дважды на иконку оборудования, в открывшемся окне выберите вкладку «Принтер» и уберите галочки в пунктах «Приостановить печать» и «Работать автономно». Также нажмите на «Очистить очередь печати».

Если и это не помогло, перейдите в панель управления, выберите в меню «Просмотр» пункт «Мелкие значки», перейдите на вкладку «Администрирование» и откройте «Службы». В появившемся окне нужно найти службу «Диспетчер печати» и установить автоматический тип запуска.

Если служба остановлена, нажмите также на кнопку «Запустить», а затем отправьте на печать тестовую страницу.
Установка драйверов вручную
Ещё один вариант, иногда довольно эффективный – это скачивание программы драйверов. Может помочь ручная установка принтера с её помощью. Устройства печати в большинстве случаев имеют удобно устроенное программное обеспечение, где прописаны средства их обнаружения. К тому же, при покупке принтера, в комплект к нему может входить установочный диск. Тогда отпадёт необходимость скачивать свежую версию драйвера с сайта фирмы-производителя.
Здесь важно то, что старые файлы драйверов во избежание программных конфликтов следует удалить непосредственно перед установкой новых. Для реализации этой цели набором сочетания клавиш Win и R вызывается командная строка. Там прописывается printui /s. После выполнения команды, в окошке надо выбрать в разделе «Драйвера» требуемый файловый пакет и его удалить. Бывает, что перед тем, как проводить удаление, надо остановить работу службы печати. Введите команду net stop spooler. Когда всё ненужное удалено, надо командой net start spooler снова активировать службу.
Ошибка подключения принтера к ноутбуку: общие рекомендации
Выше мы рассказали о том, на что следует обратить внимание в той или иной ситуации. Далее мы опишем, какие необходимо применить действия, для решения проблемы распознавания принтера системой ноутбука.
Установка, обновление, переустановка драйвера принтера
На первый взгляд может показаться, что легко осуществить любую процедуру с драйвером принтера. Но на практике именно на этом этапе многие потребители делают частые ошибки, ведущие к сбоям в работе ПО. Ведь, не всегда установка драйверов с комплектного диска является рациональным решением. В первую очередь необходимо учитывать совместимость драйвера с ОС ноутбука. Некоторое программное обеспечение для старой оргтехники, не будет работать на современных операционных системах (например, Windows 10 или Mac OS 11).
Решить проблему можно установкой драйвера с официального сайта производителя (также там можно найти и последнее обновление firmware оргтехники). Посетите web-сайт, бренда Вашего печатающего устройства. Перейдите во вкладку «Support», найдите модель нужного принтера и скачайте актуальную версию драйверов. Кроме того, когда будете устанавливать драйвер принтера, внимательно прочтите рекомендации. В большинстве случаев не стоит предварительно подключать печатающее устройство к ноутбуку. Дождитесь, когда этот пункт появится в Мастере установки. Иначе установленный драйвер может не увидеть подключение принтера.
Важно: Если нужно переустановить драйвер принтера, то предварительно необходимо правильно удалить уже установленную версию:
- Если драйвер был установлен отдельной программой. В Windows 10, нужно открыть «Параметры», после перейти во вкладку «Приложения». В списке необходимо найти и удалить нужное ПО (в других версиях делается также, только, через «Панель управления» -> «Установка и удаление программ»). Либо воспользоваться специальным файлом удаления, который находится в папке установленного ПО.
- Если драйвер был установлен при помощи функций ОС Windows. В «Параметрах» или «Панели управления» найдите и откройте «Устройства и принтеры». Выберите принтер, который необходимо удалить, вызовите контекстное меню (обычно правой кнопкой мыши), нажмите «Удалить» и подтвердите действие.
Кроме того, в Windows 10 ниже Вы увидите «Свойства сервера печати», нажмите и в открывшемся окне перейдите во вкладку «Драйверы». Выберите и удалите соответствующее программное обеспечение.

Выбор принтера по умолчанию
До недавнего времени мы сами не понимали, в чем тут может быть проблема. Ведь выставить принтер по умолчанию – самая простая процедура. Достаточно открыть «Устройства и принтеры», выбрать соответствующее печатающее устройство и в контекстном меню нажать «Использовать по умолчанию». Вот и весь процесс выбора принтера по умолчанию. Однако владельцам ноутбуков с ОС Windows 10, в этом вопросе повезло чуточку меньше, чем пользователям более старых операционных систем. Хотя стоит заметить, что дело касается лишь неопытных потребителей.
Если ноутбук с Windows 10 не видит принтер, по причине отсутствия выбора его устройством по умолчанию, то нужно выполнить следующие действия:
- в меню «Пуск» открыть «Параметры» (нажать кнопку в виде шестеренки);
- в параметрах Windows 10 перейти в раздел «Устройства»;
- в открывшемся окне перейти на вкладку «Bluetooth и другие устройства» (не переходите на вкладку «Принтеры и сканеры», через нее сложнее найти нужный раздел);
- в меню «Сопутствующие параметры», Вы увидите раздел «Устройства и принтеры» – откройте его;
- в списке найдите модель подключенного печатающего устройства, кликните по нему правой кнопкой мыши, чтобы вызвать контекстное меню, и выберите пункт «Использовать по умолчанию».
Внимание: Открыть «Устройства и принтеры» можно и через вкладку «Принтеры и сканеры», что вполне логично. Но сделать это немного сложней, чем через раздел «Bluetooth и другие устройства». Для этого кликните по любому устройству из списка и нажмите на кнопку «Управление». Далее откройте «Свойства оборудования», перейдите во вкладку «Параметры» и нажмите на кнопку «Папка “Устройства и принтеры”».

Включение службы (диспетчера) печати Windows
Иногда ошибка определения принтера ноутбуком может возникать из-за отключенной службы печати. Как правило, диспетчер печати всегда включен по умолчанию. Однако чаще всего потребитель осознанно отключает его, чтобы уменьшить нагрузку на работу персонального компьютера (также службы можно отключить при помощи специальных программ). Чтобы проверить включена ли служба печати, выполните несколько простых действий:
- нажмите правой кнопкой мыши по меню «Пуск» и выберите функцию «Выполнить» (либо зажмите на клавиатуре комбинацию кнопок Win+R);
- в открывшемся окне, введите services.msc, напротив строки «Открыть»;
- нажмите «Ок» и дождитесь открытия списка служб ноутбука;
- в загруженном списке найдите «Диспетчер печати»;
- кликните два раза по указанной службе;
- выберите автоматический тип запуска, нажмите кнопку «Применить» и выполните запуск службы (в отдельных случаях сразу необходимо включить службу печати, а после сменить тип запуска).
Важно: В Windows 10 можно немного быстрее открыть службы, без ввода специальной команды. Нажмите правой кнопкой по меню «Пуск», выберите «Управление компьютером», перейдите на вкладку «Службы и приложения» и откройте «Службы».

Другие способы устранения проблемы «Ноутбук не видит принтер Виндовс 10»
Если ничего из перечисленного выше Вам не помогло решить описываемую ошибку подключения, тогда можно испытать удачу, воспользовавшись классическим средством диагностики и устранения неполадок операционной системы. На практике, данная функция очень редко помогает решить проблему, но все же стоит попытаться. Кроме того, можно скачать средство диагностики от производителя принтера. Если проблема в печатающем устройстве, то данное ПО поможет это выяснить, а также предоставит несколько советов по ее решению. Но если совсем ничего не помогает, тогда стоит обратиться к специалисту (а лучше вызвать его на дом или в офис).












