USB-адаптер Wi-Fi не распознается в Windows 10, 7
Преимущества сети Wi-Fi над локальной сетью очевидны. Единственный факт, что вы можете свободно перемещаться и использовать несколько устройств (в настоящее время огромное внимание уделяется портативным устройствам), является достаточным основанием для покупки адаптера USB Wi-Fi и совместного использования сети.
Тем не менее, многим пользователям было трудно с ними, особенно без бренда. А именно, похоже, что Windows не может распознать некоторые из них. И если они невидимы для системы, ну, вы можете выяснить самостоятельно …
Для этого мы подготовили список возможных решений, чтобы исправить это и сделать ваш Wi-Fi-адаптер распознаваемым для Windows 10 или 7. Обязательно выполните перечисленные шаги один за другим, чтобы мы могли решить его вместе.
Первоначальные действия
Прежде всего, следует перезагрузить роутер или компьютер, на котором исчезла связь. Нужно убедиться в правильности введения пароля и отключении «Caps Lock». Если кодовое слово введено правильно, но компьютер не может подключиться, то неисправность вызвана другими причинами.
Если на компьютере не видны никакие точки доступа, то нужно убедиться в активности беспроводного адаптера. Для этого с клавиатуры набирается комбинация Fn+F3 (на разных моделях могут быть различные сочетания Fn+F2 или Fn+F5). Для эффективной работы комбинаций кнопок нужно позаботиться об установке драйверов на клавиатуру. Старые модели для возможности обнаружения сети Wi-Fi могут иметь специальную кнопку.
Компьютер не видит сетевую карту – основные причины
- Неисправность самой платы.
- Нарушения в работе операционной системы.
- Испорчены сетевые драйверы.
- Изменены настройки подключения сетей.
- Вмешательство антивируса или брандмауэра Windows.
На самом деле китайская электроника портится далеко не так часто, как китайские ботинки. Поэтому, если вы не роняли системный блок на пол, не залезали внутрь и ничего там не переключали, вероятность выхода из строя самой сетевой карты крайне мала. Скорее всего, изменились настройки.
Пройдите в Панель управленияВсе элементы панели управленияЦентр управления сетями и общим доступом и поменяйте настройки
А вот операционная система Windows отличается не только умом и сообразительностью, но и представляет собой довольно-таки хрупкую организацию. Внезапное отключение электричества легко может нанести серьезный урон системным файлам и настройкам подключений.
Обновление драйверов
Постарайтесь найти и установить максимально свежие и рабочие драйвера к накопителю USB.
Для этого необходимо запустить компьютер и войти в «Диспетчер устройств». найдите в имеющемся списке оборудование , которое является неопознанным.
Строка с ним имеет иконку с вопросительным знаком и надписью: «Неизвестное устройство».

Для этого необходимо запустить компьютер и войти в «Диспетчер устройств». найдите в имеющемся списке оборудование , которое является неопознанным.
Строка с ним имеет иконку с вопросительным знаком и надписью: «Неизвестное устройство».
Для этого кликните по нему правой кнопкой мышки и в выпадающем списке выберите пункт «Обновить драйверы…».
Тогда, когда неопознанный накопитель находится в разделе «Контроллеры USB» — кликните по нему мышью.
В раскрывшейся вкладке выбираем проблемное устройство и с помощью правой клавиши мышки зайдите в его свойства.
В открывшемся окне перейдите на вкладку «Драйвер» и попробуйте вернуть ОС до того момента, когда драйвера работали корректно. Для этого необходимо нажать на кнопку Откатить.
Однако такая процедура действенна при наличии предыдущей версии, в противном случае придется их полностью удалить.
После этого операционная система протестирует имеющееся оборудование и обнаружив подключенный к USB-порту девайс произведет для него установку необходимого драйвера.
Чтобы убедиться в этом необходимо открыть окно свойств корневого usb-концентратора и на вкладке управления электропитанием снять галочку с пункта «Разрешить отключение этого устройства для экономии энергии».
Почему связь может быть не устойчивой, часто рваться, скорость низкой
Во-первых, обратите внимание на удаленность вашего ноутбука (компьютера) от точки доступа (Wi-Fi роутера). Чем дальше расстояние и больше преград между ними (стенки, двери, зеркала, и т.д.) — тем хуже качество связи. Рекомендую попробовать сократить расстояние между ними (хотя бы временно, в качестве диагностики // конечно, если это возможно ).
Во-вторых, если у вас используется мини-Wi-Fi-адаптер (без внешних антенн), а точка доступа находится далековато — то качество связи может быть низким (устройства с более мощными антеннами обеспечивают лучшее соединение!).
Вообще, для диагностики я бы порекомендовал иметь пару внешних адаптеров (запасных), и проверить стабильность работы компьютера с каждым из них (поочередно). Благо, что стоят они недорого, а в работе постоянно выручают!
В-третьих, (если говорим о низкой скорости), — обратите внимание на характеристики Wi-Fi-адаптера (да и роутера/точки доступа) — для примера: 150 Мбит/с не означает скорость загрузки торрента в 150 Мбайт/с (?Мбайт/с и Мбит/с — это разные величины!).

В-четвертых, обратите внимание как ведут себя другие устройства (компьютеры), подключенные к этой же точке доступа: бывают ли у них обрывы связи, всегда ли на них доступен интернет, когда на вашем нет.
Дело в том, что причиной может быть не Wi-Fi адаптер, а сбои в работе точки доступа (Wi-Fi роутера). О том, как это можно попробовать устранить — см. в статье по ссылке ниже.
В помощь!
Обрывается интернет через Wi-Fi роутер (почему отваливается или пропадает Wi-Fi сеть) — https://ocomp.info/obryivaetsya-wi-fi.html
Дополнения по теме — всегда будут кстати! Оставляйте их ниже в комментариях.
Обновите драйвер сетевого адаптера
Как правило, Windows 10 должна автоматически обновлять сетевой адаптер, но это может происходить не всегда.

Щелкните правой кнопкой мыши кнопку Пуск и выберите Диспетчер устройств . На экране диспетчера устройств разверните запись Сетевые адаптеры > щелкните правой кнопкой мыши адаптер Wi-Fi и выберите параметр Обновить драйвер .
Совет: если вы видите несколько записей, поищите что-нибудь с надписью Network, 802.11b или Wi-Fi.
На следующем экране выберите параметр Автоматический поиск драйверов и следуйте инструкциям по установке драйвера.
Что делать
Что делать, если по-прежнему ПК не видит Wi-Fi, и почему стандартные методы поиска не помогли решить проблему? На самом деле решения подобного толка не всегда лежат на поверхности. Поэтому в подобных ситуациях следует обращать внимание на более специфические факторы, которые могут быть причиной отсутствия доступа к беспроводной сети.
Попробуйте сменить USB-порт
При отсутствии соединения необходимо проверить работоспособность USB-порта, используемого для подключения внешнего устройства. Для этого требуется подсоединить адаптер к другому порту на ПК. Если после переподключения сеть заработала, значит проблемой является неработающий USB-порт.

Установите драйвер для Wi-Fi адаптера
Драйвер отвечает за контроль и управление оборудованием. Поэтому если драйвер работает неисправно либо вообще отсутствует, то, следовательно, сам по себе сетевой модуль работать не будет.
Чтобы проверить его работоспособность, необходимо обратиться к диспетчеру устройств:
- Зайти в «Мой компьютер» и с помощью клика по ПКМ перейти к свойствам.
- Используя меню с левой стороны, перейти к диспетчеру устройств. После загрузки диспетчера, в нем отобразится весь перечень подключенных к компьютеру устройств. Среди них требуется найти категорию «Сетевые адаптеры».
В ветке сетевых адаптеров должен быть перечень всех установленных сетевых драйверов. Если ветка с таким названием вообще не отображена в списке, это означает, что сетевые драйвера не установлены на компьютере. Если в окне диспетчера устройств присутствуют сетевые устройства, то необходимо убедиться в том, не отображается ли рядом с каким-либо драйвером иконка с восклицательным знаком. Используя данный значок, система оповещает пользователя о том, что соответствующий драйвер неправильно работает либо вообще отсутствует.
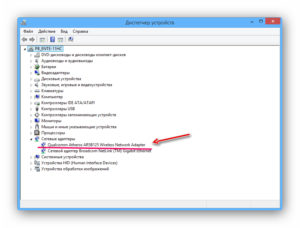
Важно! В любом из описанных случаев решить проблему можно с помощью переустановки драйверов с официального сайта производителя. Иногда вместе с компьютером в комплекте прилагается диск, со всеми необходимыми программами, в том числе и драйверами.
Проверить настройки электропитания
Настройки электропитания — еще одна потенциальная причина отсутствия сетевого соединения. ПК, находясь в спящем режиме, может спровоцировать деактивацию портов USB. Поэтому есть вероятность того, что ПК не сможет обнаружить адаптер из-за некорректных параметров электропитания. Чтобы исправить ситуацию, необходимо перенастроить систему таким образом, чтобы эти параметры не затрагивали сетевые установки:
- Кликом по ПКМ над Пуском выбрать опцию, которая отвечает за «Управление питанием»;
- Затем перейти к «Дополнительным параметрам электропитания»;
- После этого перейти к «Настройкам схем питания» (выбор плана электропитания должен определяться, исходя из предпочтений пользователя, например, это может быть «Высокая производительность»);
- Для изменения дополнительных параметров электропитания нужно кликнуть по соответствующей ссылке;
- Из списка выбрать ветку с параметрами USB, а затем кликнуть по полю «Параметров временного отключения порта USB»;
- Установить параметр с запрещающим значением;
- Сохранить и произвести перезагрузку компьютера.
Отключить опцию по отключению устройства для экономии энергии
Вызвать проблемы обнаружения адаптера беспроводной сети может режим экономии энергии. Чтобы ее отключить, нужно сделать следующее:
- Обратиться к диспетчеру устройств и найти раздел «Контроллеры USB».
- Открыть свойства всех по очереди полей. Во вкладке «Управления питанием» убрать галку напротив пункта «Разрешающего отключение устройства в целях экономии энергии».
- Произвести перезагрузку ПК.
Решение проблем с подключением к сети с помощью службы автонастроек WLAN
Причина того, что ПК не видит Wi-Fi, — адаптер может заключаться в некорректной настройке системных служб автонастроек WLAN. Нужно проверить — а запущена ли служба вообще. Для этого необходимо сделать следующее:
- Зажать комбинацию Win+R, в поле напротив надписи «Открыть» ввести «services.msc», и нажать «OK».
- Из списка выбрать пункт «Служба автонастройки WLAN», и с помощью ПКМ открыть его «Свойства».
- Параметра «Тип запуска» должен быть «Автоматическим». Подтвердить операцию, а затем применить изменения.
- Произвести перезагрузку компьютера.
Если служба не запустилась, значит, что сервис деактивирован. Если это так, то его нужно активировать. Вот как это делается:
- Зажать комбинацию клавиш Win+R. В текстовом поле ввести «msconfig», и нажать OK.
- Из списка выбрать целевую службу и убедиться в том, что она отмечена галкой. Если галки нет, то ее нужно поставить, подтвердить действие и применить его.
- Произвести перезагрузку компьютера.
Обратите внимание! В случае возникновения ошибки 1068 необходимо зажать комбинацию клавиш Win+R, в поле появившегося окна ввести «msconfig» и нажать OK. В открывшемся окне требуется установить отметку напротив варианта «Обычный запуск», применить и подтвердить изменения, а затем выполнить перезагрузку компьютера.
В статье рассмотрены наиболее частые источники проблем при подключении компьютера к беспроводной сети. Пользователям необходимо помнить, что любая проблема решаема, если знать ее причину.

Подгорнов Илья Владимирович Всё статьи нашего сайта проходят аудит технического консультанта. Если у Вас остались вопросы, Вы всегда их можете задать на его странице.












