Почему компьютер щёлкает?
Если вы стали замечать, что ваш компьютер щёлкает или со стороны системного блока постоянно доносится некое шорканье, возможно, стоит обратить на это более пристальное внимание.
Вообще, как вы понимаете, компьютер устройство шумное. Ибо любая машина, содержащая в себе вращающиеся элементы, издаёт звуки. И на то есть десятки причин. А большинство из них объективны. Однако звуки нагнетаемого воздуха вам уже наверняка знакомы. И, кстати, если звук становится громче, речь идёт о заблокированных пылью радиаторах. Но если щелчки отчётливые, с высоким тоном?
Почему компьютер шумит или издает посторонние звуки
Очень многое зависит от вида постороннего звука, который издает компьютер: он гудит? или жужжит? или шумит? или звучит так, будто внутри отвалилась какая-то деталь? От определения характера звука зависит поиск и устранение поломки.
Наиболее частыми причинами появления постороннего звука являются:
- Инородное тело в корпусе;
- Проблема, связанная с вентилятором;
- Сбой жесткого диска;
- Проблемы с источником питания.
Очистите пути
Когда воздух обтекает объект, его поток становится более турбулентным. Турбулентный воздух производит больше шума. Фактически, большая часть звука, который вы слышите от вентилятора, – это звук турбулентного воздуха, обтекающего препятствия. Чтобы все было тихо, убедитесь, что воздух проходит через машину без каких-либо препятствий.

В большинстве случаев воздух забирается через переднюю часть компьютера и выходит через заднюю часть. В зависимости от конфигурации вашего корпуса перед воздухозаборниками может быть что-то плотное, например, лоток для жесткого диска. Это препятствие создает турбулентный воздух, который намного громче, чем плавно текущий воздух. Скорее всего, вы не сможете удалить все препятствия в передней части машины, но постарайтесь их ограничить, если это возможно.
Проверьте наличие пыли внутри и снаружи машины. Если запустить это, пыль будет скапливаться и забивать воздухозаборники, снижая эффективность ваших вентиляторов. Это заставляет их вращаться быстрее, производя больше шума и всасывая больше пыли. Грязные полы, шерсть домашних животных и сигаретный дым усугубляют проблему.

Тщательно удалите пыль с вашего компьютера чистой безворсовой тканью, смоченной разбавленным изопропиловым спиртом. Вы можете использовать сжатый воздух для удаления стойких комков, но будьте осторожны, чтобы не распылять капли жидкости на чувствительные компоненты. Никогда не используйте пылесос или чистящие средства, иначе вы рискуете вывести из строя свой компьютер.
Содержание:
Начнём с весьма рассмотренных причин посторонних звуков, что можно услышать в процессе включения и работы компьютера, и плавно перейдём к реже встречающимся.
Шум, производимым звуковым потоком, может также создаваться впечатление биения c определённым тактом, гудения
Этот шум напрямую связан с работой системы охлаждения компьютера или ноутбука. Компонентам компьютера требуется охлаждение, для этого в нём устанавливаются радиаторы и вентиляторы. Со временем, система охлаждения забивается пылью, а вентиляторы изнашиваются, создавая шум и «биение».

Для решения данной проблемы необходимо произвести чистку системы охлаждения компьютера, при необходимости, заменить непосредственно вентиляторы. Не стоит забывать и о вентиляторе в блоке питания, он также подвержен износу. Если вы слабо знакомы с устройством компьютера, то доверьте задачу чистки системы охлаждения стационарного компьютера или ноутбука специалисту.
Щелчки и скрежет
Данный звук может относиться как к неисправному вентилятору, так и может быть грозным сигналом о возникновении проблем с жёстким диском. В классических жёстких дисках имеется двигатель, который осуществляет вращение магнитных дисков, также имеется механизм, осуществляющий перемещение головок.

И как любые движущиеся части, они также подвержены износу. В данной ситуации необходимо провести диагностику диска (как это сделать), и в случае выявления проблем, срочно скопировать всю важную информацию с диска и осуществить замену последнего.
Если с жёстким диском всё в порядке, то проверить систему охлаждения, вентиляторы. Может шуметь даже маленький вентилятор. Такие миниатюрные вентиляторы, к примеру, часто устанавливаются на видеокарту.
Короткий звуковой сигнал или их комбинация
Данный сигнал формируется BIOS-ом компьютера. Данный элемент призван осуществлять быструю диагностику корректности работы всех элементов, из которых, собственно, и состоит компьютер. Один короткий сигнал традиционно символизирует о полной работоспособности всех компонентов.

Если что-то пошло не так, то система даже не попытается загрузиться, а BIOS отрапортует комбинацией звуковых сигналов, которые помогут специалисту понять, в чём причина, и осуществить ремонт. Однако иногда проблему можно решить и самому – обесточьте компьютер, проверьте надёжность подключения всех кабелей, осмотрите клавиатуру и мышку на предмет того, не запала ли какая клавиша. Изымите подключенные диски и флешки, если таковые были вставлены в компьютер при включении.
Если после произведённых действий с последующим включением компьютера проблема не решилась, то без помощи мастера не обойтись.
Компьютер щелкает
Несмотря на то что в последнее время все большую популярность приобретают твердотельные накопители, традиционные винчестеры остаются востребованными и продолжают использоваться в современных компьютерах. Исправный классический винчестер издаёт шум, похожий на гудение. Особенно это слышно, когда вы работаете с файлами, занимающими большой объём памяти. Если вы слышите, что устройство издаёт щелчки, то причины могут быть разными.
В случае, когда жесткий диск щелкает, то это означает, что устройство занимается самотестированием и отмечает для себя сектора, на которых нельзя хранить данные. Такой винчестер может еще долго служить, но важные документы на нем лучше уже не хранить. Когда скрипы и щелчки станут постоянными, то его стоит поменять.
Также могут возникать перебои с питанием из-за неисправного блока или аккумулятора в ноутбуке. В этом случае проблема решается заменой комплектующих. Нередко случается, что на компьютере включен режим энергосбережения, который отключает жесткий диск, когда тот какое-то время не работает. Именно при его включении возникают щелчки.
Настроить это режим можно зайдя в «Параметры» > «Система» > «Питание и спящий режим» > «Дополнительные параметры питания» > «Настройки схемы электропитания» > «Изменить дополнительные параметры питания» > «Жесткий диск», где можно задать время, через которое винчестер будет отключаться.
Высокую температуру жесткого диска можно определить с помощью специальных программ. Например, HDDlife или HWMonitor. Чтобы узнать рабочую температуру винчестера, зайдите на официальный сайт производителя. Если вы определили, что причины шума кроются в высокой температуре, то первым делом избавьтесь от пыли и грязи, которые наверняка скопились в системном блоке или корпусе ноутбука. Если это не помогло, то установите более мощный кулер для охлаждения системы, а для ноутбука можно приобрести внешний его аналог.
Иные варианты решения проблемы
Громкий шум от системного блока может исходить не только из-за вышеперечисленных неполадок. Иногда старое или некачественно аппаратное обеспечение может стать причиной, почему компьютер гудит. В такой ситуации, чтобы поглотить неприятные звуки, необходимо делать апгрейд машины.
Замена системы охлаждения
Значительно снизить шум можно благодаря замене воздушной системы охлаждения на жидкостную. Этот вариант практически бесшумный и способен отлично остужать начинку ПК. Единственным минусом жидкостной системы охлаждения является высокая цена.
Установка новых кулеров
Сегодня можно найти современные практически бесшумные кулеры, которые также хорошо справляются со своей работой. Как вариант, можно заменить все старые вентиляторы на них.
Смена коробки системного блока
В продаже можно найти коробки, обладающие вибро- и шумоизолирующими свойствами, которые легко способны полностью поглощать звуковые волны и вибрации.
Напоследок ещё несколько советов, которые помогут снизить уровень шума вашего компьютера:
• регулярно производите чистку системного блока от пыли, благодаря этому вы также значительно увеличите срок службы вашего ПК;
• позаботьтесь о том, чтобы системный блок имел прорезиненные ножки, хорошо поглощающие вибрацию;
• не оставляйте компьютер постоянно включенным, по возможности, переводите его в спящий режим или выключайте, таким образом он будет меньше перегреваться.
Компьютер пищит во время работы
В данной ситуации, также необходимо провести ряд действий, которые очень схожи с теми, которые уже упоминались в этой статье:
Во-первых, проверьте состояние системного блока: нет ли там пыли? Если есть — проведите генеральную уборка, используя кисточку и пылесос.
Во-вторых, если после уборки проблема не решена, то следует проверить температуру таких узлов, как процессор и видеокарта. Для этого вы можете воспользоваться специальными программами, которые можно найти в сети. Если температура более 60*С и ноутбук сильно греется, то время чистить кулеры и менять термопасту.
В-третьих, проверьте кулер вашего блока питания. Редко, но бывает, что сам компьютер работает, а вот кулер на блоке питания не крутиться. Если такой фактор есть, то придется либо починить блок питания, либо купить новый.
Если ничего из вышеперечисленного не помогло и блок компьютера так и пищит, то тогда осталось последнее место, где кроется причина и решение проблемы.
И это место — материнская плата. Точнее — то место, куда вы втыкаете штекер от блока питания: да, да, именно тот самый штекер со жгутом проводов, по которому на материнскую плату подается питание. Также необходимо отметить, что подобную проблему имеют и ноутбуки, поэтому в случаи поломки нужно приобретать только качественные комплектующие для ноутбуков и ПК.
Дело в том, что в процессе работы блока питания контактная поверхность внутри этого штекера окисляется. В результате этого, окислы на контактах хуже проводят ток, к тому же не слабо нагревают сам вход на материнской плате.
Решение проблемы:
- Отключите питание компьютера
- Вытащите штекер из разъема на материнской плате
- Посмотрите внутрь. Если там есть окислы, то удалите их обычной иголкой. А если там чисто, то обратите внимание на разъем материнской платы: возможно окислы есть именно в нем. Но если всё чисто, то просто воткните штекер обратно в разъем и снова запустите компьютер.
Как показывает практика, именно такое банальное решение помогает в большинстве случаев.
Подведем итог

Сразу хочется сказать, что все вышеуказанные проблемы в той или иной степени характерны для компьютера, ноутбука, моноблока, неттопа, нетбука, HTPC и даже игровых консолей. Рекомендуем тщательно следить за состоянием техники и регулярно проводить ТО:
- чистка корпуса от пыли — каждые 6 месяцев;
- замена термопасты на процессоре и видеокарте — раз в 2 года (если регулярно играете, или используете ПК для работы — раз в год);
- профилактическая смазка кулеров — раз в год.
Также рекомендуем придерживаться следующих советов перед покупкой нового ПК:
- закажите качественный корпус из стали толщиной не менее 0.8-1 мм (нижнее расположение блока питания, шумоизоляция, прорезиненные каретки для жестких дисков);
- установите кулеры от известных брендов на гидродинамических подшипниках;
- читайте отзывы о комплектующих перед покупкой;
- не нагружайте БП на 100%, или купите модель с запасом по мощности;
- установите системный блок в продуваемое место, чтобы вентиляторы могли беспроблемно всасывать холодный и выдувать горячий воздух из корпуса;
- по возможности используйте SSD-накопитель для системных файлов (бонусом кардинально ускорится работы ОС).
На этом, пожалуй, все. Работа должна приносить удовольствие. И добиться этого можно лишь в полной тишине.
Значения звуков в Award BIOS
Здесь будет не так много расшифровок. Основные POST сигналы BIOS, которые можно услышать в системе от этого производителя, следующие:
- 2 коротких «писка» не страшны, ведь они означают небольшие неполадки. Как правило, после них вам будет предложено воспользоваться приложением CMOS Setup Utility для устранения всех неурядиц. Ещё советуем проверить, хорошо ли прикреплён к материнской плате жёсткий диск.
- Длинные сигналы, которые звучат три раза, говорят о проблемах со средством ввода.
- Комбинации:
- Длинный и короткий звук уведомляют об ошибке оперативной памяти.
- Длинный и два коротких сигнала обозначают проблему в видеокарте, прибавляется ещё один короткий звук — в видеопамяти.
- Если прозвучал длинный, а за ним целых девять коротких сигналов — есть проблема в чтении данных из ПЗУ.
- Повторы коротких писков говорят о некорректной работе блока питания либо ОЗУ.
- Повторы длинных звуков при включении значат проблемы с ОЗУ.
- Если частоты меняются с высоких на низкие ноты, возникла неполадка в процессоре.
- Непрерывный писк обозначает непорядок с блоком питания.
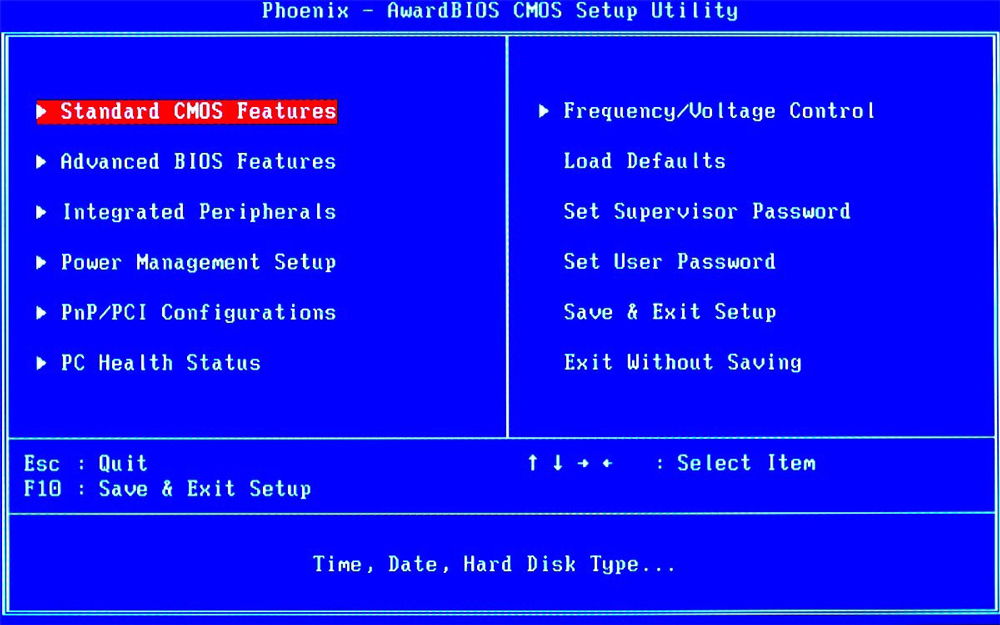
Вот мы и узнали, как делается расшифровка звуковых сигналов BIOS. Используйте эти данные, чтобы всегда иметь возможность понять, что творится с компьютером и какую деталь нужно проверить, отремонтировать или вовсе заменить. Как видите, техника достаточно умна, чтобы самостоятельно дать вам сигнал о том, какая составляющая вышла из строя, и такие подсказки однозначно пригодятся для оперативного решения проблемы.












