Компьютер не видит микрофон наушников: что делать?
Вы купили наушники с микрофоном и мысленно приготовились записывать новое видео, вести свой блог или стримить игры. Дальше все просто — подключаем девайс к компьютеру и воплощаем идеи в реальность. Но даже в таком простом алгоритме могут возникнуть непредвиденные трудности. Самая первая и сложная — компьютер не видит микрофон от наушников. Как справиться с такой ситуацией, читайте в нашей статье о возможных причинах подобного «облома» и способах его устранить!
Подключать наушники к компьютеру можно разными способами. Вот несколько самых распространенных:
-
— микрофон и наушники соединяются через один кабель и порт. Подключение считается весьма надежным, но используется редко. ПК распознает одновременно два устройства, определяет тип девайса и самостоятельно настраивает его корректную работу;
- Jack — хорошо известный способ подключения. Есть два штекера и два 3,5-мм разъема. Ваша задача только соединить соответствующие гнезда и провода;
- Bluetooth — самое удобное, но технологически сложное подключение. Здесь не будет дополнительных проводов, которые склонны к износу. Вам необходимо включить блютуз-наушники и добавить новое устройство в параметрах компьютера.
Обратите внимание! Подключение любого устройства Bluetooth возможно только при наличии специального беспроводного модуля. У ноутбуков он встроен в систему по умолчанию, а вот у стационарной техники чаще всего отсутствует.
Дефект самого устройства
К сожалению многих производителей оборудования, пальму лидерства среди самых распространенных причин этой проблемы стабильно удерживает неисправность самого микрофона. Поэтому если пользователь обнаружил, что он не работает, то в первую очередь надо проверить, не вышло ли из строя это оборудование.
Следует через раздел «Стандартные» меню пуска сделать попытку записать звук. Если запись не работает, то надо проконтролировать правильность подключения микрофона. Обычно его подключают к задней панели.

Далее проверить работу устройства, подключив к передней панели системного блока ПК. Ключевым моментом является правильность выбора гнезда установки штекера, например, на задней панели разъем имеет всегда розовую отличительную окраску, а на передней – рядом с гнездом нанесен значок микрофона.
В случае когда все подключается правильно, но запись не идет, аналогичную процедуру проверки надо исполнить на компьютере с заведомо исправными разъемами, так как иногда, например, просто передняя звуковая панель бывает не подключена проводами к материнке.
Если оборудование отказывается функционировать на исправном ПК, то потребуется поменять микрофон на новый. Но если на другом ПК устройство отлично справляется со своими задачами, необходимо продолжить поиски причин неполадок и перейти к выполнению нижеприведенного параграфа этого руководства.
Откройте аппаратное и звуковое устранение неполадок.

- На начальном экране вашего устройства с Windows 10 вам нужно переместить указатель мыши в верхнюю часть экрана.
- Перед тобой должна быть панель Charms.
- Щелкните левой кнопкой мыши или нажмите на функцию «Поиск», которая у вас есть.
- Напишите в поле поиска «Устранение неполадок».
- Щелкните левой кнопкой мыши или коснитесь значка «Устранение неполадок» после завершения поиска.
- В окне устранения неполадок щелкните левой кнопкой мыши по теме «Оборудование и звук».
- Щелкните левой кнопкой мыши функцию «Звук» для запуска средства устранения неполадок и следуйте инструкциям на экране.
- После завершения процесса устранения неполадок вам потребуется перезагрузить устройство Windows 10 и затем попробовать USB-микрофон.
Если средство устранения неполадок останавливается до завершения процесса, исправьте его с помощью этого полного руководства.
Как диагностировать причину, если не работает микрофон
В большинстве случаев подключают прибор к компьютеру, моноблоку или ноутбуку через разъем Mini jack 3.5 mm. При этом на ПК, на задней и передней панели, есть три гнезда, окрашенные в разные цвета. И нередко пользователи вставляют штекер микрофона в неподходящий разъем, предназначенный для соединения колонок или наушников. Нужное гнездо окрашено в розовый цвет, как и пластиковая часть штекера устройства, записывающего звук.

Если ПК или ноутбук не видит микрофон, на то есть причина:
- неисправность используемого для подключения порта;
- поврежден кабель или штекер;
- аппаратный сбой микрофона;
- на компе (Win XP, 7, 10) не установлены драйвера, необходимые для работы прибора;
- проблемы с настройками;
- оборудование несовместимо со звуковой картой.
- Если оборудование отключено, жмут «Изменить» и передвигают ползунок в состояние «Вкл.».

- Ниже пункт «Разрешить приложениям доступ к микрофону» – также выставляют «Вкл.».
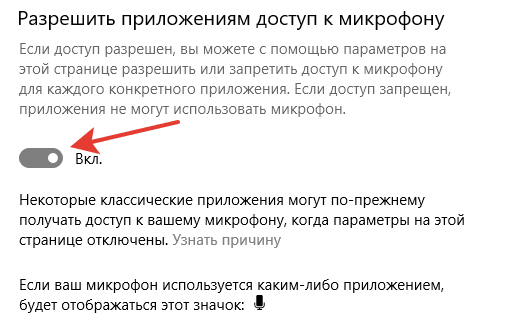
- В списке ниже приложения, используемые прибор. Необходимым выдают «разрешение». Обязательно ставят «Вкл.» напротив «Веб-средство просмотра классических приложений».
Другая ситуация – когда микрофон отключен в системном инструменте «Диспетчер устройств». Как исправить:
- Жмут правой кнопкой мыши на «Пуск», где в контекстном меню выбирают «Диспетчер устройств». Открыть инструмент можно нажатием комбинации кнопок Win + X.
- Отобразятся устройства компьютера, где кликают по списку «Аудиовходы и аудиовыходы».
- Если в списке показан прибор – это хорошо, значит он определяется ОС. Жмут на него ПКМ и выбирают «Включить».

Мало кто знает, но включать и отключать устройство можно через BIOS. Для этого заходят в настройки системы ввода-вывода, в раздел «Peripherals», где дают доступ к звукоснимателю.
Это простой и рабочий способ устранить проблему неактивированного оборудования. Если ничего не происходит, то перезагружают ПК и пробуют снова. В иных случаях переходят к следующему шагу.
Установка микрофона «Устройством по умолчанию»
Многие компьютеры и все ноутбуки оборудованы встроенными звукоприемниками, распознающими голос. Они функционируют независимо от внешних подключенных устройств, хотя обычно дают сигнал плохого качества. Да и пользователю никто не запрещает подключить к ПК или ноуту несколько внешних приборов. Но многие модели, независимо от производителя (Dexp, Trust и т.д.), отказываются работать, пока их не сделают устройствами по умолчанию.
Где найти нужное меню:
- ПКМ кликают по иконке динамика в трее (где отображается время).
- Выбирают «Звуки».

- Заходят во вкладку «Запись».
- Если оборудование новое, то есть не сломано и обнаруживается системой, оно будет в списке. Жмут по названию модели ПКМ и в меню выбирают «Использовать по умолчанию».

Для подтверждения внесенных изменений жмут «Применить», после чего окно закрывают.
Через это же меню настраивают оборудование: уровни, усиление (звук будет громче, но появится больше шума).
Переустановить или обновить драйвера
Бывает, оборудование работает нормально, а потом перестает, иногда и внезапно пропадает из списка «Диспетчера устройств». Это объясняется отсутствием драйверов. Без этого программного обеспечения Windows не способна принимать сигнал и транслировать его дальше.
Как правило, «дрова» устанавливаются автоматически при первом подключении микрофона. Да и сама ОС их надежно защищает, а порой и сама восстанавливает работоспособность устройств воспроизведения.
Если же Windows сама ничего не предприняла, пользователь быстро поймет, что прибор перестал работать. Ошибка решается самостоятельной загрузкой драйверов с сайта производителя. Но необходимо учитывать параметры звуковой карты, которая совместима с разными драйверами: Soundmax или Realtek.
Можно обновить «дрова» через «Диспетчер устройств»:
- Открывают инструмент, где раскрывают список «Аудиовходы и аудиовыходы».
- Если рядом с используемым девайсом стоит иконка с восклицательным знаком в желтом треугольнике – это говорит о проблеме с драйверами.
- Кликают ПКМ по модели и жмут «Обновить драйвер».

- ОС предложит отыскать ПО автоматически. Если вместе с микрофоном шел диск, рекомендуется сначала вставить его в дисковод, затем найти драйвера.
Периодически «отваливается» прибор, когда подключен через USB-порт. И тут тоже дело в драйверах. Порты доступны в списке «Контроллеры», где к каждому рекомендуется применить автоматическое обновление.
Проверить работоспособность разъема

Не стоит торопиться менять микрофон или сдавать его в ремонт, возможно, штекер недостаточно плотно входит в разъем или порт. Как итог – нет контакта между передающим и принимающим устройством. Если гнездо разболтано, то пробуют извлечь штекер и вставить его обратно, до упора.
Аппаратные поломки микрофонов, будь то классический или петличный прибор, связаны с отклонением от правил эксплуатации. Куда реже причиной является заводской брак. Если неаккуратно обращаться с устройством, то нарушится целостность электрической цепи. Какие элементы портятся:
- разъем Mini jack 3.5 mm или USB-порт;
- разветвитель аудиолиний (блок с кнопками управления);
- контакты.
Можно визуально оценить состояние устройства, а если имеется тестер – выполнить коммутацию с его помощью. Если есть навыки в ремонте электроприборов, пробуют прозвонить цепь мультиметром. Когда контакты покрылись грязью или пылью – тогда их протирают спиртовым раствором.
Настройка в сторонних программах
Если микрофон не работает только в Скайпе, причиной тому неправильные настройки. Часто такое случается после обновления, когда программа выбирает неверное устройство. Решение:
- Запускают Skype.
- Жмут по трем точкам и заходят в «Настройки».

- Открывают вкладку «Звук и видео».
- В выпадающем меню выбирают нужный прибор.

- Сохраняют изменения.
Также в Скайпе предусмотрен «Тест» – пользователь говорит в микрофон, а после прослушивает сообщение, оценивая качество связи.
Viber – мессенджер, которым пользуются на телефоне, но есть отдельная программа и для компьютеров. Как в ней решить проблемы с микрофоном:
- Заходят в «Инструменты», раздел «Параметры».
- Выбирают «Аудио и видео».
- Напротив строки «Микрофон» выбирают подключенное оборудование.
- При необходимости «подкручивают» громкость, если собеседник плохо слышит.
- Подтверждают действия.
Вариант 4: использование Bluetooth-микрофона
Многие современные микрофоны оснащаются Bluetooth-модулями и это весьма удобно (нет лишних проводов, не нужны переходники, доп. аудио-карты и т.д.).
? В помощь!
Настройка Bluetooth на компьютере (ПК): подключение адаптера -> установка драйвера -> сопряжение устройств
Обычно, подключение Bluetooth-микрофона, наушников, гарнитуры и пр. в современной ОС Windows 10 крайне простое:
- сначала нужно включить само устройство (например микрофон) и открыть параметры ОС (Win+i);
- в разделе «Устройства/Bluetooth» включить Bluetooth;
- нажать по кнопке «добавить устройство» .

Включение устройства Bluetooth (Windows 10)
Далее Windows проведет сканирование и обнаружение близ-находящихся устройств, доступных для подключения — вам же останется просто выбрать микрофон из найденного списка и согласиться на сопряжение. ?

Выбор найденных устройств для подключения
Более подробно процесс подключения Bluetooth-устройств к ПК/ноутбуку (с возможными нюансами и ошибками) разобран в одной из моих прошлых статей (ссылка на нее приведена ниже).
? В помощь!
Поэтапное подключение по Bluetooth беспроводных наушников с микрофоном к телефону и ПК/ноутбуку.
Микрофон не работает через внешнюю звуковую карту
Аудиоплата имеет ряд особенностей. Её необходимо правильно подключать к компьютеру (куда вставлять). При её работе может возникнуть ряд устраняемых проблем:
- порт USB, соединяющий модуль с ПК, работает некорректно,
- нет поддержки опции «Фантомное питание» (48 вольт), которая необходима для функционирования многих студийных микрофонов,
- проблемы с драйвером.
ВАЖНО. При покупке гарнитуры учитывайте её совместимость со звуковой платой.
Переподключение микрофона и проверка на другом ПК или устройстве
Если ранее с устройством никаких проблем не было, и внезапно перестал работать микрофон, то нужно проверить, не вышел ли он из строя. Такая техника хоть и редко, но всё же выходит из строя.
Если микрофон на другом устройстве работает исправно, все настройки заданы верно, в «Диспетчере устройств» всё тоже правильно указано, но микрофон всё равно не функционирует, то «виновником» с большой долей вероятности является сам разъём для его подключения.

Как это проверить? Просто подключить к ПК другой, заведомо рабочий микрофон (взять у знакомого или воспользоваться совместимой гарнитурой от телефона).
Если этот микрофон тоже не будет работать, то это означает, что разъём повреждён. Заменить его в домашних условиях без должного опыта — невозможно. Поэтому остаётся только вариант с обращением в сервисный центр. Или же можно приобрести внешнюю звуковую карту и использовать её для подключения микрофона.
Итого, если не работает микрофон в Windows 10, то нужно убедиться, что для него установлен драйвер, в его настройках включена не нулевая громкость, а также, что система обновлена до последней актуальной версии. На всё это понадобится всего 5 – 10 минут. Зато пользователь после этого точно будет знать, в чём точно заключается проблема: в настройках или же в самом микрофоне.
Компьютерная техника используется для решения разных задач, включая коммуникацию. К компьютеру подключают периферийные устройства: веб-камеру, наушники, мышь, принтер, микрофон. Последний позволяет общаться с друзьями в мессенджерах или кооперативной игре, необходим по работе или для записи аудиодорожек. Многие сталкиваются с ситуацией, когда не работает микрофон. Обычно виной тому программное обеспечение, так как сам прибор редко выходит из строя. Распространенной причиной проблемы являются обновления Виндовс: постоянно выпускаются новые компоненты безопасности, драйвера, и система их устанавливает автоматически, не спрашивая пользователя. Нередко виной тому неправильно подобранные драйвера, но это легко решить. Бывает, Windows 10 сама блокирует доступ к микрофону, особенно после свежего обновления. Как проверить работоспособность устройства и как его «отремонтировать» – в статье.

№4 Откатываем драйвера
Если же ситуация противоположная, и проблемы появились после обновления из-за установки системой кривых драйверов, то можно решить и эту проблему. На то существует откат.
Инструкция по возврату старой версии драйвера такая:
Снова кликаем по кнопке «Пуск» правой кнопкой мыши (1) и выбираем «Диспетчер устройств» (2).

Далее снова ищем микрофон и кликаем по нему правой кнопкой мыши. Но теперь в контекстном меню выбираем «Свойства».

А в следующем окошке нужно будет просто нажать на кнопку «Откатить».

Все остальное операционная система сделает сама
По окончании процесса она выдаст сообщение о том, что нужно перезагрузить машину. И лучше это сделать. Если проблема была в новых драйверах, то после отката микрофон точно должен заработать.
Если же ничего из вышеперечисленного вам не помогло, то велика вероятность того, что сам микрофон приказал долго жить. Или же вышло из строя то гнездо, куда он обычно подключался. Как бы то ни было, в этом случае проблема носит аппаратный характер.
Заключение
Итак, выше мы рассмотрели вопрос о том, что делать, если на компьютере или ноутбуке не работает микрофон. Есть несколько способов решения проблемы. И обычно они помогают. Если только проблема не носит аппаратный характер.
ВИДЕО: Микрофон определяется , но не работает ( Windows 10 ) РЕШЕНИЕ
Микрофон определяется , но не работает ( Windows 10 ) РЕШЕНИЕ (3:30)
Не работает микрофон на компьютере под Windows 7/10: простые способы решения
Для нас очень важна обратная связь с нашими читателями. Оставьте свой рейтинг в комментариях с аргументацией Вашего выбора. Ваше мнение будет полезно другим пользователям.












