Где на жестком диске хранятся файлы с рабочего стола?
Где находится папка Desktop в Windows 10? В операционной системе, начиная с самых первых версий и заканчивая десятой, всегда присутствует рабочий стол. Иначе его называют Десктоп. Он практически занимает центральное место в ОС. Это пространство, которое видит юзер, включая компьютер. Ярлыки большей части установленных приложений располагаются здесь.
Desktop в процессе деятельности пользователя больше всего засоряется всевозможными файлами и каталогами. При этом он практически не изменился за все время существования «Винды», то есть, более, чем за двадцать лет. Desktop продолжает оставаться центральным местом на ПК для пользователя. Фактически папка рабочий стол представляет собой одну из директорий «операционки». Не все об этом знают, поэтому не могут ее найти.
Средство восстановления
Если вышеописанный метод не помог или Windows загружается до момента черного экрана, на котором невозможно выполнить ни одно действие, то для возврата рабочего стола придется использовать средство восстановления:

В этом случае можно выбрать запуск последней удачной конфигурации. Однако метод ненадежен, если компьютер заражен вирусной программой.
Запускаем устройство в безопасном режиме и вновь вызываем Диспетчер задач. Повторяем алгоритм, запуская новый процесс через модальное окно. Но в этом случае нам понадобится команда rstrui.exe:

Эта команда запустит системную утилиту восстановления, которая позволит выбрать точку отката, что позволит вернуть состояние компьютера на дату и время создания точки.
Необязательно создавать точки отката самостоятельно. Windows делает это автоматически, как только пользователь устанавливает программы, влияющие на систему, обновляет драйвера и т.д.
Процесс rstrui.exe, аналогично explorer.exe, можно запустит и через Командную строку с правами администратора.
Такой способ позволяет восстановить рабочий стол даже тогда, когда файл explorer.exe поврежден/удален/изменен.
После отката обязательно проверить систему на наличие вредоносных программ, так как существует большая вероятность, что проблема кроется именно в них.
Как переместить значок, папку или файл
Папки, файлы и значки программ можно перемещать по рабочему столу. Для этого надо навести курсор на объект, нажать левую кнопку мыши, и не отпуская кнопки, перетащить иконку (папки, файла или значка) на новое место. После этого кнопку мыши можно отпустить.
Если объект не переносится, а возвращается обратно, значит, у вас стоит автоматическое выравнивание. Чтобы изменить эту настройку, необходимо кликнуть правой кнопкой мыши по свободному месту рабочего стола и в выпадающем (контекстном) меню перейти на пункт Вид, и убрать щелчком левой кнопки мыши галочку напротив надписи Упорядочить значки автоматически.

Восстановление файла explorer.exe
Сложность выполнения замены файла заключается в том, что он постоянно используется системой, даже в безопасном режиме, то есть просто удалить и вставить файл не получится. Здесь потребуется небольшая хитрость, вам нужно:
- Найдите рабочий файл explorer.exe, нужен той же версии Windows, максимально идентичной сборки, раздобыть можно или в интернете, или с другого компьютера, или с установочного диска;
- Откройте блокнот, например: Notepad ++, особенного значения не имеет, можно встроенный;

- Нажмите Ctrl + Alt + Del, перейдите во вкладку «Процессы» и снимите с работы наш элемент explorer.exe;
- Рабочий стол пропадёт, вам необходимо в блокноте нажать кнопку «Файл», затем «Открыть»;
- Перейдите в папку, которая содержит ваш новый файл, который вы предварительно нашли и правым кликом скопируйте его;
- Перейдите по пути C:Windows, найдите нужный файл и замените его новым.

Возможно вам потребуется произвести перезапись explorer.exe через среду восстановления системы, для этого вставьте установочный диск и перейдите в соответствующий раздел, далее нажмите «Командная строка». Затем укажите ключ notepad, теперь выполните аналогичные действия, указанные в инструкции.
Стоит отметить, что всё будет намного проще, если у вас есть точка для восстановления системы, благодаря, которой можно вернуться к моменту с полностью рабочей операционной системой.
Так как многие пользователи пренебрегают данной функцией, приходится выполнять все эти диагностические меры и восстанавливать работоспособность вручную.
Практически всегда, причиной становятся вирусы, поэтому тщательно подойдя к выбору сайтов для загрузки приложений, вы сможете избавиться от большинства потенциальных проблем.
Если у Вас остались вопросы по теме «Рабочий стол Windows исчез, что делать?», то можете задать их в комментариях
Работаем с реестром
Реестр – база данных всех параметров, присвоенных системе. Именно здесь в первую очередь прописываются все вирусы, меняя значения и переписывая пути. Конечно, можно загрузить последнюю удачную конфигурацию или откатить систему, однако если устройство запускается в штатном режиме, но без рабочего стола, то быстрее все проверить самостоятельно:
-
Запускаем редактор реестра. Сделать это можно через диспетчер задач или командную строку. Достаточно просто ввести regedit.exe:


В качестве предосторожности перед манипуляциями с реестром рекомендуется делать резервную копию на стороннем носителе (флешка или диск). Так, при некорректном изменении значений, можно легко восстановить прежнюю копию и начать все заново.
Изменение фона и заставок
Нажмите правой клавишей мыши по свободной части рабочего стола компьютера. Из открывшегося меню необходимо выбрать «Персонализация». Откроется окно, в котором можно будет выбрать фон, цвет окна, звуки и заставку. Базовое разнообразие не слишком велико, поэтому при желании можно самому подгрузить свои элементы оформления. Рабочий стол – это такая часть системы, к которой может быть приписано любое изображение.
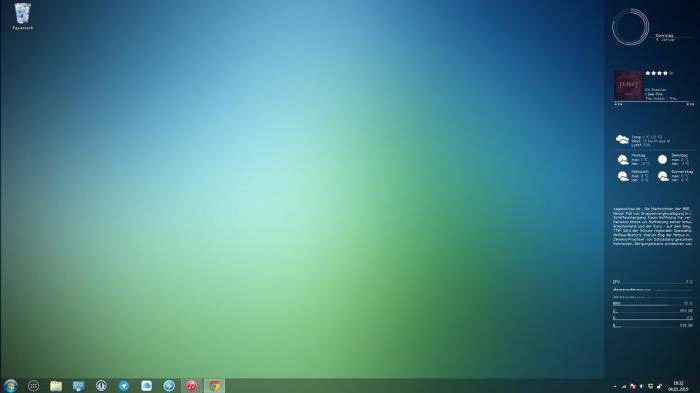
Восстановление рабочего стола с помощью редактора реестра
Существует два варианта, чтобы вернуть работоспособность реестра, первый – это ручной поиск и устранение неполадок, второй – воспользоваться утилитой AVZ, этим мы и займемся.
Ручное восстановление реестра
- Запустите строку «Выполнить», для этого нажмите Win + R;
- Далее укажите слово-ключ regedit;
- Далее в открывшемся окне пройдите в директорию HKEY_LOCAL_MACHINESOFTWAREMicrosoftWindows NTCurrentVersionWinlogon;
- Нас интересует переменная «Shell», с значением «explorer.exe», если это не так, измените его;
- Следующим параметром, расположенным в том же месте, является «Userinit», с значением C:\Windowssystem32userinit.exe, никаких дополнительных путей стоять не должно;

- Проверьте для уверенности ветку HKEY_CURRENT_USERSoftwareMicrosoft WindowsCurrentVersionPoliciesExplorer на предмет наличия параметра «NoDesktop», в случае существования, просто удалите его.
Когда вы найдете несовпадение, особенно в пунктах 4 или 5, запомните название файла, который заменил родное значение. Напоследок произведите поиск по реестру с этим ключевым словом.
Использование утилиты AVZ для восстановления рабочего стола
Этот способ более простой, так как не требует каких-либо телодвижений по ручной наладке системы, вам следует:
1.Загрузить утилиту, сделать можно по ссылке https://z-oleg.com/avz4.zip;
2.Запустите приложение и кликните по вкладке «Файл»;
3.Вам необходима опция «Восстановление системы»;

4.Установите галочки в пункте 9, с названием «Удаление отладчиков системных процессов» и в пункте 16 «Восстановление ключа запуска Explorer»;
5.Кликните по кнопке «Выполнить отмеченные операции».

К преимуществу данного варианта развития событий можно отнести актуальность действий, то есть по мере возникновения новых уязвимостей, будут выпускаться соответствующие фиксы.
Руководство по Windows 11 для начинающих
Как уже упоминалось, Windows 11 имеет совершенно новый дизайн и интерфейс. Прямо от меню «Пуск» до панели задач все изменилось. Кроме того, классические значки Windows также изменены в соответствии с новой эстетикой. Это руководство по Windows 11 предназначено для начинающих и покажет вам, как использовать Windows 11 на вашем ПК, чтобы максимально использовать возможности ОС.
Как войти на компьютер на Windows 11
Новая операционная система имеет совершенно новый дизайн и темы. Когда вы включите компьютер, вы увидите дату, время и день, в отличие от Windows 10. Щелкните его, и вы увидите экран входа в систему с именем вашего ПК и вашей фотографией.

Войдите, используя правильные учетные данные, и щелкните стрелку рядом с ним.
Рабочий стол и меню «Пуск»

Как только вы войдете в систему, вы попадете на рабочий стол. Здесь вы можете начать изучать свой компьютер, открывать различные файлы и папки, запускать приложения и т. Д. В Windows 11 есть совершенно новое меню «Пуск», в котором в качестве значка отображается логотип Windows 11.

Нажмите на меню «Пуск», и вы увидите все приложения и игры, установленные на вашем компьютере. Щелкните любое приложение, которое хотите открыть, и можете начать его использовать. Вы также можете закрепить наиболее часто используемые приложения в меню «Пуск». Щелкните правой кнопкой мыши любое приложение и выберите «Прикрепить к началу».
Проводник Windows

Первоначально известный как Windows Explorer, а теперь File Explorer — это приложение для управления файлами, которое включает в себя все ваши файлы и папки. Вы можете открыть проводник, щелкнув значок ниже или нажав Win + E на своем ПК.

Проводник, ранее известный как Проводник Windows, представляет собой приложение для управления файлами, которое входит в версии операционной системы Microsoft Windows, начиная с Windows 95. Он предоставляет графический пользовательский интерфейс для доступа к файловым системам.
Как увеличить размер значков в проводнике в Windows 11
Вы можете просматривать файлы и папки в виде сетки или списка, вы можете сортировать их по именам, размеру, типу, дате и т. Д. Кроме того, вы можете изменить размер значков с маленького на средний, большой и очень большой по своему усмотрению.

Щелкните вкладку «Просмотр» на ленте главного меню и выберите нужные параметры. Чтобы отсортировать файлы и папки, щелкните вкладку « Сортировка » на ленте меню и выберите нужные параметры.
Как найти свои файлы

Если вы ищете какой-либо конкретный файл или папку на своем компьютере, вы можете использовать панель поиска Windows. Вам не нужно искать этот файл вручную по всему компьютеру. Щелкните значок поиска на панели задач и введите ключевые слова, чтобы найти файл. В течение нескольких секунд система подберет наиболее подходящее соответствие вашим ключевым словам.
Как открыть документы Word или блокнота

Опять же, вы можете использовать панель поиска Windows, чтобы открывать такие приложения, как Блокнот или MS Word, вместо того, чтобы искать их на своем ПК вручную. Щелкните значок поиска и введите «Блокнот». Системный поиск покажет вам приложение в кратчайшие сроки. Нажмите «Открыть», чтобы запустить приложение на вашем ПК. Точно так же, если вы хотите открыть MS Word, введите Word в поле поиска.

Кроме того, вы также можете открыть меню «Пуск» Windows с помощью значка Windows 11 на панели задач, прокрутите вниз до буквы N и нажмите «Блокнот», чтобы открыть его.

Если вам нужно слишком часто использовать Блокнот или Word, рекомендуется закрепить их на панели задач или в меню «Пуск». Это даст вам быстрый доступ к обоим приложениям.
Расположение значков на рабочем столе в Windows 11
![]()
Если вы обнаружите, что значки на рабочем столе слишком маленькие, вы всегда можете отрегулировать их размер. Щелкните правой кнопкой мыши в любом месте рабочего стола -> Вид -> и выберите нужный вариант в контекстном меню. Вы можете сделать значки среднего, большого или очень большого размера по своему усмотрению. Вы также можете расположить значки в сетке или настроить их автоматическое расположение. Кроме того, вы можете удалить значки с рабочего стола, если хотите, сняв флажок «Показать значки рабочего стола» в контекстном меню.
Как изменить размер текста в Windows 11

Если вы обнаружите, что текст в вашей системе и в приложениях слишком мелкий, вы также можете это изменить. Щелкните правой кнопкой мыши в любом месте рабочего стола и выберите «Параметры отображения» в контекстном меню. Вы попадете на страницу настроек отображения системы. На вкладке «Масштаб и макет» перейдите на вкладку «Масштаб» и увеличьте размер шрифта текста по своему усмотрению. Отсюда вы также можете внести другие изменения в настройки дисплея.
Как подключить Интернет к компьютеру с Windows 11

Чтобы работать на вашем ПК, вам необходимо подключить его к Интернету. Хотя это очень просто сделать, новичкам, которые впервые используют устройство с Windows 11, все же может потребоваться помощь. Чтобы настроить подключение к Интернету на ПК с Windows 11, перейдите в крайний правый угол панели задач, вы увидите панель задач с тремя значками — значком земного шара, значком громкости и значком батареи. Нажмите на панель задач, и вы увидите параметр сети Wi-Fi, параметр Bluetooth и другие настройки, такие как режим полета, будильник и т. д. Нажмите кнопку Wi-Fi и подключитесь к доступной сети Wi-Fi. Вам может потребоваться пароль для подключения.
Как пользоваться Интернетом в Windows 11

Теперь, когда вы подключены к Интернету, вы, очевидно, захотите просматривать Интернет, и для этого вам понадобится веб-браузер. Windows 11 поставляется с веб-браузером по умолчанию Microsoft Edge, который легко найти в меню «Пуск». Запустите меню «Пуск» и введите Edge в строке поиска, откройте Microsoft Edge, и вы можете начать работу в Интернете.
Как выключить компьютер с Windows 11

Никогда не выключайте компьютер напрямую, нажимая кнопку питания. Есть несколько способов выключить компьютер, но здесь я расскажу только о двух самых лучших и простых методах. Чтобы выключить компьютер, запустите меню «Пуск», и вы увидите кнопку питания в правом нижнем углу. Нажмите на эту кнопку, и вы получите варианты: «Сон», «Выключить» или «Перезагрузить компьютер».
Кроме того, вы можете использовать сочетание клавиш Alt + F4, чтобы выключить компьютер.

Выводы
Думаю, после прочтения статьи с основными аспектами настройки рабочего стола Windows у Вас больше не возникнет никаких проблем. В завершение же всего вышесказанного развею несколько популярных мифов, связанных с рабочим столом. Во-первых, современным системам совсем неважно, сколько ярлыков находится у Вас на экране. Содержимое рабочего стола, как правило, не создаёт никаких дополнительных «тормозов» в работе Windows. Во-вторых, особой нагрузки не создаёт и фоновая картинка, поэтому особого смысла в том, чтобы её не ставить нет. Практически никакого видимого прироста производительности без обоев Вы не заметите.
Успешной Вам настройки рабочего стола!
P.S. Разрешается свободно копировать и цитировать данную статью при условии указания открытой активной ссылки на источник и сохранения авторства Руслана Тертышного.












