Нет подключения к интернету в Google Chrome
«Нет подключения к интернету» в Google Chrome – не слишком часто появляющаяся ошибка, но все же иногда она мешает пользователям наслаждаться веб-серфингом. Как правило, избавиться от нее получится банальной перезагрузкой браузера, а в идеале – полностью компьютера. Но что делать, если ничего не изменилось? Попробуем разобраться с этой проблемой, предложив наиболее эффективные решения.
Приступать к устранению проблемы стоит только в том случае, если в других программах на компьютере интернет работает. Проще всего это проверить с помощью встроенного браузера Internet Explorer.
Всего можно выделить пять действенных решений:
- Поиск и удаление вирусов с компьютера.
- Запуск встроенного в Хром инструмента сканирования
- Удаление «сомнительных» плагинов из браузера.
- «Исправление» ярлыка программы.
- Полное удаление и «чистая» установка.
Начинайте с первого шага и не останавливайтесь, пока проблема не будет устранена. Один из предложенных способов обязательно поможет.
Что же можно сделать?
- Как уже было сказано выше, для начала нужно почистить кэш. Иногда он попросту переполнен, из-за чего и возникает проблема загрузки.
- Если первый способ не сработал, нужно попробовать сменить канал, на котором работает сеть. Сделать это можно следующим образом: вместо Auto в настройках выставить статический шестой канал. Можно поэкспериментировать с вариантами и попробовать найти работающий.

Иногда проблема кроется в том, что на устройстве работает прокси-сервер, который не дает браузеру работать в полноценном режиме. В этом случае будут включены ручные настройки. Нужно зайти в соответствующее меню и отключить прокси-сервер. Далее потребуется сохранить результат, возможно, даже перезагрузить устройство и браузер начнет нормально работать.
Сделать это легко: зайти в настройки, оттуда перейти к Wi-Fi, далее выбрать сеть, с которой наблюдаются проблемы и немного задержать на ней палец, чтобы появилось новое меню, где потребуется изменить сеть.
Затем нужно будет поставить галочку напротив расширенных параметров и найти настройки прокси-сервера. Затем останется просто выбрать статус «Нет» и ненужные службы будут отключены.
Ноутбук или стационарный ПК подключен к Wi-Fi, но доступа в Интернет нет на Windows xp, 7, 8, 10
Если подобные нарушения наблюдаются исключительно на стационарном или переносном компьютере (на других устройствах работает), для начала необходимо изучить конкретные настройки.
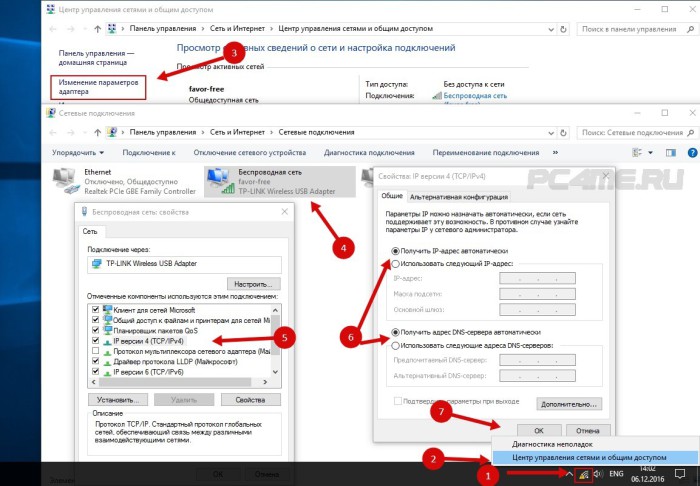
В таком случае, в первую очередь требуется перезагрузка ноутбука. После этого нужно убедиться, установлено ли получение IP-адреса в авторежиме в характеристиках беспроводного подключения. Сделать это возможно следующим образом: нажать на значок сети правой клавишей мыши и выбрать «Центр управления», затем зайти в «Изменение параметров адаптера». Далее кликнуть правой клавишей на адаптер беспроводной сети, вызвать «Свойства», затем 2 раза кликнуть на «IP версии 4» и проверить, установлен ли автоматический режим получения адреса. Если выполненными действиями проблема не решится, не мешает прочитать статью Проблемы с драйвером беспроводного Wi-Fi адаптера. Очень часто проблема происходит именно из-за устаревшего (после очередного обновления системы) или неверно работающего драйвера.
Может случится и такое, что в браузере будет отображаться ошибка DNS error или что-либо аналогичное. В таком случае, необходимо ознакомиться с советами по решению этого вопроса, которые также можно найти в Сети.
Ошибка Wi-Fi подключения «Не удаётся подключиться к этой сети»
Если вы пытаетесь подключиться к Интернету по Wi-Fi, и у вас выходит ошибка «Не удаётся подключиться к этой сети», смотрите решение этой ошибки здесь.
При любом интернет-подключении – проводном или беспроводном – сузить область поиска причины, почему не работает Интернет, нам поможет средство диагностики сетей Windows. В Windows 7, 8.1 и 10 на значке сети в системном трее вызываем контекстное меню и выбираем «Диагностика неполадок».
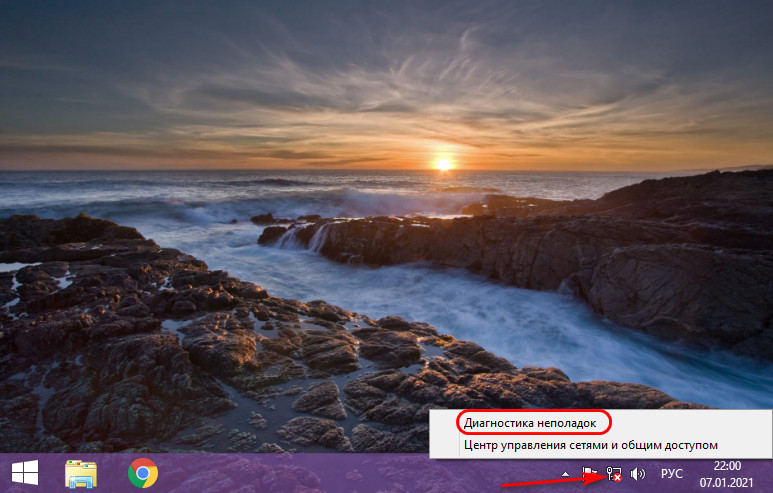
Если у вас несколько подключений на компьютере, например, проводное и беспроводное Wi-Fi, на старте диагностики укажите интересующее вас подключение. Если же вам нужно, чтобы работало хотя бы одно из подключений, тогда выбирайте «Все адаптеры».
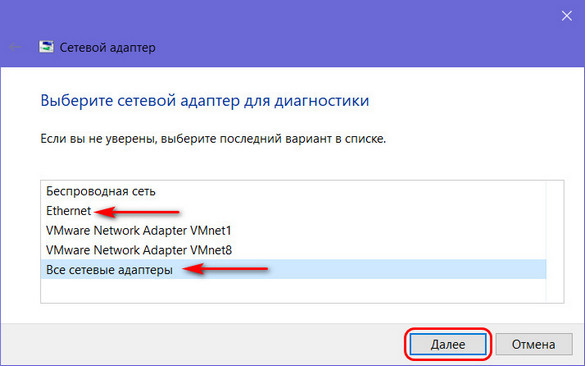
Средство диагностики сетей Windows выполнит проверку на предмет обнаружения проблем с Интернетом. И в финальном окошке диагностики отрапортует нам об обнаруженных проблемах. Например, в этом случае система диагностировала проблемы Ethernet-кабеля.
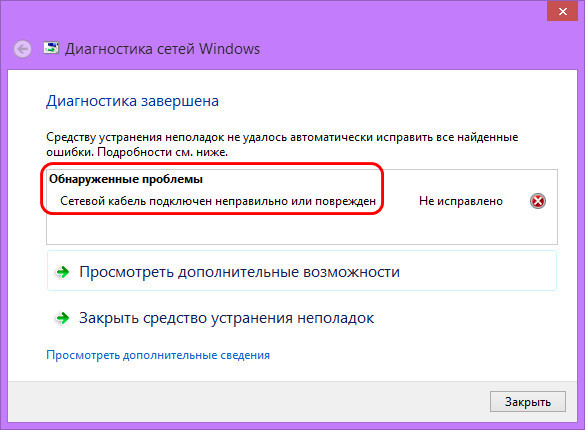
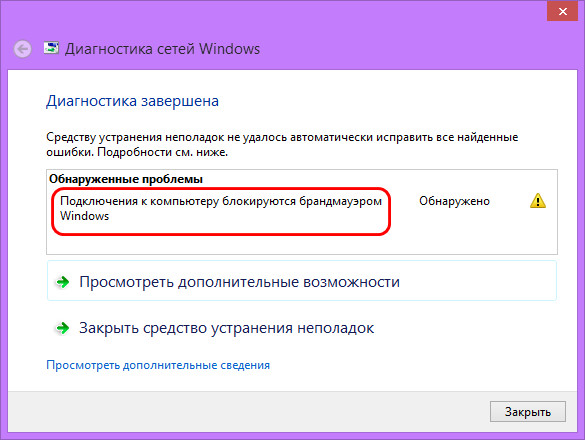
В этом – проблемы подключения точки доступа, роутера или модема.
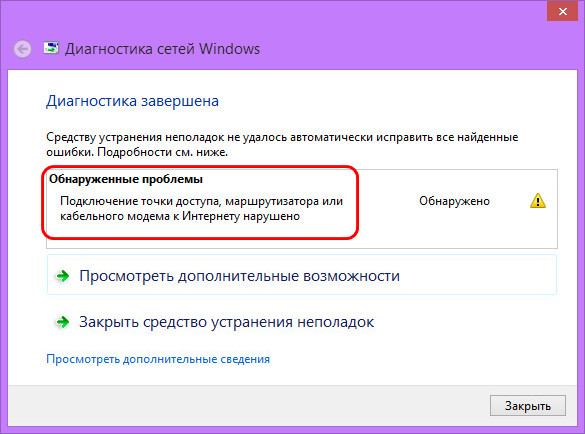
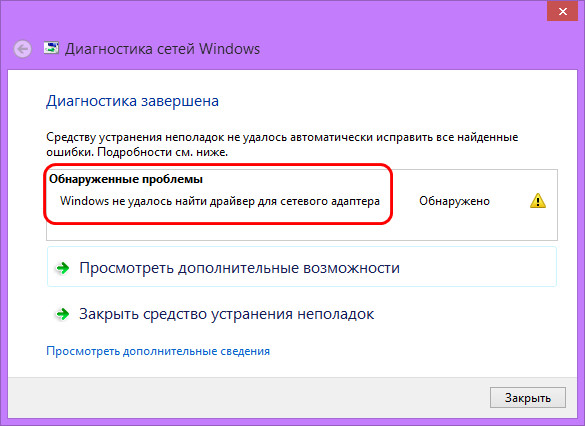
Ну и давайте рассмотрим некоторые проблемы, которые мы можем устранить на системном и программном уровне.
Удаление Trojan.Mayachok.1 в ручную:
1. Жмем сочетание «Win+R», набираем «Regedit» и заходим в редактор реестра;
2. Проходим по пути;
3. Находим параметр AppInit_DLLs и смотрим его значение. Если у вас сидит Маячок, то будет что-то типа этого — «C:windowssystem32paxzwyk.dll »
Вместо paxzwyk.dll может быть любой dll с именем из набора латинских букв;
4. Удаляем это значение. Тут очень важно : а) Удаляем значение параметра AppInit_DLLs, а не сам параметр; б) запишите имя файла, что бы его можно было легко найти на компьютере; в) поищите информацию об этой библиотеке dll (например в Google ), ибо тут могут сидеть библиотеки честных программ (например Касперский иногда там тоже прописывает свою библиотеку ). Удаляем;
5. Перезагружаем систему, ибо сейчас файл не удастся удалить;
6. Находим в папке C:windowssystem32 и удаляем файл, который был прописан в параметре AppInit_DLLs;
7. Снова перезагружаем систему, заходим в браузер, радуемся доступу в интернет.
Подключено, без доступа в Интернет на телевизоре со Smart TV – как исправить
Не только стационарные компьютеры и мобильные устройства сталкиваются с проблемой отсутствия доступа к сети, но и телевизоры. От подобного не застрахованы даже модели от именитых брендов: LG, Samsung, Sony, Philips и прочих.
Если на телевизоре со Smart TV выдает «Подключено, без доступа в Интернет», то необходимо выполнить базовые рекомендации:











