Как исправить, если сайты HTTPS не открываются ни в одном браузере?
В Интернете при попытке доступа к веб-сайтам вы заметите, что есть два типа ссылок; один, который начинается с HTTP, а другой — с HTTPS. HTTP является более старым из двух, а S в последнем обозначает SSL-сертификаты, что означает, что соединение является частным или безопасным.
Многие пользователи сообщают, что при попытке получить доступ к определенным сайтам, они получают сообщение об ошибке https сайты не открываются ни в одном браузере. Здесь я расскажу, как вы можете решить, если вы страдаете от https не работает.
Устраняем проблему
Главная причина, почему так происходит – проблемы, связанные с DNS, а вот из-за чего возникают эти самые проблемы, уже другой вопрос.
Меняем DNS
Зачастую, именно это помогает решить проблему. Нужно прописать DNS от Google, а для этого:
-
Нужно зайти в сетевые подключения. Проще всего это сделать, нажав комбинацию таких клавиш, как Win+R и вписав в консоль «Выполнить» команду ncpa.cpl . Затем следует нажать Enter.



Теперь перезагрузите ваш ПК и проблема должна исчезнуть.
Кэш DNS
Бывает, что нужно произвести очистку кэша, чтобы это сделать:
-
Откройте консоль командной строки от имени администратора. А для этого, нужно правой кнопкой мыши нажать на значок Windows в левом нижнем углу и выбрать «Windows PowerShell (администратор)» или «Командная строка (администратор)».

Ошибка в файле hosts
Иногда, из-за неправильной настройки этого файла могут возникать подобные проблемы. Это, конечно, маловероятно, но случается и проверить стоит. Для этого откройте данный файл, который можно найди по следующему адресу System32driversetc , открывать hosts нужно блокнотом. Он должен выглядеть, как на скрине, если что-то не так, исправляйте.

Некорректно работает ДНС-клиент
Почему браузер не грузит страницы? Если вы давно не переустанавливали Виндовс, то причиной, почему интернет есть, а ни один сайт не открывается, может быть неправильная работа DNS-клиента. Чтобы это проверить:
-
Используя правую кнопку мыши, нужно кликнуть по значку компьютера на рабочем столе и выбрать «Управление».



Действия вирусов
Если интернет работает, а браузер не хочет грузить ни одну страницу на компьютере, виной сему могут быть вирусы, паразиты, которые проникают в систему и вредят. В таком случае, рекомендуется загрузить специальные утилиты и проверить ими систему: AdwCleaner, Malwarebytes Anti-Malware Free, Zemana AntiMalware.
Корректировка настроек прокси — сервера
Прокси сервер — это приложение, осуществляющее посредничество между доверенной сетью и другими службами, которые работают на трафик. Следующая инструкция применима для восстановления работы всех браузеров. Через клавишу «Пуск» из представленного в панели управления списка выберите «Свойства обозревателя». Перейдя во вкладку «Подключения» задайте функцию «Настройка сети». Здесь можно сверить данные прокси-сервера. Если Вы сомневаетесь в указанных параметрах, а адрес другого прокси-сервера подобрать нет возможности, то просто очистите поля «Адрес» и «Порт» и поставьте галочку в окне пункта «Автоматическое определение параметров». После подтверждения действия через нажатие на знак «Ок» и перезагрузки устройства, Вы увидите, что страницы браузера открываются.
Не так уж редко бывает, когда вредоносные программы вторгаются в базу доменных имен hosts-файла, вносят свои некорректные изменения и закрывают доступ к сайтам. Отредактировать файл можно с помощью любого текстового редактора.
В Windows можно скорректировать содержание файла hosts с помощью встроенной программы «Блокнот», запустив её от имени администратора. Она находится на диске «С» операционной системы Windows. Что бы добраться до неё, можно воспользоваться быстрым доступом, одновременно нажав кнопки «Windows» и «R» на клавиатуре компьютера. В строке «Открыть» появившегося окна введите путь C:WindowsSystem32driversetc или команду WinDirSystem32DriversEtc и нажмите на знак «ОК». Откроется папка с вложенным файлом стандартного содержания. Необходимо обратить внимание на записи, находящиеся ниже строки с символами 127.0.0.1 localhost, состоящие из набора цифр и названий несанкционированных сайтов. Возможно, именно они блокируют доступ к запрашиваемым ресурсам. Для исключения постороннего вмешательства в работу браузера, удалите эти сомнительные записи.
Установка необходимых обновлений
Для устранения этой проблемы, необходимо скачать обновление KB3020369. Скачать его можно по одной из ссылок ниже:
Скачать обновление KB3020369 для версии Windows 7:
-
(что делать, если не получается зайти, можно узнать ниже) (как скачать?)
Не открывается сайт в браузере. Как исправить?
Первым делом нужно проверить наличие подключения к Сети как такового. То есть первым делом смотрим, недоступен какой-то определенный ресурс или же все подряд. Если не открываются все сайты, то стоит обратить внимание на сетевые настройки. Рекомендую сделать пинг модема и проверить параметры сетевой карты.
Конкретно в Win 7 и 10 при отсутствии подключения в области уведомлений будет отображаться значок компьютера с восклицательным знаком на желтом фоне. Если у вас именно такая ситуация, однозначно, нужно копаться в сетевых настройках. Проверьте, чтобы в строке «Основной шлюз» был указан IP-адрес роутера, а в состоянии адаптера не значилось «Отключено»:
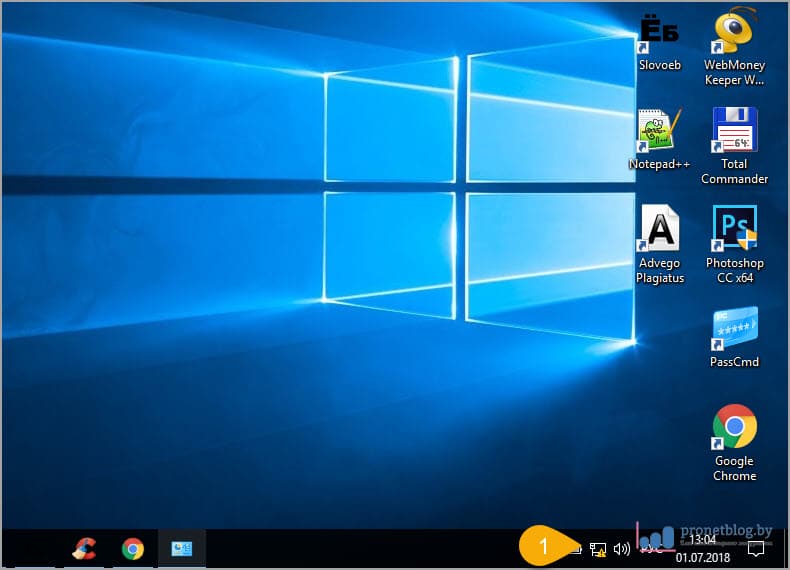

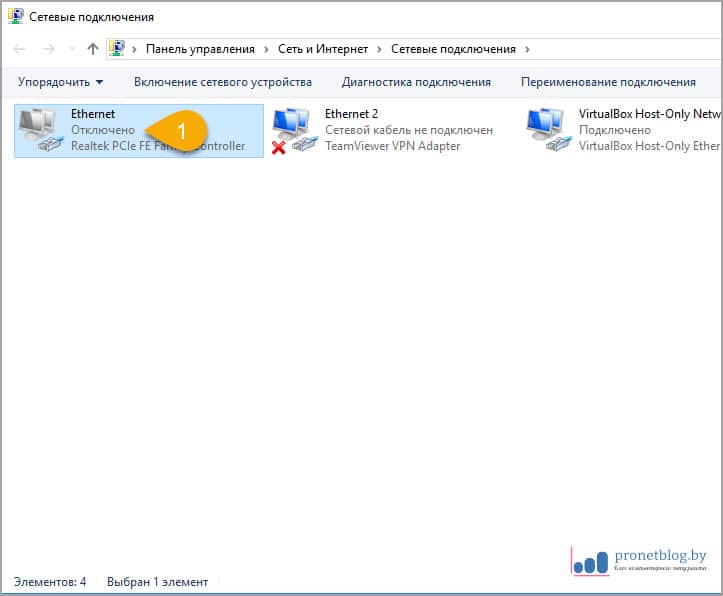
Наверное, сейчас скажу банальность, но не будет лишним уточнить баланс тарифного плана интернета, а также сделать перезагрузку компьютера и модема. Возможно, причина блокировки кроется в этих нюансах. ? Ладно, идем дальше. Будем считать, что роутер пингуется, IP-адреса указаны верно, а сайты так и не открываются.
HTTPS-сайты не открываются ни в одном браузере
Вы не должны предпринимать никаких дальнейших действий, если только или пока не убедитесь, что проблема принадлежит вам, а не владельцу сайта. Для этого вам нужно открыть несколько сайтов с HTTPS в постоянной ссылке. Если все сайты HTTPS не открываются в вашем обычном браузере, но открываются в других веб-браузерах, это означает, что вам нужно решить свою проблему.
1] Изменить время
Это наиболее распространенное исправление, если вы не можете открыть HTTPS-сайты. Изменяя дату и время, вы можете решить эту проблему в считанные минуты. Чтобы изменить дату и время в Windows 10, откройте панель «Настройки», нажав кнопку «Win + I». Выберите Время и язык > Дата и время . Затем нажмите раскрывающееся меню Часовой пояс и выберите другой часовой пояс, отличный от выбранного. Теперь попробуйте открыть любой HTTPS-сайт с ошибкой.
2] Очистить кеш SSL

Хотя это не должно быть проблемой, иногда это может создавать проблемы. Вам необходимо очистить кэш SSL. Вы можете сделать это на странице настроек Интернета> вкладка Контент . На этой странице вы найдете параметр Очистить состояние SSL . Нажмите здесь.
3] Проверка SSL-сертификатов

Если вы попробовали приведенные выше предложения, но проблема все еще существует, вам может потребоваться проверить сертификат SSL. Для этого перейдите на этот веб-сайт и введите полный URL-адрес сайта, на котором отображается ошибка конфиденциальности. Если он отображает все зеленые галочки, это означает, что сертификат SSL сайта в порядке, и только вы получаете проблему. Однако, если вы обнаружите какие-либо красные крестики, это означает, что вы не можете решить эту проблему, и администратор сайта должен принять меры.
4] Очистить кэш DNS
Откройте окно командной строки и выполните следующую команду, чтобы очистить кэш DNS:
5] Отключить VPN
Я установил ProtonVPN, который, похоже, является надежным программным обеспечением VPN для Windows. Но я начал получать эту проблему после установки VPN. Поэтому, если вы используете программное обеспечение VPN, отключите его и посмотрите, поможет ли оно.
6] Сброс или переустановка браузера
Если вы начали получать это сообщение об ошибке конфиденциальности в Google Chrome, попробуйте сначала перезагрузить браузер. Вот несколько ссылок, которые могут вам помочь – Сброс браузера Chrome | Сбросить Internet Explorer | Сбросить Firefox. Если это не решит проблему, возможно, вам придется переустановить браузер.











