Почему Гугл Хром не открывает страницы?
Мой google chrome перестал открывать страницы в интернете, помогите разобраться в чем проблема и избавиться от нее!
Не открывались вкладки и настройки и расширения. Видимо одно из расширений блокировало работу. Зашел в диспетчер задач и поудалял процессы Chrome, после удаления половины из них проверил — chrome заработал.
- ответить
Спасибо . Тут фишка что новые версии хром удалили поддержку некоторых расширений . У меня ад блок плюс блокировал аду.бай
- ответить
Google Chrome, как и большинство программ на вашем компьютере, уязвим. Поэтому после посещения страниц с вредоносным ПО зачастую появляются проблемы в работе с браузером. Возможны проблемы с открытием страниц либо переходом на нужную страницу, например Chome открывает не те сайты, которые вы писали в адресной строке, либо браузер запускается с ненужной страницей.
Основные причины почему в хроме могут быть проблем с отображение страниц:
Неполадки на линии
Первое, что пользователи должны проверить, когда Google Chrome не открывает веб-страницы, — работает ли интернет в целом. Если у вас нет подключения к сети, браузер не сможет выполнять свои функции. Узнать о наличии соединения можно с помощью специального значка в трее Windows. (слева от системных часов и даты). Значок схематически изображает компьютер и подходящий к нему сетевой кабель – патчкорд. Если с вашей домашней сетью что-то не так, поверх значком будет изображен красный крест или желтый восклицательный знак.
Крест означает, в данный момент сеть недоступна физически. Проверьте, включен ли ваш роутер, не отошел ли где-то кабель. Если с этим все в порядке – попробуйте осмотреть ваш патчкорд – возможно он перестал передавать сигнал в результате каких-либо физических повреждений (изломов, перегибов, скручивание, разрывов, окисления контактов на коннекторах). В этом случае вам потребуется заменить кабель и подключить к компьютеру кабель вашего интернет-провайдера напрямую, в обход роутера.
Желтый значок означает, что с домашним подключением все в порядке, однако недоступна приходящая от провайдера сеть. В этом случае попробуйте перезапустить роутер через специальный веб-интерфейс или просто отключив его от питания на несколько секунд. Если это не помогло, свяжитесь с технической поддержкой абонентов вашего провайдера и оставьте заявку об отсутствии сети.






Попробуйте перезапустить браузер
- Закройте и перезапустите Chrome.
- Windows: нажмите Ctrl + Q .
- Mac: нажмите Command + Q .
- Попробуйте ещё раз загрузить страницу.
Совет: на вашем компьютере, вы можете восстановить все ранее открытые вкладки:
- Windows: нажмите Ctrl + Shift + T .
- Mac: нажмите Command + Shift + T .
На мобильном устройстве
- Откройте меню с приложениями:
- iOS: нажмите дважды кнопку «Главная страница».
- Android: нажмите иконку в нижней части экрана.
- Проведите пальцем вверх внутри окна Chrome, чтобы их закрыть.
Перезапустите устройство
Иногда правильная загрузка страницы мешают другие программы или приложения. Выключите и перезагрузите компьютер или мобильное устройство, а затем попробуйте ещё раз загрузить страницу.
Закройте все другие вкладки
Возможно, что на компьютере недостаточно доступной памяти, чтобы загрузить страницу. Для запуска страниц, приложений, расширений и программ, компьютер использует оперативной памяти. Если ее слишком мало, они могут работать медленно или вообще перестать работать.
Закройте все вкладки кроме той, на которой отображается ошибка или ошибка загрузки, а затем попробуйте её загрузить снова.
Проверьте наличие конфликтующего программного обеспечения
Можно проверить наличие конфликтного программного обеспечения Windows, введя в адресной строке about:conflicts. Если у вас есть программное обеспечение, о котором известно, что оно вызывает аварийные завершения работы Google Chrome, оно будет выделено на этой странице. Также будут описаны рекомендуемые действия по устранению конфликта.
Во многих случаях конфликтующее программное обеспечение является злонамеренным программным обеспечением, которое необходимо удалить с помощью антивирусного программного обеспечения.
Проверьте, нужен ли вам новый профиль браузера
Если сообщение об ошибке отображается не впервые, возможно, ваш профиль браузера поврежден. Сначала попробуйте удалить подпапку «Default» из папки «User Data» и проверьте, устранена ли проблема.
Для этого выполните следующие действия:
- Откройте окно Выполнить (нажмите Win + R ).
- Введите в поле один из указанных ниже каталогов (в зависимости от операционной системы).
Windows
- Windows XP: %USERPROFILE%/Local Settings/Application Data/Google/Chrome/User Data/
- Windows Vista и Windows 7/10: %LOCALAPPDATA%/Google/Chrome/User Data/
Mac OS X
Linux
Если ошибка все еще повторяется, создайте новый профиль на замену существующему.
Попробуйте открыть страницу в другом браузере
Чтобы выяснить, является ли источником проблемы страница сайта или браузер Chrome, попробуйте открыть эту страницу в другом браузере. Вы можете использовать другой веб-браузер, такой как Firefox или Safari.
Если страница открывается в другом браузере, выполните следующие действия:
- Удалите и переустановите Chrome. Причиной проблем может быть Ваш профиль в Chrome. Удалите Chrome и обязательно установите флажок удалить данные браузера. Затем переустановите Chrome.
- Удалите и переустановите расширения. Причиной проблемы может быть одно из расширений Chrome. Удалите все расширения, а затем добавляйте их один за другим.
- Решите проблемы с аппаратным ускорением. Возможно, что проблемой является неправильное взаимодействие между компьютером или устройством и браузером.
Чтобы исправить это, выполните следующие действия:
- Откройте меню Chrome → Настройки → Показать дополнительные настройки → Система.
- Снимите флажок Использовать аппаратное ускорение, если доступно .
- Перезапустите Chrome.
Если сайт не работает в другом браузере, причиной может быть проблема с сетью или с самим сайтом. Более подробную информацию вы найдете ниже.
Проблема с сетью или неправильная работа сайта
Если страница не загружается в другом браузере, причиной может быть проблема с сетью или с самим сайтом.
Сначала перезагрузите модем и маршрутизатор.
Если это не поможет, свяжитесь с владельцем веб-сайта и проинформируйте его, что вы не можете загрузить страницу.
Проверьте наличие проблем с защищенными системными файлами
- Откройте окно Выполнить (нажмите Win + R ).
- Введите следующую команду: sfc.exe /scannow (убедитесь, что между sfc.exe и /scannow оставлся пробел). Запустится утилита Microsoft, она просканирует и исправит проблемы с защищенными системными файлами на компьютере.
Откройте Google Chrome и проверьте сообщение об ошибке.
Последний вариант
И самый последний совет. Применять его следует только в том случае, когда больше ничего не помогло. В свойствах ярлыка Google Chrome пропишите ключ -no -sandbox. Этот метод не совсем безопасен, потому что в таком случае он становится очень уязвимым и больше подвержен вирусам извне.
Вы столкнулись с неприятностью — перестал работать в браузере поисковик Google. Вариаций его неработоспособности достаточно много, рассмотрим наиболее частые случаи.
1. При наборе google.ru выдаётся (ввести определённый набор цифр и букв) и/или предупреждение «Мы зарегистрировали подозрительный трафик, исходящий из вашей сети » или «We’re sorry, but your computer or network may be sending automated queries «. Алгоритм лечения описан в .
2. Вместо Google открывается какая-нибудь дрянь или неправильная поисковая страница (мошенник, используя Пользовательский поиск с собственной рекламой, подсунул своё изделие с расширением для браузера или при установке какой-либо программы). В этом случае пробуем несколько браузеров. Если везде плохо, проверяем файл hosts в Windows. Если в нём прописаны адреса чужих сайтов, восстанавливаем его до первоначально значения. Если с файлом всё в порядке, отключаем в браузере все расширения и опытным путём вычисляем вредителя.
Так же вирусная активность хорошо устраняется антивирусом Cezurity (от Вконтакте). Рекомендуется ставить только проверенные временем антивирусы.
3. Вместо Google браузер открывает пустую страницу.
Проверяем в консоли отдачу от хоста google.ru. Открываем консоль Windows (Пуск — поиск — CMD):

Отклик от хоста google.ru есть — отлично. Если нет, будет написано, что превышен интервал ожидания для запроса. Если есть роутер и внутри него встроена утилита ping, то можно проверить прямо из роутера:

На данном скриншоте видно, что было отослано 5 пактов, не получено ничего, потеря составляет 100%. Соответственно, если роутер не сможет достучаться до Google, то и компьютеру или телефону уже точно не открыть. На этой стадии проверяем настройки роутера и фаерволла (фильтра) в нём (не баловались ли с защитой трафика для детей?). Если всё ок, звоним провайдеру.
4. Пробуем открыть google.ru на всех устройствах (планшет, телефон, ноутбук, компьютер) своей домашней сети. Проверяем настройки файерволла/антивируса на предмет блокирования сетевого соединения и интернет-адресов, подобная проблема наблюдалась у NOD и Касперского.
5. Попробуйте обратиться на
Есть четыре основные причины, из-за которых гугл перестает работать: блокировка антивирусной программой, отсутствие нужных компонентов в корневой папке с программой, блокировка брандмауэром, несовместимость с системой.
Chrome не может открыть ВК и ОК
браузер не может открыть сайт ВКонтакте или Одноклассники.
При этом другие сайты открываются без проблем. Перезагрузка компьютера не помогает. Проблема появилась ни с того, ни с сего.

Предполагаемые проблемы и способы их решения:
- У вас вирус. Часто вредоносное ПО (вирусы) может блокировать доступ к некоторым ресурсам. Что делать? Просканируйте весь компьютер на вирусы и удалите все зараженные объекты и поврежденные файлы. Если у вас нет антивируса, скачайте тот же Аваст или Доктор Веб и проведите проверку.
- У браузера забился кэш. Такое бывает. Просто
- У браузера проблемы с cookie. Попробуйте открыть сайт ВКонтакте в
- Что-то глюкнуло. Попробуйте
- Что-то очень сильно глюкнуло! Попробуйте
- Сбилась дата в Windows. Просто кликните по часам в трее и поставьте нужное значение.
- Проверяем файлик HOSTS (только для опытных пользователей). В адресной строке компьютера (именно компьютера) впишите это: WINDOWSsystem32driversetchosts, затем нажмите ENTER. Выберите блокнот и через кнопку «Обзор» откройте файлик hosts. Затем все удалите там и сохраните результат
-
. Инструкция доступна по ссылке.
-
. Если в гостевом режиме сайт откроется, значит вам нужно просто почистить куки и все будет нормально.
-
.
-
и, скачав новую версию, установить его заново.
Мы рекомендуем исправлять проблему поэтапно. Начните с первого пункта и, если он не поможет, переходите к следующему варианту. По статистике предложенные нами решения помогают в 99% случаев открыть ВКонтакте или Одноклассники. Сайты и браузер начинают работать в прежнем привычном режиме. Пробуйте и у вас все получится!
Последнее средство
Итак, ваш браузер «Гугл Хром» не открывает страницы. Идем в расположение настроек браузера. Для этого через поиск файлов и папок находим User DataDefault. В этой папке необходимо найти файл Preferences. Его нам необходимо переименовать или удалить. Однако перед этим обязательно создайте резервную копию, добавив её в архив. Первым делом попробуйте переименовать его, если это не помогает, то пытайтесь удалить. Вот и всё. Ваш браузер должен ожить со всеми вашими вкладками и паролями, а также активным аккаунтом.
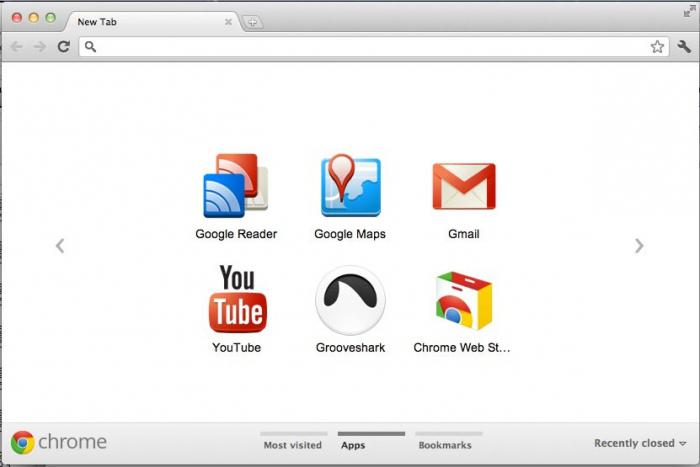
Если даже это не сработало, то попробуйте поискать данный файл в директориях пользователя-администратора и удалить его там. Если вам не помогло, то остаётся последний (радикальный) способ решения проблемы — это переустановка браузера. Но не надо отчаиваться. Если вы являетесь ярым приверженцем использования «Гугл Хрома», то, скорее всего, у вас уже есть аккаунт в «Гугле» с синхронизацией, поэтому при переустановке все ваши данные будут сохранены и затем перенесены на новую версию. Если же дело в привычке, то, возможно, просто настало время попробовать что-нибудь новое.











