На мониторе появилась вертикальная полоса: что делать
При использовании телевизора многие пользователи сталкиваются с полосами, которые появляются на экране. Эти строки могут быть:
- всегда быть на виду или периодически исчезать из поля зрения;
- затемнить весь дисплей устройства.
- цветные;
- черный или белый;
- вертикально расположенная;
- идти горизонтально;
- занимают определенную область экрана;
Если на телевизоре пользователя появляется полоса, соответствующая одному из перечисленных типов линий, это явный признак неисправности телевизора. Такое разнообразие типов возможных полос на экране телевизора связано с тем, что появление определенных линий на телевизоре зависит от поломки конкретных деталей устройства.
| Типы групп на ТВ | Возможная причина появления |
| Горизонтальные мигающие полосы разных оттенков или одного цвета | Проблема с соединением шлейфов бытового прибора с матрицей дисплея |
| Большая белая линия, идущая горизонтально | Распределение развертки ТВ-кадров |
| Синие, красные и зеленые полосы | Неисправность системы, отвечающей за управление изображением |
| Тонкая вертикальная линия экрана | Проблема в работе матрицы дисплея |
| Черная полоса в любом направлении | Неисправность декодера электрического устройства |
| Разноцветные линии вертикально вдоль определенной области экрана | Механическое повреждение дисплея в определенном месте |
| Цветные линии на всем экране телевизора | Неисправность жидкокристаллического контроллера устройства |
Что проверить, если экран монитора стал розовым
Рассмотрим способы решения проблемы от простых к более сложным. Последовательно проверяя каждый элемент, получится выявить причину и ликвидировать ее.
Кабель
Нередко розовый экран компьютера – признак плохого контакта в гнезде, через которое монитор соединен с системным блоком. По кабелю передается информация для воспроизведения и, если связь плохая, возможны искажения. Поэтому первое действие при возникновении розового монитора – пошевелить штекер в разъеме, попытавшись воткнуть его глубже.
Если это не помогло, попробуйте подключить монитор через другой аналогичный кабель. Возможно, старый где-то переломился или внутри отломился один из контактов. Стоит провод для компьютера недорого, но можно взять для эксперимента кабель у знакомого.
Когда с новым проводом ситуация не изменилась, остается вариант плохого контакта в самом гнезде. Если на системном блоке и мониторе есть другие гнезда (несколько HDMI или VGA), попробуйте подключиться через них. Но такое разнообразие по способам подключения есть не во всех устройствах, поэтому переходим к дальнейшим проверкам.
Недавно установленные программы
Если вы недавно устанавливали на компьютер или ноутбук игры, программы по улучшению видео или видеоредакторы, то при некорректной установке они могут влиять на цветопередачу. Удалите недавно установленные приложения и перезагрузите ПК.
Иногда розовый кран появляется из-за приложения True Color. Утилита обеспечивает оптимальную цветопередачу, но может вызвать неправильное отображение и показывать вместо синего цвета розовый.
Монитор
Чтобы понять, в чем причина розового экрана, нужно подключить ПК к другому монитору. Если на новоподключенном устройстве изображение с правильными цветами, значит, системный блок посылает правильный сигнал, а проблема кроется в самом дисплее. Порой это может быть перегоревшая лампа подсветки матрицы, которая не потухла окончательно, но горит тускло, искажая оттенки экрана. В этом случае придется нести монитор в сервис для замены подсветки матрицы.
Если при подключении другого монитора картинка тоже розовая, значит, проблема в системном блоке или настройках изображения.
Проверить таким образом можно и экран ноутбука, а не только ПК, подключив через HDMI внешний монитор.
Настройки
Иногда монитор показывает с розовым оттенком при сбоях в «ночном» режиме. Попробуйте отключить эту функцию. В Windows 10 к ней есть быстрый доступ через панель задач. В правом нижнем углу нажмите на значок с сообщениями. Откроется боковая панель с кнопками, среди которых будет «Ночной режим». Если кнопка синяя, значит, режим активен. Выключите его.

Если это не помогло, нажмите на значок «Пуск» и перейдите в параметры. Выберите «Система» – «Дисплей». На открывшейся странице попробуйте изменить яркость и разрешение экрана. Иногда розовый цвет устанавливается из-за программного сбоя, а когда параметры меняются, система замечает ошибку и восстанавливает корректное изображение самостоятельно.
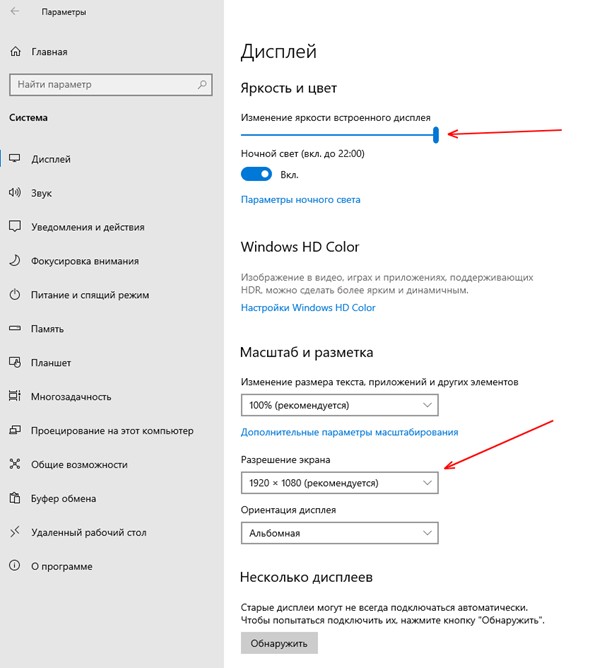
В других операционных системах кроме настройки яркости есть регулировка цветовой температуры. Если цвета будут слишком «теплыми», картинка может казаться желтой и даже розовой. Просто измените настройки в сторону более «холодного» света.
Можно попробовать изменить частоту обновления кадра, нажав на «Дополнительные параметры дисплея» в этом же окне. Попробуйте выбрать более высокое или низкое значение и оцените результат.
Драйверы
За корректное воспроизведение картинки отвечает видеокарта. У нее есть собственное ПО, которое «связывает» ее программно с операционной системой. Если драйвер повредился, это скажется на качестве изображения. Еще драйвер есть у самого монитора, чтобы система могла с ним взаимодействовать.
Поврежденный драйвер помечается в ОС желтым треугольником рядом с названием устройства, которое должен поддерживать.
Драйвер можно переустановить самостоятельно. Для этого:
- Нажмите на «Пуск» правой кнопкой мышки и выберите «Диспетчер устройств».
- Драйвер видеокарты находится в разделе «Видеоадаптеры». Раскройте его двойным щелчком.
- Правой кнопкой мыши выведите дополнительное меню и нажмите кнопку «Обновить драйвер».
- Драйвер монитора расположен в разделе «Мониторы». Выполните аналогичное действие по обновлению.
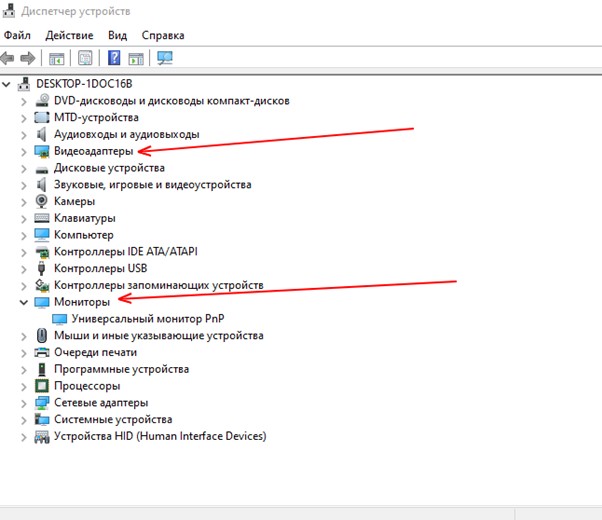
Если такое обновление не помогло, попробуйте найти другие драйвера на официальном сайте производителя видеокарты или монитора. Развернутая инструкция по этой теме есть здесь.
Видеокарта
Порой сама видеокарта, т.е. аппаратная часть, а не программная, становится причиной появления розового экрана. Если не боитесь разобрать ноутбук или системный блок, снимите крышку и пошевелите планку видеопроцессора. Возможно, отошел контакт в гнезде, и адекватное отображение цветов восстановится после извлечения и повторной установки видеокарты. Если это не помогло, возможно, сломан сам разъем, но проверить это могут только в сервисе.
Нагрев CPU
Если центральный процессор перегревается, это сказывается на работе всего компьютера, включая монитор. Из-за повышенной температуры команды обрабатываются с задержкой, нарушается цветопередача. Проверить уровень нагрева можно при помощи сторонних приложений CAM Speccy или AIDA64. Они платные, но есть тестовый бесплатный период, которым можно воспользоваться:
- Скачайте и установите программу, запустите ее и проверьте свой процессор.
- Затем сверьте результат с параметрами по вашей модели на официальном сайте производителя. Если фактическая температура превышена, нужно искать причину перегрева. Это может быть пыль, неработающий кулер и т. д.
Для большинства ноутбуков и ПК максимально допустимая температура процессора – 60 ⁰С. После превышения этой отметки начинаются сбои, торможение, изменение цветопередачи.
Розовый экран лэптопа или стационарного ПК портит просмотр фильмов, фото и работу в приложениях. Попробуйте последовательно проверить кабель, монитор, разъемы, драйверы и другие параметры, чтобы найти причину и устранить ее.
Причины
Проблемы с монитором – это отличный повод проверить и почистить оборудование. Профессионалы настоятельно рекомендуют отбросить всякую мысль о том, что проблема в драйверах или некорректной работе каких-то программ. Это только технический вопрос. Почему на этом так акцентируется внимание? Потому что после появления полос многие отключают компьютер и думают, что его нельзя включать. Так как проблема в железе, машина продолжает быть рабочей. Она просто ждет, когда ее полностью продиагностируют.
Горизонтальные или вертикальные полосы на мониторе могут появиться из-за перегрева оборудования или и вовсе его поломки.
Программные неполадки
Причина 1: отсутствие драйверов видеокарты
В том случае, если вы только переустановили Windows или обновили драйвера видеокарты, но после столкнулись с тем, что на экране монитора присутствуют вертикальные полосы, можно предположить именно неполадки с драйверами.
Для решения этой проблемы вам потребуется установить свежие драйвера видеокарты. Прежде всего, откройте меню «Панель управления» и пройдите к разделу «Система».

В левой области окна кликните по пункту «Диспетчер устройств».

Разверните вкладку «Видеоадаптеры». Если около нее значится наименование «VGA-адаптер» или наименование вашей видеокарты, но с желтым восклицательным знаком, это говорит о неработоспособности драйверов. Если драйвера были установлены, щелкните по графическому адаптеру правой кнопкой мыши и в отобразившемся контекстном меню выберите пункт «Удалить».

На экране отобразится окно подтверждения, где вам потребуется поставить галочку около пункта «Удалить программы драйверов для этого устройства».

Как только удаление будет успешно завершено, вам потребуется выполнить перезагрузку компьютера. С этого момента можно приступать к загрузке и установке свежей версии драйверов видеокарты (если вы и вовсе после установки Windows не работали с драйверами видеокарты, вам сразу потребуется перейти к их загрузке, без предварительной процедуры удаления, описанной выше).
Загрузить драйвера видеокарты вы можете с официального сайта производителя вашего графического адаптера (именно для вашей модели). Если же вы обладатель ноутбука, тогда загрузка графических драйверов будет выполняться с сайта производителя ноутбука.
Загрузив нужный дистрибутив драйверов, вам потребуется его запустить, выполнив инсталляцию, как и любой другой программы, а затем обязательно перезапустить компьютер.
Причина 2: неверные настройка разрешения
Проблема с вертикальными полосами может возникнуть оттого, что в настройках компьютера выставлено неправильное разрешение.
Чтобы проверить это, щелкните по любой свободной области рабочего стола правой кнопкой мыши и в отобразившемся контекстном меню выберите пункт «Параметры экрана».

Обращаем ваше внимание на то, что дальнейшие действия рассмотрены на примере Windows 10. Если у вас другая версия операционной системы, то наименование и расположение настроек могут быть другими.
В отобразившемся окне настроек щелкните по кнопке «Дополнительные параметры экрана».

В поле «Разрешение» установите рекомендованный параметр для вашего компьютера, а затем сохраните изменения.

Используйте средство устранения неполадок с качеством отображения
Этот инструмент помогает автоматически находить и устранять часто встречающиеся проблемы с отображением, такие как вертикальные линии на экране. Выполните следующие шаги, чтобы сделать это:

- Нажмите Пуск .
- Выберите Панель управления .
- Нажмите Просмотр по в правом углу и выберите Большие значки .
- Нажмите Показать .
- Перейдите на левую панель и нажмите Просмотреть все
- Нажмите Качество отображения .
- Введите пароль для администратора или дать разрешения при появлении запроса
Выполните шаги, описанные в решении 1, чтобы улучшить качество отображения.
Это сработало? Если нет, попробуйте следующее решение.
Если средство устранения неполадок останавливается до завершения процесса, исправьте его с помощью этого полного руководства.
Монитор
Почему может испортиться монитор? Чаще это физическое воздействие – удар, повышенная влага, попадание солнечных лучей на матрицу. Иногда испортить устройство может скачок напряжения или помехи в сети. Всем пользователям я рекомендую подключать монитор к электрической сети через сетевой фильтр. Это хороший способ защиты. Здесь есть свой нюанс. Иногда вместо сетевого фильтра используется удлинитель. При подключении в него разных устройств могут возникать шумы, которые и вызывают искажение изображения. В таком случае проверяем монитор путем отдельного подключения его к сети. Если это не помогло, то относим его к другу. Это самый простой способ исключить поломку монитора и начать проверять остальные составляющие компьютера.
Второй узел, который отвечает за вывод изображения на экран – видеокарта. Она обрабатывает поступающие данные и формирует картинку. Как и любое устройство она может сгореть или испортиться. Помимо этого, она подвержена нагреву, засорению и другим неприятным явлениям. Диагностика видеокарты заключается в том, чтобы почистить ее от пыли, проверить работу кулера, при необходимости его смазать. Так же важно проверить целостность проводов подключения. Часто причина кроется в них. Случайно задетый ногой системный блок, отошедшие провода из разъема – вот и искажение изображения.
Если это не помогло, все провода целые, карта не греется и не грязная, то повторяем предыдущий пункт. Снимает видеокарту и снова идем в гости к другу. Видеокарта работает. Значит ищем проблему дальше.
Что делать с неисправной материнской платой или видеокартой?
- Прогрев чипа — наиболее дешевый вариант, но при нем нет гарантии, что он поможет, к тому же, неисправность потом может возникнуть вновь.
- Реболлинг чипа — более дорогой способ, но при неисправном чипе этот вариант дает 99% удачного исхода событий.
- Полная замена чипа — тоже 99% успеха, но этот вариант значительно дороже чем реболлинг, да и не факт, что замена чипа так уж необходима.
Важно! Материнская плата могла выйти из строя из-за перегрева, вследствие окисления контактов или могла немного поржаветь из-за, например, пролитого кофе. Варианты ремонта такие же, как и в случае с видеокартой, плюс некоторые дополнительные меры.
По каким причинам появляются полосы
Картинка полосками имеет разные визуальные характеристики. Кроме полос можно заметить частичное искажение изображения, рябь, неверную цветопередачу. За вывод информации на монитор отвечает модуль видеокарты (в современных моделях ноутбуков он интегрирован в ЦП). Через соединительный ленточный шлейф изображение идет непосредственно на экран ноутбука, управляет всей этой работой материнская плата.
Таким образом, легко определить, что если появились полосы на мониторе компьютера, причина кроется в одном из следующих компонентов системы:
- Графический адаптер;
- Материнская плата;
- Монитор (точнее матрица);
- Соединительный шлейф.
Проблемы с материнкой можно считать наиболее критичными. Но они редко приводят к частичному искажению изображения, появлению полос. В большинстве случаев экран не работает полностью. Чаще диагностика выявляет неполадки в функционировании видеокарты, в частности при перегреве чипа.
Причины могут быть и в неполадках в работе соединительного шлейфа. В результате зажима или перегиба повреждаются отдельные жилы. Это приводит к тому, что появляются искажения либо изображение мерцает.
Когда видны горизонтальные полосы на мониторе, чаще всего диагностируют неполадки в функционировании непосредственно матрицы. Это достаточно хрупкий технологический компонент, любые мелкие повреждения приводят к искажению изображения.
Внимание! Специалисты советуют начинать диагностику неисправностей с проверки драйверов всех модулей. Возможно, неполадки связаны с тем, что они «слетели» или требуют обновления.


Почему на экране монитора появляются вертикальные полосы?
Для получения картинки на дисплее нужен графический чип, который размещают отдельно на видеокарте или интегрируют в центральный процессор. Информация от него через шлейф передается на экран, а управляет системой материнская плата. Исходя из этого, можно выделить причины, почему на мониторе появляются вертикальные полосы:
- Редко проблема заключается в неисправности материнской платы, поскольку эта деталь практически не подвержена повреждениям. Плата выходит из строя чаще из-за существующего брака, после замыканий, скачка напряжения и из-за других проблем. К тому же стоит заметить, что при поломке материнской платы редко проявляются только полосы, поскольку наблюдаются и другие сбои.
- Если на мониторе появились вертикальные полосы, то часто причина кроется в видеокарте, поломки которой связаны с деградацией кристалла чипа вследствие перегрева.
- Для передачи изображения в ноутбуках используется шлейф или кабель, подключенный к материнской плате и к дисплею. Если эта деталь пережимается или повреждается, то на мониторе появляются полосы.
- Самая распространенная причина касается сбоев в работе матрицы. Стоит учитывать, что экран на ноутбуке очень хрупкий и при неаккуратном закрытии устройства можно повредить матрицу.
- Редко, но возможно появление на мониторе полос из-за драйверов, поэтому первое, что нужно сделать при возникновении полос – переустановить «дрова».
Вертикальная розовая полоса на мониторе
В большинстве случаев разноцветные полосы на экране имеют связь с поломкой матрицы монитора. Произойти это может в результате сбоев в системе электроснабжения, падений, ударов и других подобных воздействий или износа деталей. Если появилась вертикальная полоса на мониторе, которая окрашена в розовый или фиолетовый цвет, то это чаще обычного указывает на неисправность скаллера. Появление такого дефекта может наблюдаться и на новых мониторах, а дело все в заводском браке.
Вертикальная белая полоса на мониторе
Белый, как и любой другой цвет полос, чаще указывает на проблемы в работе матрицы. Если при небольшом нажатии или других воздействиях на эту деталь помехи пропадают и появляются вновь, то это указывает на необходимость замены детали, поскольку она уже вышла из строя. Когда возникают вертикальные полосы на экране монитора компьютера, которые едва заметны и мерцают, тогда это может быть связано с неисправностью провода VGA или сетевого фильтра, питающего монитор.

Вертикальные синие полосы на мониторе
Многие пользователи после длительной игры, когда техника перегревается или видеокарта работает на износ, замечают, что на экране монитора появились вертикальные полосы синего цвета. В таком случае если осталась гарантия, то видеокарту следует заменить. Есть еще одна причина того, что появились вертикальные синие или голубые полоски – возможное повреждение одного из контактов шлейфа матрицы или отслоение от подложки BGA шариков припоя видеопроцессора в связи с перегревом.
Желтая вертикальная полоса на мониторе
Чтобы определить причину сбоя, нужно провести некоторые манипуляции. Если на жк мониторе появилась вертикальная полоса, тогда отсоедините его от системного блока и подключите в сеть. В случае если полоса исчезла – проблемы в работе видеокарты, так необходимо проверить систему охлаждения и установить новые драйвера. Если полосы остались, то скорее дефект имеет отношение к дисплею. Когда на мониторе появилась вертикальная полоса желтого цвета или другого оттенка, следует посмотреть, нет ли на видеокарте вздувшихся конденсаторов и заменить их.
Вертикальная красная полоса на экране монитора
Есть пользователи, которые жалуются на то, что периодически на экране появляются искажения. Если интересует, почему появляются на мониторе вертикальные полосы красного цвета, тогда стоит знать, что часто все дело в плохом контакте шлейфа матрицы. Редко проблема может быть спровоцирована сгоранием элементов. Участки прямоугольной формы, состоящие из вертикальных полос – это сигнал о запыленности или повреждениях разъемов подключения кабеля. Другие причины: произошло отслоение дорожки на управляющей плате или поврежден шлейф видео контроллера или провод VGA.
Черная вертикальная полоса на мониторе
Согласно отзывам на экране иногда видны полосы черного цвета, которые могут быть расположены в разных сторонах и даже по центру. Тонкая вертикальная полоса на мониторе возникает, если произошли сбои или поломка в работе видеокарты, матрицы или ее шлейфа. Если все же было определено, что все дело в сбоях в работе матрицы, то исправить проблему не получится и единственное решение – замена детали.













