Что делать, если компьютер начал пищать и не включается
Постоянным пользователям ПК известна поломка, при которой компьютер пищит и не включается, чтобы исправить эту неприятность, необходимо распознать ее причину. Пренебрегать полезной информацией по этому поводу не стоит, ведь ПК выходит из строя намного чаще любого другого оборудования.
Логичнее всего буде пояснить ситуацию на примере распространенных версиях BIOS, таких, как Award и AMI. Разобравшись во всех нюансах, любой новичок сможет выявить причину писка своего компьютера и без проблем исправить некоторые эксцессы в его работе.
Неисправная розетка
При появлении неприятного запаха горелого пластика в помещении не стоит сразу паниковать. Его причиной может стать не системный блок, а неисправная розетка – настенная или в составе сетевого фильтра. Проверить это просто – включить системный блок в другой комнате. Если запаха нет – компьютер не имеет к нему никакого отношения. Узнать о неисправности можно с помощью визуального осмотра и по усилению запаха рядом с отверстиями розетки.

Сетевые фильтры проще не ремонтировать, а менять. Для ремонта электрической розетки в стене стоит вызвать электрика. А пока, если есть такая возможность, вообще отключить эту линию с помощью «автомата» на щитке.
Перегревание процессора
Определить перегревание процессора можно несколькими способами. Следующие признаки свойственны превышению нормального показателя температуры ЦП:
- зависание персонального компьютера через 2–10 минут после включения;
- самопроизвольное выключение или синий экран;
- лаги в играх и программах.
Нормальная температура для многих типов процессоров — ниже 50 градусов. Под нагрузкой компонент может нагреваться до 65–70. Все показатели выше указывают на перегрев.
Узнать это можно несколькими путями.
BIOS показывает температуру комплектующих компьютера. Здесь можно узнать и о нагревании процессора, и показатель напряжения питания ЦП, и многую другую информацию о вашем ПК.
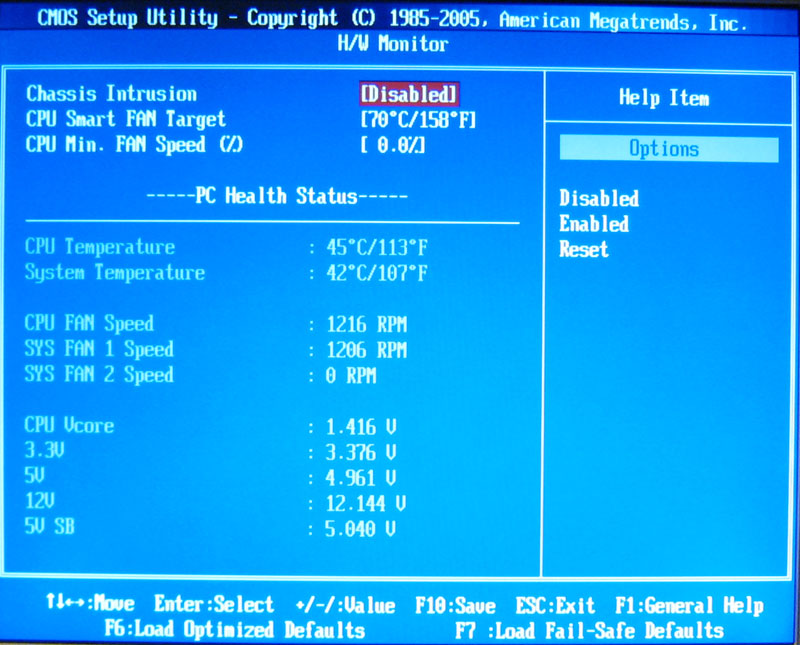
Иногда бывает так, что в БИОСе нет графы, указывающей температуру, или пользователь просто не знает, как попасть в это меню. Для контроля над температурой отлично подойдут следующие программы:
SpeedFun
Приложение измеряет температуру ядер процессора и ЦП в целом, а также позволяет управлять кулерами.
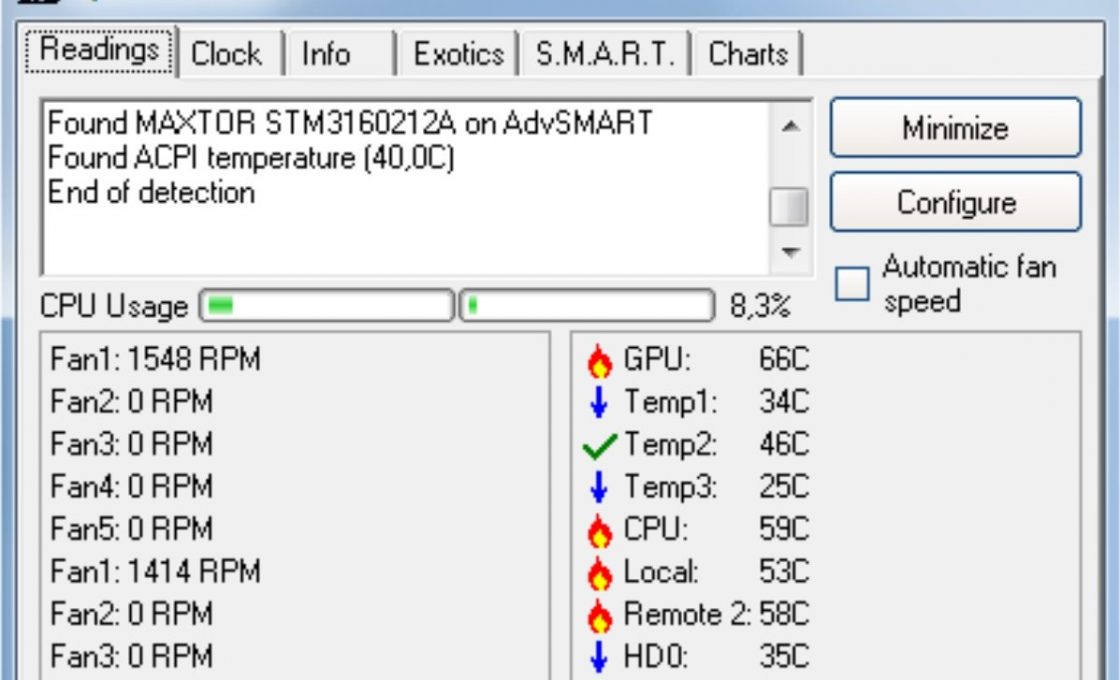
AIDA 64
Платное приложение, выводящее всю информацию о температурах. Одна из самых мощных утилит подобного направления.
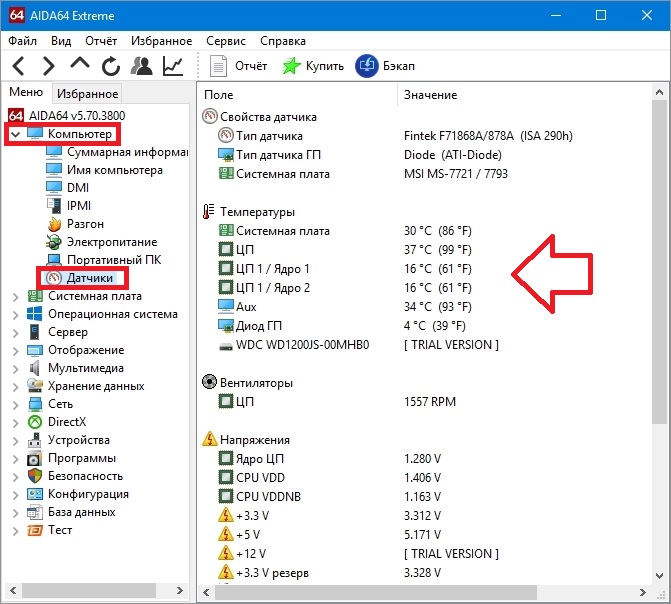
Core Temp
Бесплатная программа, которая покажет температуру процессора и нагрузку на ядра. Может выводить информацию в трее.
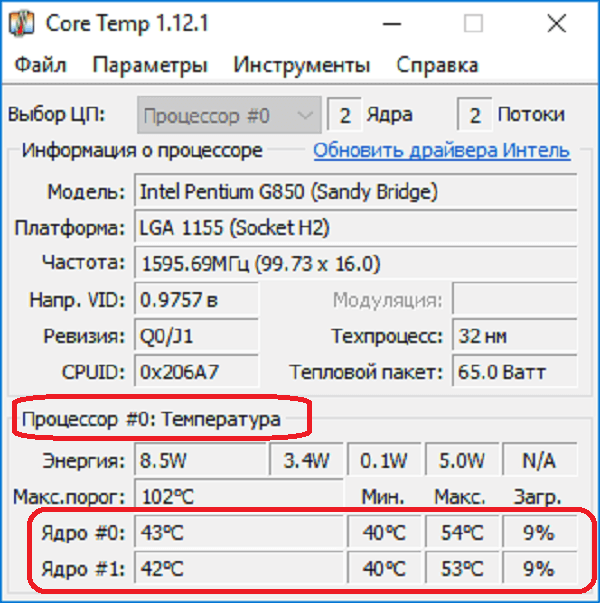
Если вы убедились, что перегрев процессора имеет место, то можно приступить к его охлаждению. Далеко не все методы подойдут новичкам, поэтому сначала рассмотрим элементарные действия, способные скинуть от 5 до 10 градусов при нагрузке и простое.
Очистка от пыли
Пыль всегда скапливается в системном блоке и является одной из главных причин перегрева компьютера. Чистить устройство необходимо раз в месяц при стабильных нагрузках. Не ленитесь протирать труднодоступные места тонкими салфетками, а для лучшего результата купите баллончик со сжатым воздухом, чтобы успешно выдувать пыль из щелей. Очистку необходимо проводить во всём системном блоке.

Система охлаждения
Убедитесь, что система охлаждения и кондиционирования в вашем системном блоке справляется с нагрузкой. Нередко бывает так, что поддерживать температуру мощного процессора призван слабый кулер и скромная система кондиционирования корпуса. Подумайте над приобретением производительных охлаждающих систем. Среди кулеров можно найти недорогие и качественные варианты:
- ID-Cooling DK-03 — 500 рублей. Один из самых дешёвых вариантов на рынке, который за свою цену справляется с главной задачей — уверенно охлаждает процессор. Если вас интересует качественный бюджетный вариант, то этот кулер отлично подойдёт на первое время.
- DEEPCOOL GAMMAXX 300 — 1400 рублей. Отличный кулер для процессора, 12 месяцев гарантии, медное основание и три тепловые трубки. Низкое энергопотребление и приемлемая стоимость делают этот кулер одним из лучших в своей категории.
- Deepcool Lucifer V2 — 3000 рублей. Очень простой в вопросах пользования кулер отличается возможностью установки дополнительного вентилятора. В больших корпусах он поместится без проблем, несмотря на нестандартное размещение тепловых труб.
- Noctua NH-U14S — 6000 рублей. Кулер премиум-класса, способный охладить даже самые горячие процессоры. Мощный выдув при средних габаритах. За один час прогоняет 140 кубометров воздуха.
- Если нагрузки на ваш процессор высоки, то стоит присмотреть водяное охлаждение процессора. Для этого подойдёт ARCTIC Liquid Freezer 240 (10 000 рублей). Это одна из лучших систем водяного охлаждения из Швейцарии. Алюминиевые радиаторы и надёжные крепления не позволят вашему процессору перегреться.
Обновление термопасты
Если система охлаждения работает исправно, а на процессоре не скопилось пыли, то, возможно, проблемой перегрева является высохшая термопаста. Процедура замены требует некоторых навыков от владельца персонального компьютера. Для начала необходимо обесточить устройство, аккуратно снять кулер с процессора, убрать старую термопасту и нанести новый слой. Среди лучших стоит выделить:
Понижение частот процессора
Не стоит заниматься понижением частот процессора, не понимая механики работы питания. Проблема повышенной температуры может возникнуть, если после разгона процессора пользователь не удостоверился в том, что его система охлаждения справится с новыми частотами и температурами компонента. Возможно, стоит откатить разгон, чтобы нормализовать температуру процессора.
Скальпирование (только для опытных пользователей)
Этот способ понижения температуры позволит сбросить от 10 до 20 градусов процессора при нагрузке, однако использовать его стоит лишь знающим людям, понимающим процесс скальпирования. По сути, мы снимаем верхний слой процессора, уменьшая его объёмы, что позволяет значительно снизить температуру всего устройства.
Сложные и платные способы охлаждения компьютера
Теперь перейдем к вариантам, когда вам нужно вложить немного средств. Конечно, это не обязательно будет дорого, но многие пользователи решат исправить проблему самостоятельно. Но это их право.
Данные методы вы можете использовать только в том случае, если всё то, что описано выше не помогает. Сразу скажу, что один из платных методов – обращение в сервисный центр, где вам за определенную плату всё полностью почистят и приведут в порядок, но есть варианты и подешевле.
Замена термопасты
После долго использования компьютера, например, года два, три, термопаста процессора засыхает, а это значит, что теплопроводность сильно нарушается. Термопаста расположена между процессором и кулером радиатора, что помогает второму отводить тепло от процессора. Я не буду здесь писать, как правильно наносить термопасту на процессор, так как уже говорил об этом в этой статье.

Дополнительные вентиляторы
Вначале статьи я уже говорил о вентиляторах, но не упоминал, что можно купить кулеры побольше. Перед этим, конечно, нужно внимательно рассмотреть корпус и найти отверстия для крепления дополнительных кулеров, если они есть, то покупаем и не жалеем денег.
Также вы могли бы установить жидкостное охлаждение, но такая система более дорогая и её трудно установить. Как правило, такое охлаждение используется только в системах, где компоненты работают на полную, например, компьютер для игр или видеомонтажа.
Приступаем к диагностике
Первым делом надо осмотреть все контакты на предмет окислений и расшатавшихся колодок. Окисления убираются обычным ластиком, расшатавшиеся колодки проводов Molex или 6-пин аккуратно поджимаются иголкой.
Далее надо замерить напряжение на батарейке материнской платы, обычно она промаркирована аббревиатурой «CR2032». Если напряжение ее ниже 2.5 вольт, то такую батарейку желательно заменить.

Если вашему компьютеру уже несколько лет, то заменить батарейку стоит в профилактических мерах.
Если же мультиметра для измерения у вас нет, то все равно замените батарейку, ведь стоит она недорого.
Почему ваш компьютер пахнет гари?
Когда мы говорим об электроприборах, таких как ПК, запах гари автоматически ассоциируется с тем, что случилось что-то плохое и какой-то компонент вышел из строя, но это не всегда так. Представьте, например, что у вас есть ноутбук, который внезапно начинает издавать определенный запах гари, но вы не видите дыма, исходящего откуда-либо, и, фактически, если вы следите за температурой, вы видите, что это нормально. Почему тогда пахнет гари?
Может случиться так, что скопившаяся внутри пыль просто создала пух сажи воздух, нагнетаемый вентиляторами, переместился в более теплое место (например, прямо в тепловые трубки GPU / ГРАФИЧЕСКИЙ ПРОЦЕССОР), где его органическое вещество начало разлагаться из-за тепла, создавая запах гари, которого мы так боимся. Однако это не вызывает беспокойства, поскольку на самом деле произошел своего рода пиролиз, при котором сажа разложилась и была удалена.

То же самое может произойти с настольным ПК и, особенно, с блоком питания, поэтому блок питания является одним из компонентов, у которого в какой-то момент больше всего запахов сожженных бюллетеней. Также может случиться так, что вместо сгоревшей пыли проникла какая-то частица или даже крошечный комар, поглощенный воздушным потоком оборудования, и что он в конечном итоге прокалился в одной из горячих точек оборудования. Очевидно, что это в любом случае нехорошо, но и не стоит чрезмерно беспокоиться об этом.
Затем у нас есть наиболее очевидная часть этого: если компьютер пахнет гари, что-то сгорело . Конечно, это не что-то обычное или хорошее, и если компьютер начинает пахнуть горелым и он выключается, что-то определенно не так, но если он пахнет и даже при этом компьютер все еще включен, есть ряд вещей вы должны сделать и проверить, прежде чем определять, что что-то пошло не так.
Mxm видеокарта в десктоп?
Итак, кто же вы мои 80 подписчиков?
любители компьютерной дичи? Её есть у меня)
в своем посте про Франкенштейна обещал сделать переходник для подключения десктопной видеокарты в ноутбук с мхм разъемом (в Китае они чёт капец какие дорогие). До него тоже как нибудь доберусь, но сегодня будет обратная ситуация. Будем подключать мхм видеокарту из ноутбука в десктоп. Вечер рисуем тестовую плату, затем заказываем у тех же Китайцев) осталось припаять разъем и напаять кучу соплей. И тестовая плата готова:

Распаял только питание и разъем pcie. Видеовыходы на очереди. К слову сказать тут их очень много — vga, 4xDP совместимые с hdmi/dvi, 2 канала lvds совместимые с hdmi/dvi/dp. Но это сейчас не обязательно. Вставляем сей бутерброд в материнку со встроенным видео и проверяем:
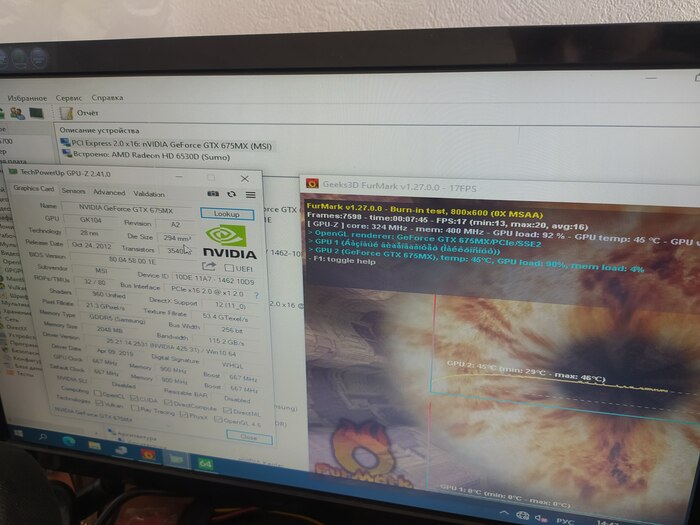
И да! Оно работает. Не на полной мощности (где то с сигналом pwr_level намудрил наверное), но оно работает). В финальной версии платы думаю сделать видеовыходы и колодку доп питания. Для чего оно? В первую очередь для 100% проверки мхм видеокарт. Во вторую — мхм видеокарты намного дешевле (ага, сарказм. Сейчас вообще ничего не купить)
На ваш суд ребята)












