Как убрать автозапуск Оперы при включении компьютера
Если вместе с Windows при старте включаются программы, которые вам не нужны, и которые только в фоновом режиме висят в трее и потребляют ресурсы, возникает вопрос, как отключить автозапуск Оперы. Сделать это несложно. Для различных систем инструкция будет отличаться.
Для быстрого доступа к различным программам в операционной системе Windows есть интересная функция, называется автозагрузка, которая позволяет приложениям автоматически загружаться в оперативную память и работать в фоновом режиме. Это полезно для драйверов устройств или различных мессенджеров, когда в любой момент вам могут написать или позвонить.
Браузеры в автозагрузке практически не выполняют никакой полезной функции помимо установки автоматических обновлений, если данная опция включена, а также показа рекламных уведомлений. По сути только занимают место.
Как правило, в автозагрузку попадают программы, в мастере установки которых пользователь не отключил эту возможность. Но для браузера Опера данная функция отсутствует. В настройках мастера установки нет подходящего пункта. И только после пользователь замечает, что в системе работает некая программа Opera Browser Assistant. Служит она для проверки обновлений и быстрого старта обозревателя, так сказать, для горячего запуска.
Чистим планировщик заданий

Если Ваш ПК уже чист от вредоносных вирусов, а реклама все равно произвольно открывается в браузере, нужно очистит планировщик заданий. Для этого одновременно нажмите на клавиатуре клавиши Windows+R. Перед вами появится новое окно, где нужно ввести следующую команду: «taskschd.msc» и нажать «Enter». Дальше перед вами откроется окно Планировщика. Слева найдите пункт «Библиотека планировщика» и кликните на него.
Перед вами по центру окна появится список заданий, где нужно будет найти словосочетание InternetD или InternetB, InternetC и другие подобные.
Когда Вы нашли слово нажмите на него и выберите пункт «Свойства», а потом — вкладку Действия. Внимательно смотрите на название файла, который запускает задание. Если в нем есть вставка «explorer.exe hxxp://адрес сайта» или «chrome.exe hxxp://адрес сайта», то это задание нужно удалять.
Также перед удалением текст задания можно просто запустить через поиск в гугле и точно убедиться является ли оно частью вируса.

Когда Вы уже точно определитесь с удаляемым заданием, нужно нажать на него правой кнопкой мышки и выбрать раздел «Удалить». Если таких заданий несколько – повторите процедуру для каждого из них отдельно.
После удаления вредоносных заданий – закройте все окна и перезагрузите ПК.
При включении компьютера открывается браузер. Как убрать?
Если читатель регулярно посещает веб-ресурсы сомнительного содержания или загружает оттуда какие-либо утилиты, то он может быть уверен в том, что рано или поздно ПК заразится вирусами. Однажды пользователь обнаружит, что при включении компьютера открывается браузер. В окне обозревателя появится страница с рекламой и непонятными ссылками. Если владелец ПК столкнулся с подобной проблемой, это означает, что система заражена вредоносной программой. Чтобы посторонние люди не получили доступ к конфиденциальным данным, пользователю нужно удалить код вируса.
Выполнение очистки автозагрузки
Первым делом необходимо проверить параметры. В списке программ для автозагрузки может находиться браузер. Если это так, то приложение будет запускаться вместе с компьютером.
Для чистки раздела «Автозагрузка» нужно открыть меню «Пуск». Затем необходимо напечатать в строке поиска «msconfig». Откроется новое окно. Пользователю следует переключиться на вкладку «Автозагрузка», убрать галочку с неизвестных приложений и сохранить изменения.
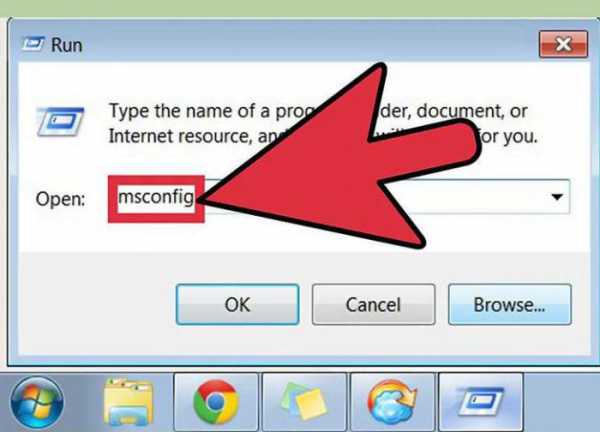
Этих действий будет недостаточно. Если на компьютере работает вредоносная программа, то после перезагрузки ПК вкладки с рекламой снова появятся. Не стоит волноваться. Пользователю следует перейти к следующему шагу.
Выполнение очистки реестра вручную
Для начала необходимо перезагрузить компьютер. Как только браузер запустится, пользователю нужно запомнить имя сайта, открывающегося первым. Оно указано в адресной строке. Если владелец компьютера не успеет выполнить это действие, то его перекинут на другой сайт. Тогда пользователю придется снова перезагружать ПК и повторять процедуру.
Чтобы избавиться от подобной проблемы, можно просто отключить устройство от сети Интернет. В этом случае браузер снова запустится, но переадресации не произойдет. Пользователь увидит сайт, который ему нужен. Необходимо зажать на клавиатуре клавиши «Win+R». Появится новое окно.
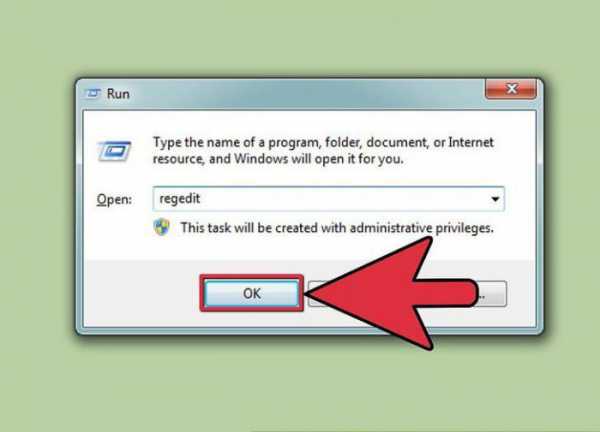
В нем следует указать команду «regedit» и кликнуть по кнопке «Ок». В редакторе реестра нужно выбрать папку «HKEY_USERS», зажать клавиши «Ctrl+F» и ввести имя сайта. Найденные утилитой файлы удаляются с помощью контекстного меню, которое можно вызвать щелчком правой кнопки оптической мыши. Чтобы не ошибиться, пользователю следует акцентировать внимание на пункте «Значение» в таблице. Если в адресе прописано имя сайта, можно смело нажимать на кнопку «Удалить».
Автоматическая очистка реестра
Поиск лишних записей нужно повторять до тех пор, пока искомое словосочетание перестанет появляться в результатах выдачи. Для ускорения процедуры следует воспользоваться специальной программой, выполняющей анализ и очистку реестра в автоматическом режиме. Наиболее популярными утилитами являются CCleaner или AdwCleaner. Интерфейс программ простой и понятный, поэтому трудностей возникнуть не должно.
Что же делать пользователю, если при включении компьютера открывается браузер с сайтом? Для начала нужно загрузить, установить и запустить утилиту для очистки системы. Затем необходимо открыть раздел «Реестр» и запустить сканирование посредством клика по кнопке «Поиск проблем».
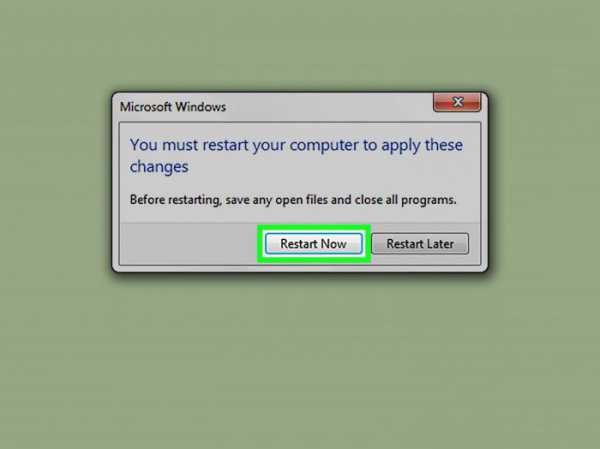
После завершения процедуры следует щелкнуть по ссылке «Исправить отмеченные». Далее требуется перезагрузить компьютер. Если браузер с рекламой снова запустится, то пользователю придется рассматривать другие варианты удаления вредоносного приложения.
Проверка антивирусной программой
На ПК могут быть найдены зараженные файлы, автоматически восстанавливающие удаленные записи в реестре. Чтобы избавиться от включения браузера при включении компьютера, необходимо запустить сканирование системы антивирусной программой. Для этого следует открыть окно утилиты и кликнуть по кнопке «Начать проверку». Затем необходимо дождаться окончания процедуры.
Программа отобразит перечень рекламных файлов. Нужно выбрать объекты и кликнуть по кнопке «Удалить». После этого требуется подтвердить выполнение действия путем перехода по ссылке «Продолжить». Процедура будет завершена.
После перезагрузки компьютера можно запустить повторное сканирование. Проверка будет длиться дольше, но покажет лучшие результаты. В случае обнаружения программой других рекламных файлов необходимо повторить процедуру удаления.
Проверка ярлыка браузера
Зачастую вредоносная утилита сохраняет записи о себе в настройках обозревателя. Поэтому пользователь слышит непонятные сигналы при включении компьютера. Все лишние записи можно удалить вручную. При этом не придется опасаться того, что пользователь как-нибудь навредит системе. Для начала необходимо проверить ярлык браузера.
Рекламные сайты обычно прописываются в свойствах. Чтобы выполнить процедуру, нужно щелкнуть правой кнопкой оптической мыши по ярлыку обозревателя. Затем следует выбрать строку «Свойства». Далее требуется переключиться на вкладку «Ярлык». Пользователю необходимо акцентировать внимание на графе «Объект».

Дополнительную информацию после строки «Applicationchrome.exe» можно смело удалять. Затем нужно перейти на вкладку «Общая папка». После строки «application» не должно быть других значений. Для получения лучшего результата можно запустить панель управления, выбрать раздел «Свойства обозревателя» и перейти на вкладку «Общие». Затем необходимо удалить адрес рекламного сайта в поле «Домашняя страница» и сохранить все изменения.
Проверка настроек обозревателя
После выполнения пользователем вышеперечисленных действий окна с рекламой должны исчезнуть. Если программа «Яндекс.Браузер» открывается при включении компьютера, то это означает, что в обозревателе хранятся данные вредоносного приложения. Лишнюю информацию можно удалить вручную. Для этого нужно запустить браузер и кликнуть по изображению 3 линий в верхней панели. Откроются настройки.
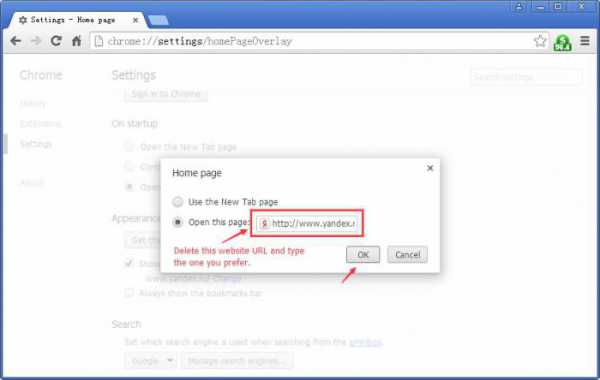
Здесь необходимо выбрать поисковую систему. Если при включении компьютера открывается браузер Google Chrome, то владелец ПК должен щелкнуть по изображению 3 точек в верхней панели и перейти в настройки. Затем следует выбрать строку «Добавить» в разделе «При запуске». Далее требуется удалить неизвестные адреса и установить флажок у пункта «Открывать новую вкладку». После этого нужно выбрать поисковую систему.
Удаление рекламы в других обозревателях
Если при включении компьютера открывается браузер «Опера», то пользователю потребуется щелкнуть по кнопке «Меню», перейти в раздел «Общие настройки» и выбрать строку «Расширенные». Затем необходимо переключиться на вкладку «Содержимое». Далее нужно кликнуть по ссылке «Настроить JavaScript» и удалить неизвестные адреса. После этого следует выбрать «cookies» и очистить их полностью.
Пользователи программы Internet Explorer также могут однажды заметить, что при включении компьютера открывается браузер. Как убрать данные вредоносного приложения из обозревателя? Для этого нужно найти кнопку «Сервис» и выбрать строку «Настройки». Владельцу ПК необходимо зайти в «Панель инструментов и расширений» и отключить неизвестные ресурсы. Те же действия необходимо выполнить в «Службе поиска».

Если при включении компьютера открывается браузер Mozilla Firefox, то пользователю придется зайти в «Настройки», переключиться на вкладку «Основные», выбрать строку «Запуск» и кликнуть по ссылке «Показ пустой страницы».
Восстановление системы
Вышеуказанные способы работают в 99 % случаев. Если владелец ПК все еще видит браузер с рекламой и слышит непонятные сигналы при включении компьютера, то он должен выполнить восстановление системы. Для этого требуется открыть меню «Пуск», выбрать строку «Все программы» и перейти в папку «Служебные».
Затем нужно кликнуть по ссылке «Восстановление системы». В новом окне следует выбрать дату восстановления и щелкнуть по кнопке «Далее». После завершения процедуры включение браузера при включении компьютера будет остановлено.
Батник запуска сайта в автозагрузке
А как сделать так, чтобы сайт при загрузке Windows автоматически запускался в любом браузере, который назначен основным в системе? Для этого необходимо в папке автозагрузки системы создать батник (файл запуска команд с расширением « .bat ») с командой открытия сайта. Открываем папку автозагрузки указанным выше способом. В этой папке через пункт контекстного меню проводника «Создать» создаём текстовый документ с любым именем.

Вносим в блокнот запись типа:
start https://www.google.com/
Но вместо адреса Google после start и пробела каждый подставляет адрес своего сайта.

Если надо, чтобы автоматически открывалось несколько сайтов, просто с новой строки добавляем команды запуска с адресами других сайтов. Сохраняем документ. Далее активируем в проводнике отображение расширений.

Переименовываем расширение документа с «.txt» на «.bat» .

Всё: батник запуска сайта в автозагрузке, и при каждом новом заходе пользователя в систему он будет открывать сайт в браузере по умолчанию. Способ работает только для текущего пользователя Windows, в профиле которого, собственно, и добавлен батник в автозагрузку.
Как отключить автозапуск браузера
Рассмотрим, как убрать Хром из автозапуска, на разных операционных системах.
На Windows
Нам нужно попасть в настройки автозагрузки. Это можно сделать двумя способами:
- открыть диспетчер задач напрямую (Ctrl + Shift + Esc) и кликнуть на вкладку «Автозагрузка»;
- открыть окно «Выполнить» (Win + R) – вписать туда команду msconfig, нажать OK или Enter – кликнуть на вкладку «Автозагрузка» – нажать на ссылку «Открыть диспетчер задач».
В «Автозагрузке» щелкаем правой кнопкой на Хром и выбираем «Отключить».
На MacOS
Теперь, как отключить запуск Google Chrome при включении компьютера на Mac OS:
- нажмите на логотип яблока в левом верхнем углу экрана;
- выберите вкладку «Системные настройки»;
- выберите «Пользователи и группы», после перейдите в «Детали загрузки».
В выпавшем меню найдите Google Chrome и кликните на него, после чего нажмите на кнопку “-” внизу экрана.
Хром сам открывает страницы с рекламой – как убрать?
Если проблема не в произвольном запуске браузера, а в отдельных рекламных страницах, которые периодически запускаются при работе программы, проблема решается теми же способами – сканирование антивирусной программой и переустановка браузера поможет избавиться от них навсегда. Хорошо помогает очистка реестра при помощи Ccleaner.
Если при открытии браузера на панели задач появляется иконка, но окно вы не видите, проверьте сайт, который хотите запустить, при помощи другого веб-обозревателя. Если дело окажется не в странице, проведите диагностику ПК на наличие вирусного ПО и устраните его одним из предложенных выше способов.
Любовь Павлова (Написано статей: 109)
Руководитель проекта, куратор группы редакторов и один из основных авторов. Именно она проверяет достоверность информации и отвечает на вопросы посетителей. Просмотреть все записи автора →











