Что делать, если cmd.exe сам запускается
Многие пользователи сталкиваются с ситуацией, когда при запуске компьютера появляется и исчезает окно командной строки с указанием источника – C:WindowsSystem32cmd.exe.
В особо тяжелых случаях, такое окно может выскакивать постоянно, что порядком напрягает. Наиболее часто окно возникает в Windows 10, реже в версиях 7, 8.
В статье мы подробно разъясним причины такого явления и покажем как убрать это окно.
Откуда берутся рекламные вирусы
Если вы посещаете только «правильные» сайты то вероятность подцепить рекламный вирус стремится к нулю, если только этот правильный сайт не взломали. Если же вы регулярно посещаете ресурсы сомнительно характера, например торрент-трекеры с раздачей халявы, то вы в зоне риска. Тут как нельзя кстати подойдет пословица про бесплатный сыр в мышеловке.
Первым делом проверяем компьютер на вирусы. Убедитесь, что штатный антивирус использует самые свежи базы.
Обязательно проверьте компьютер альтернативным антивирусом. Например если вы используете Kaspersky Internet Security (KIS), то в дополнение к нему воспользуйтесь лечащей утилитой Dr.Web CureIt — https://free.drweb.ru/cureit/. Она бесплатная для домашнего использования.
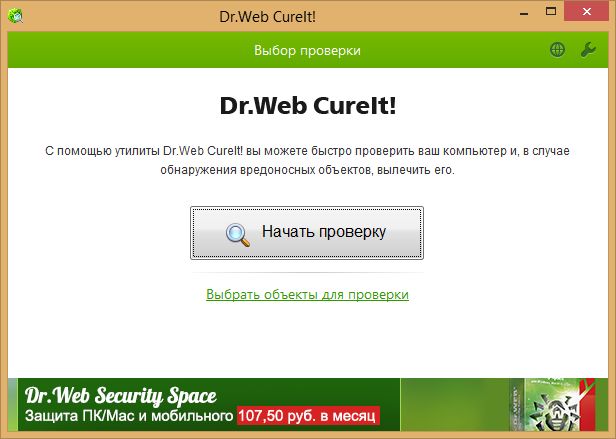
Утилита Dr.Web CureIt не требует установки и запускается прямо из папки загрузки.
Поиск программ направленных на показ нежелательной рекламы
Следующим пунктом нужно проверить компьютер на наличие AdWare программ. Устанавливаются они, как правило, вполне легально как опции (дополнения) при установке бесплатного программного обеспечения.
Дело в том, что крупные ИТ компании выступают спонсорами бесплатных программ. Поэтому устанавливая себе на компьютер какой-нибудь аудио-плеер вы автоматом вдогонку можете получить, например Яндекс.Браузер. Поэтому смотрите внимательно на все галочки (чек-боксы) которые отмечены в инсталляторе при установке программ.
Но если Яндекс.Браузер — это все-таки полезный софт, то всевозможные утилиты с рекламой нужно удалять.
Поможет нам в этом опять же бесплатная утилита Malwarebytes AdwCleaner — https://www.malwarebytes.com/adwcleaner/.
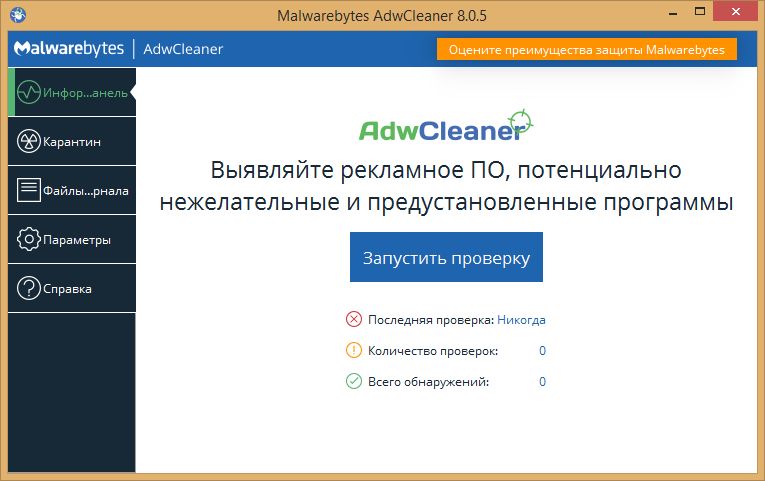
Программа не требует установки и запускается из папки загрузки.
Скорее всего программа найдет как минимум одну заразу из серии pup.optional. Это потенциально ненужное ПО, которое устанавливается на компьютер вместе с разнообразными бесплатными программами. Хотя оно и не несет непосредственной угрозы компьютеру и пользовательским файлам, но данная зараза может заменить домашнюю страницу, поменять поисковую систему по-умолчанию, а так же вызвать появление огромного количества рекламы на всех посещаемых вами сайтах.
Если браузер открывается сам по себе
Чтобы браузер запустился без вашего ведома его должен кто-то (что-то) запустить. Это может быть сторонняя программа работающая на компьютере. Но с подобными приложениями отлично борются выше описанные методы. А если после их применения браузер, например Internet Explorer все равно запускается самостоятельно и показывает рекламу, то скорее всего его запуск прописан в планировщике заданий Windows.
Чтобы это проверить нажмите на клавиатуре клавиши [Win] + [R], введите taskschd.msc и нажмите клавишу «ОК».
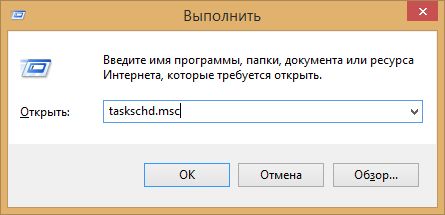
В открывшемся планировщике заданий в «Библиотеке планировщика заданий» нужно просмотреть действия всех заданий на предмет запуска браузера:
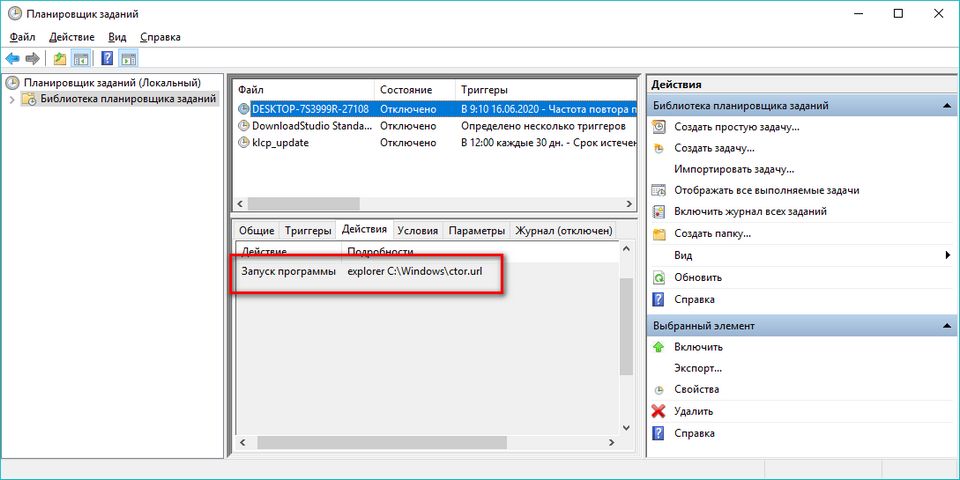
В моем примере есть запланированное задание: запускать проводник с указанием файла интернет адресов ctor.url. У меня этот файл содержит ссылку на интернет ресурс https://culstepser.com.
Если перейти по этому адресу, то вам в случайном порядке может открыться сайт букмекерской конторы, казино или популярной сетевой игры.
Однозначно такое задание нужно удалить или как минимум приостановить, если вы сомневаетесь в правильности своих действий.
Браузер запускается сам при входе в Windows
Если браузер с рекламой запускается сразу при включении компьютера. То нужно посмотреть меню автозагрузки в диспетчере задач. Либо проверить, что находится в реестре Windows по следующему пути: HKEY_CURRENT_USERSoftwareMicrosoftWindowsCurrentVersionRun
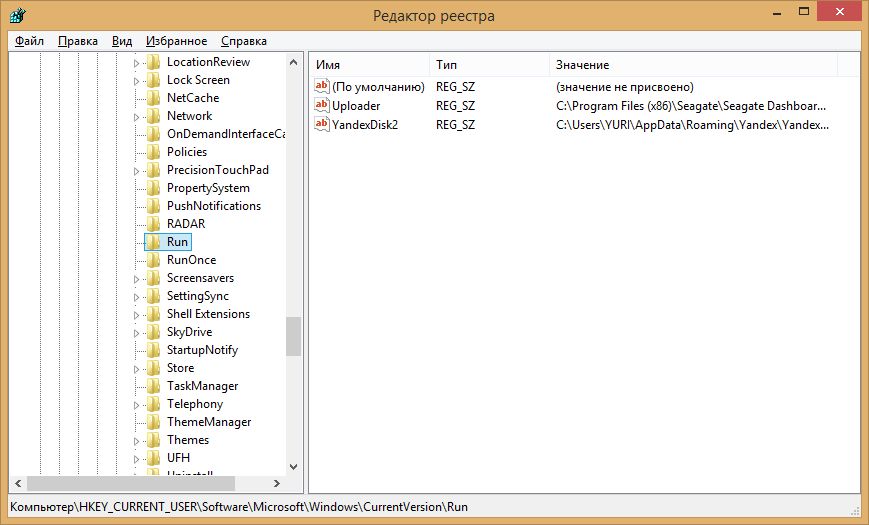
В моем примере нет ничего подозрительного.
4 Решения для устранения проблемы, которую продолжает открывать проводник
В этой части мы рассмотрим 4 решения, которые помогут устранить ошибку, при которой проводник автоматически открывает Windows 10.
Метод 1. Перезапустите проводник.
Проблема, которую File Explorer продолжает открывать сама по себе, обычно вызвана некорректным поведением программного обеспечения. Итак, чтобы решить эту проблему, вы можете попробовать перезапустить проводник. Обычно, когда есть проблема с программой или приложением, их перезапуск может решить проблему.
А теперь подробное руководство.
1. Щелкните правой кнопкой мыши Панель задач Windows и выберите Диспетчер задач продолжать.
2. В окне диспетчера задач найдите Проводник и щелкните его правой кнопкой мыши. Его также можно назвать проводник Виндоус , который определяется версией Windows.
3. Затем выберите Завершить задачу в контекстное меню, чтобы продолжить.

4. Внизу нажмите файл и выберите Запустить новую задачу продолжать.

5. Введите explorer.exe в поле и щелкните Хорошо продолжать.

6. После этого перезагрузите компьютер.
Когда все шаги будут завершены, вы можете проверить, решена ли проблема, которую продолжает открывать проводник. Если это решение не работает, попробуйте следующие решения.
Способ 2. Убрать автозапуск.
Если вы столкнулись с ошибкой, которую File Explorer продолжает открывать сам по себе, когда вы подключаете периферийные устройства, такие как USB-накопители или внешние жесткие диски USB. В этой ситуации ошибка, которую File Explorer продолжает открывать сама по себе, может быть вызвана слабым соединением между вашим устройством и компьютером.
И чтобы исправить ошибку, которая продолжает появляться в Проводнике, вы можете попробовать отключить автозапуск.
А теперь подробное руководство.
- Тип Панель управления в поле поиска Windows и выберите наиболее подходящий, чтобы войти в его основной интерфейс.
- Измените значение по умолчанию Просмотр по к Большие иконки или же Маленькие значки .
- В окне панели управления щелкните значок Автовоспроизведение .
- Во всплывающем окне снимите флажок с опции Используйте автозапуск для всех носителей и устройств . Или вы также можете изменить настройки для Съемный диск к Не предпринимать никаких действий .
- Затем нажмите Сохранить для подтверждения изменений.

Когда все шаги будут завершены, перезагрузите компьютер и проверьте, решена ли проблема, которую File Explorer продолжает открывать самостоятельно.
Если проблема с автоматическим открытием проводника по-прежнему существует, вы можете попробовать проверить, есть ли на вашем компьютере поврежденные системные файлы.
Метод 3. Восстановить поврежденные системные файлы
Если на вашем компьютере есть поврежденные системные файлы, вы также можете столкнуться с проблемой, которую продолжает открывать проводник. Если это так, вам необходимо восстановить поврежденные системные файлы и исправить эту ошибку проводника.
Для сканирования и восстановления поврежденных системных файлов вы можете использовать встроенный инструмент Windows — System File Checker, который поможет вам восстановить поврежденные системные файлы на вашем компьютере.
А теперь подробное руководство.
- Тип Командная строка в поле поиска Windows и выберите наиболее подходящий. Затем щелкните его правой кнопкой мыши, чтобы выбрать Запустить от имени администратора продолжать.
- Во всплывающем окне командной строки введите команду sfc / scannow и ударил Войти продолжать.
- Затем средство проверки системных файлов начнет сканирование и исправление поврежденных системных файлов на вашем компьютере. Это может занять некоторое время, поэтому нужно подождать терпеливо. Не закрывайте окно командной строки, пока не увидите сообщение проверка на 100% завершена .

После завершения процесса сканирования перезагрузите компьютер и проверьте, устранена ли ошибка, которую продолжает открывать проводник.
Заметка: Если команда sfc scannow не работает, вы можете нажать Вот найти решения.
Метод 4. Проверка на вирусы.
Если вы столкнулись с ошибкой, которую проводник продолжает открывать сам по себе Windows 10, это может быть вызвано вирусом или вредоносной программой на вашем компьютере. В такой ситуации нужно проверить, есть ли на вашем компьютере вирус, и удалить его.
Для сканирования и удаления вирусов вы можете использовать встроенный в Windows инструмент — Защитник Windows, который является отличным помощником.
А теперь подробное руководство.
- Нажмите Windows ключ и я ключ вместе, чтобы открыть Настройки . Тогда выбирай Обновление и безопасность продолжать.
- Тогда выбирай Защитник Windows вкладку и щелкните Откройте Центр безопасности Защитника Windows. продолжать.
- Далее выберите Защита от вирусов и угроз продолжать.
- Во всплывающем окне нажмите Быстрое сканирование .

Защитник Windows начнет сканирование вашего компьютера. Если на вашем компьютере есть вирусы, Защитник Windows удалит их.
Когда он будет завершен, перезагрузите компьютер и проверьте, решена ли проблема, которую File Explorer продолжает открывать сам по себе.

Защитник Windows против Avast: какой из них лучше для вас
Теперь у вас много конфиденциальных данных, поэтому вам нужно надежное защитное программное обеспечение для защиты ваших данных. В этом посте содержится информация о Защитнике Windows и Avast.
Недостаток ресурсов
Все вышеприведенные методы служат для решения проблемы непрерывного перезапуска Проводника. Случается, что это происходит лишь время от времени. В этом случае требуется изучить загруженность ОЗУ и процессора.
Необходимо выполнить следующие шаги:
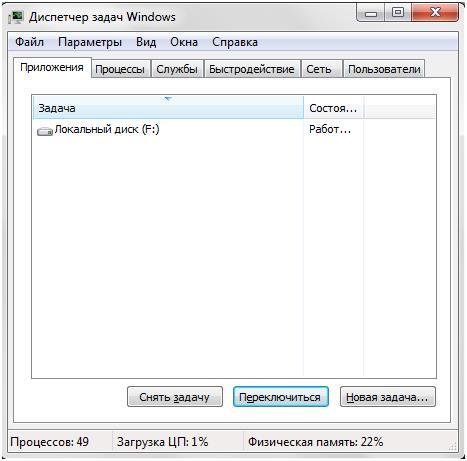
В случае значительных показателей (90–95%), то Windows перезагружена и сама закрывает некоторые задачи. Пользователю самостоятельно требуется завершить не используемые программы.
При выявлении таких проблем регулярно, то требуется очистка деталей ПК от загрязнений и выполнить диагностику всего оборудования.
Как удалить рекламу 1xBET: очистка ярлыков

1XBET.MD является перенаправителем, который «обрушивает» на пользователя много рекламных окон при работе в браузерах. Кроме того вредоносное программное обеспечение поражает иконки браузеров, меняет адрес домашней страницы, включает компьютер по своему расписанию.
Заражению поддается любой браузер, обнаруженный вирусом в системе. Избавиться от вторжения «рекламной акции» можно:
- отыскав в списке установленных файлов 1xBet и удалить;
- открыть утилиту «Диспетчер задач», остановить работу программ, в описании которых есть «1xBet», проконтролировать из какого файла осуществляется запуск программы. Удалить все подозрительные папки;
- прекратить работу вредоносной рекламы при помощи графической утилиты Microsoft System Console;
- стереть все назначенные вирусом задания, задействовав модуль-утилиту Мicrosoft Management Console.
Браузер запускается сам и открывается сайт с рекламой
Сейчас покажу как это происходит (конкретно в моем случае). Так сказать обрисую проблему и приступим к решению.
Включаю компьютер. Загружаются все программы, антивирус, и в конце автоматически открывается Microsoft Edge (стандартный браузер в Windows 10). И в нем сразу загружается сайт exinariuminix.info. Вот только антивирус не дает ему загрузится.

Ради интереса отключил антивирус и перешел на этот сайт. Вам так делать не советую! Идет перенаправление на другой сайт gameorplay.info, где уже крутится эта ужасная реклама, да еще и со звуком.

Кстати, если закрыть эту вкладку с рекламой и заново запустит браузер, то сайт «Страница спонсоров» уже не открывается. Только при включении компьютера.
Вот такая неприятная гадость. Которую мы сейчас будем убирать.
Не могу гарантировать, что описанные ниже действия вам помогут, но в моем случае я полностью убрал рекламу и браузер перестал открываться сам по себе. Просто есть разные варианты этого вредоносного ПО, и прятаться они могут где угодно и как угодно. Ну и скорее всего этим сайтам с рекламой все ровно в каком браузере загружаться. Будь то Internet Explorer, Хром, или Опера. И не важно какая система: Windows 10, Windows 7, или старенькая XP.
Метод шестой — командой в строке Выполнить
Вы можете вернуть «Этот компьютер» на рабочий стол с помощью команды. Одновременно нажмите Win + R на клавиатуре вашего компьютера — настолького или ноутбука. В строке «Открыть:» диалогового окна «Выполнить» напечатайте: desk.cpl ,,5
Подтвердите применение команды нажатием клавиши Enter или щелчком по кнопке OK в нижней части окна.

Откроется окно «Параметры значков рабочего стола». На вкладке «Значки рабочего стола» в тонкой рамке находится блок с таким же названием. Содержит имена элементов, которые могут быть помещены на рабочий стол Windows 11.
Активируйте опцию «Компьютер». Последовательно щелкните по кнопкам «Применить» и «ОК» для размещения значка «Этот компьютер» на рабочем столе новой ОС вашего ПК.

Опыт показывает, что главная причина недовольства новой ОС — непривычный интерфейс.
Читайте как вернуть влево кнопку «Пуск» в Windows 11:

Не нравится новое название «Моего компьютера» — верните прежнее.
Что приводит к запуску веб-проводника
Первый вопрос, интересующий юзеров, что за «монстр» поселился в компьютере? Причин может быть множество, но в большинстве случаев, проблема заключается в скачивании и установке различных программ с непроверенных источников. Вместе с нужной ПО устанавливается вредоносная, которая приводят к различным изменениям.
Зачем это нужно? Ответ прост, в интернете можно отлично заработать на рекламе. Человек, разбирающийся в написании программ, создает вирусы, выполняющие нужную работу. Пользователь сидит дома, а за открывающийся рекламный блок «капают» деньги.
Вынос простого ярлыка на экран
Предыдущие методы выносили (дублировали) на рабочий стол ПК или ноутбука системный объект. Но в Windows 10 можно закреплять и ярлыки. Вынести его на экран проще всего. Первоначально потребуется открыть Проводник (на панели Пуск). Найти пункт «Этот Компьютер». Захватить его мышью и просто вытащить на любую часть рабочего стола. Проверить, закрыв Проводник, что на экране появился значок «Этот компьютер» с нижней стрелкой. Ее появление говорит о прямой ссылке на объект, правда вам не будет доступно свойство системы.

Начинающим пользователям разумнее воспользоваться первым метод и последним. Работа с реестром и командами может быть небезопасна для системы. В случае допущения ошибок при выполнении операции могут возникнуть сбои в работе ОС. Но если иного выхода нет, нужно перепроверять вводимые данные перед нажатием «Ок».












