Как отключить автозагрузку программ в Windows?
Сегодня почти любая установленная программа добавляет себя в автозагрузку. То есть, запускается при включении компьютера или ноутбука. Что в этом плохого? Все просто: чем больше их наберется, тем медленнее будет включаться ваш ПК или ноутбук. А при нехватке оперативной памяти он будет глючить и тормозить. Соответственно, чтобы этого не допустить, а заодно оптимизировать работу компьютера, нужно отключить автозапуск программ в операционной системе Windows. Не обязательно всех – достаточно удалить только лишние и те, которыми вы редко пользуетесь.
- Открыть «Пуск» и выбрать пункт «Выполнить».
- В появившемся окошке написать msconfig и нажать Enter.
- В новом окне перейти на вкладку «Автозагрузка» и снять галочки с ненужных пунктов.
Вот так просто убрать из автозагрузки лишние программы. После изменения настроек и нажатия кнопки «ОК» система попросит вас перезагрузить ПК или ноутбук. Делать это не обязательно, но желательно.
Если после перезагрузки компьютера вы обнаружили, что не хватает какого-то софта, то всегда можно еще раз открыть это окно и поставить галочки в нужных пунктах.
Откуда берутся рекламные вирусы
Если вы посещаете только «правильные» сайты то вероятность подцепить рекламный вирус стремится к нулю, если только этот правильный сайт не взломали. Если же вы регулярно посещаете ресурсы сомнительно характера, например торрент-трекеры с раздачей халявы, то вы в зоне риска. Тут как нельзя кстати подойдет пословица про бесплатный сыр в мышеловке.
Первым делом проверяем компьютер на вирусы. Убедитесь, что штатный антивирус использует самые свежи базы.
Обязательно проверьте компьютер альтернативным антивирусом. Например если вы используете Kaspersky Internet Security (KIS), то в дополнение к нему воспользуйтесь лечащей утилитой Dr.Web CureIt — https://free.drweb.ru/cureit/. Она бесплатная для домашнего использования.
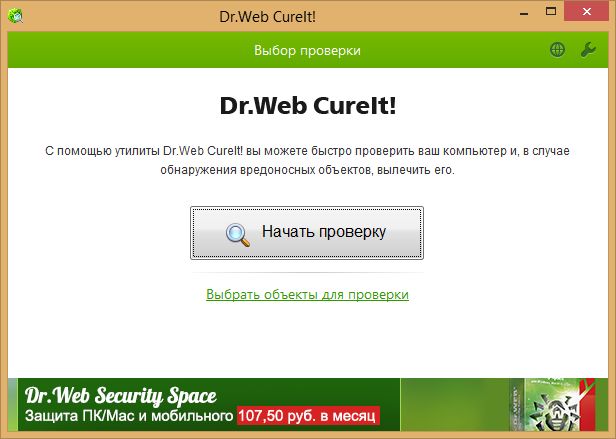
Утилита Dr.Web CureIt не требует установки и запускается прямо из папки загрузки.
Поиск программ направленных на показ нежелательной рекламы
Следующим пунктом нужно проверить компьютер на наличие AdWare программ. Устанавливаются они, как правило, вполне легально как опции (дополнения) при установке бесплатного программного обеспечения.
Дело в том, что крупные ИТ компании выступают спонсорами бесплатных программ. Поэтому устанавливая себе на компьютер какой-нибудь аудио-плеер вы автоматом вдогонку можете получить, например Яндекс.Браузер. Поэтому смотрите внимательно на все галочки (чек-боксы) которые отмечены в инсталляторе при установке программ.
Но если Яндекс.Браузер — это все-таки полезный софт, то всевозможные утилиты с рекламой нужно удалять.
Поможет нам в этом опять же бесплатная утилита Malwarebytes AdwCleaner — https://www.malwarebytes.com/adwcleaner/.
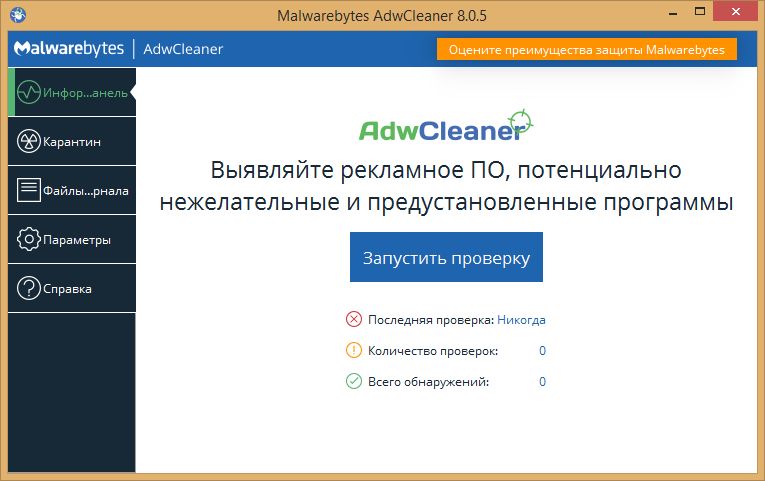
Программа не требует установки и запускается из папки загрузки.
Скорее всего программа найдет как минимум одну заразу из серии pup.optional. Это потенциально ненужное ПО, которое устанавливается на компьютер вместе с разнообразными бесплатными программами. Хотя оно и не несет непосредственной угрозы компьютеру и пользовательским файлам, но данная зараза может заменить домашнюю страницу, поменять поисковую систему по-умолчанию, а так же вызвать появление огромного количества рекламы на всех посещаемых вами сайтах.
Если браузер открывается сам по себе
Чтобы браузер запустился без вашего ведома его должен кто-то (что-то) запустить. Это может быть сторонняя программа работающая на компьютере. Но с подобными приложениями отлично борются выше описанные методы. А если после их применения браузер, например Internet Explorer все равно запускается самостоятельно и показывает рекламу, то скорее всего его запуск прописан в планировщике заданий Windows.
Чтобы это проверить нажмите на клавиатуре клавиши [Win] + [R], введите taskschd.msc и нажмите клавишу «ОК».
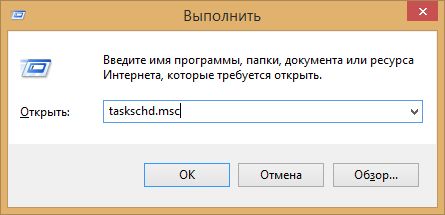
В открывшемся планировщике заданий в «Библиотеке планировщика заданий» нужно просмотреть действия всех заданий на предмет запуска браузера:
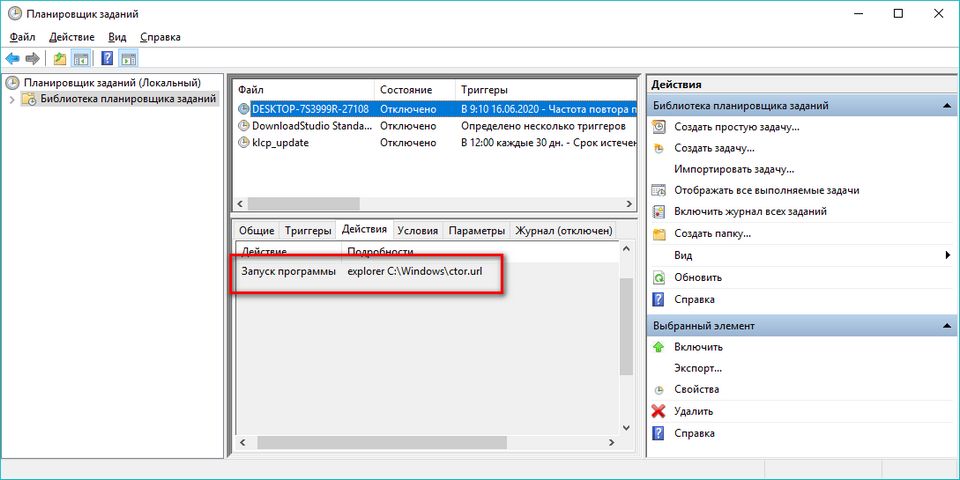
В моем примере есть запланированное задание: запускать проводник с указанием файла интернет адресов ctor.url. У меня этот файл содержит ссылку на интернет ресурс https://culstepser.com.
Если перейти по этому адресу, то вам в случайном порядке может открыться сайт букмекерской конторы, казино или популярной сетевой игры.
Однозначно такое задание нужно удалить или как минимум приостановить, если вы сомневаетесь в правильности своих действий.
Браузер запускается сам при входе в Windows
Если браузер с рекламой запускается сразу при включении компьютера. То нужно посмотреть меню автозагрузки в диспетчере задач. Либо проверить, что находится в реестре Windows по следующему пути: HKEY_CURRENT_USERSoftwareMicrosoftWindowsCurrentVersionRun
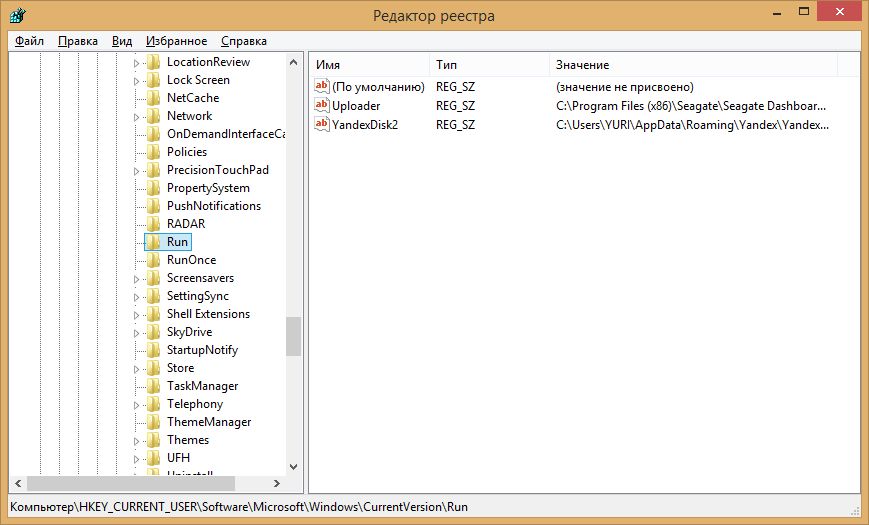
В моем примере нет ничего подозрительного.
Как отключить автозапуск Яндекс.Браузера при включении компьютера?

Как?
С некоторых пор в Яндекс.Браузере появилась настройка его автозапуска, причём, по умолчанию, автозапуск включен. Проще всего отключить его через настройки самого браузера: Настройки -> Системные. Называется Запускать Браузер вместе с Windows.
Как отключить автозапуск программ в Windows 8
Через системный раздел.
Зажмите клавиши такие клавиши, как Win + R.

Откроется вот такое окошко. Введите shell:startup, затем нажмите ОК.

Здесь хранятся приложения текущего пользователя.

А если вы хотите открыть для всех пользователей, то введите shell:common startup.

Теперь просто нажмите на любую из папок, которая вам не нужна при запуске, и удалите ее.

Через Диспетчер задач
В следующих версиях операционных систем автоматический запуск находится не в утилите MSConfig, а в Диспетчере задач. Вызовите мышкой контекстное меню на панели управления и выберите необходимый вам пункт.

Перейдите на вкладку Автозагрузка.

Выберите ненужное приложение и нажмите на кнопку «Отключить».

Через реестр
Зажмите такие клавиши, как Win + R. Благодаря этому откроется вот такое окошко. Введите название regedit, затем нажмите ОК.

Далее, вам следует найти такие разделы Run, которые находятся в двух папках. На скриншоте вы можете увидеть весь путь.

В них просто удаляете компоненты ненужных приложений.
Через планировщик
Зажмите такие клавиши, как Win + R. Благодаря этому откроется вот такое окошко. Введите название taskschd.msc, затем нажмите ОК.

Каждая утилита, включая вредоносную, прописывает время запуска. Просмотрите весь список и внесите необходимые изменения, если они нужны.

Папка автозагрузки программ в Windows
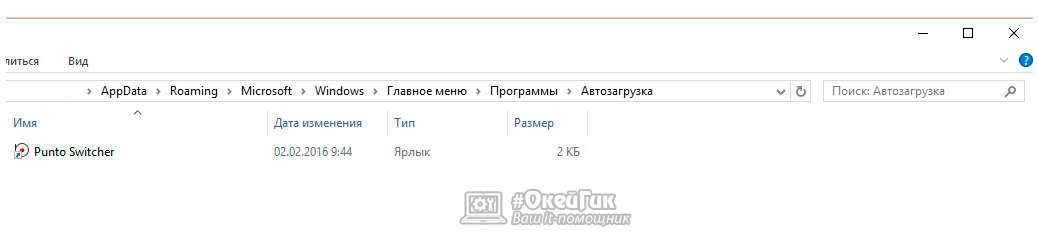
Включить автозагрузку отдельных приложений можно через специальную папку. В нее достаточно поместить ярлык программы, чтобы она автоматически запускалась при каждой загрузке Windows. Чтобы перейти в данную папку, достаточно нажать на клавиатуре сочетание клавиш Windows+R и в окне «Выполнить» прописать команду shell:startup.
Следует отметить, что в этой папке содержатся не все программы, которые поставлены на автоматический запуск при старте операционной системы. Через нее нельзя отключать системные приложения.











