Как подключить телефон к ноутбуку через Bluetooth без проблем?
Здравствуйте, дорогие читатели нашего портала! Если вы читаете эту статью, значит, хотите узнать об одном простом и доступном способе передачи файлов с ПК на телефон или наоборот. Я уверена, что вы о нем знаете, а если нет, я расскажу, как подключить телефон к компьютеру через Блютуз.
Сразу скажу – Bluetooth технология используется повсеместно, беспроводной модуль встроен практически во все современные электронные девайсы. Преимущества:
- Устойчивость к помехам,
- Простота в использовании,
- Широкое применение,
- Доступная цена.
Тема несложная. Но если вдруг будут вопросы или проблемы, обязательно напишите в комментарии или онлайн-чат.
Решение всех возможных проблем: инструкция
Проверка вашего беспроводного девайса на контрольном устройстве является одним из самых важных действий. Если колонка, мышка или джойстик не переходят в состояние «сопряжено» с другими смартфонами или ПК, то вполне вероятна их поломка. Конечно же, убедитесь, что они включены, заряжены и вы нажимаете правильную кнопку сопряжения не менее 15 секунд. Если же гаджет подключается, то действия, описанные ниже, помогут восстановить его полноценную работу.
- Перезагрузите гаджеты. Иногда это помогает сбросить накопившиеся ошибки, и после перезагрузки девайсы прекрасно подключаются друг к другу и переходят в режим «сопряжено».
- Что нужно делать, так это убедиться во включенном Bluetooth. Это самая банальная причина. Иногда компьютер или смартфон может показывать ваш девайс потому, что его «помнит», но само устройство может быть не подключено. Соответственно, оно не сопряжено, и вы можете не понимать, что делать. Не лишним будет проверить видимость телефона и ПК. Иногда этот параметр также мешает правильно подключить девайс.
Для этого на телефоне в параметрах Bluetooth поставьте соответствующую галочку. Параметр присутствует не на всех смартфонах: на остальных он запущен по умолчанию.

На ноутбуке или ПК необходимо нажать правой кнопкой на Bluetooth в системном трее (возле часов) и выбрать пункт Параметры. В окне нужно поставить все необходимые галочки.

- Электропитание. Блютуз часто не подключается к разряженным гаджетам. Телефон может включить режим экономии заряда, если уровень батареи находится ниже 15-10%. Гарнитура, мышь или динамики также могут перестать подключаться при низком заряде, хотя будут видимы для компьютера. Такое устройство не будет ни подключено, ни сопряжено, хотя функционирует верно. Что нужно делать, чтобы избежать сбоев, так это регулярно его заряжать.
Ноутбук или компьютер, со своей стороны, могут находиться в режиме экономии заряда – даже при «полном» аккумуляторе или если его подключить к розетке. Необходимо нажать на значке питания в системном трее правой кнопкой мыши и выбрать пункт меню «Электропитание». В появившемся окне выберите «Высокая производительность».

- Что делать, если Блютуз находит устройство, но не подключается? Есть вероятность, что девайс нужно поднести ближе. Либо убрать подальше другие беспроводные гаджеты. В случае, когда причиной сбоев были помехи, это устранит проблему.
- Самое действенное решение, это сопрячь девайс заново. Откройте список сопряженных гаджетов на телефоне или компьютере и удалите его из этого перечня. Делать это нужно на смартфоне или ПК.
На телефоне перейдите в Настройки и в Bluetooth. Беспроводная связь должна быть включена. Нажмите на настройки устройства, которое хотите удалить и затем выберите «Отсоединить» или «Забыть». (фото для разных версий Андроид)
На ПК с системами Виндовс дважды щёлкните на значке Bluetooth в трее или найдите его в Настройках. Удалите устройство.

Теперь нужно подключить и сопрячь девайс заново. Перед этим рекомендую вам перезагрузить компьютер и ваш гаджет.
Важный нюанс: иногда наличие в списке устройств несовместимого девайса может влиять на то, как подключить нормальные рабочие гаджеты: Bluetooth подключение будет отклонено другим устройством без видимых причин. Поэтому если шаг не помог, то можете удалить вообще все устройства из перечня, выполнить перезагрузку и попробовать подключить гаджет снова.
- Переустановите драйвер. Это актуально для ПК. Найдите на сайте производителя ноутбука или Bluetooth-адаптера актуальную версию ПО для вашего компьютера. Скачайте и установите его. Делать это лучше только на официальных сайтах.
Иногда после переустановки драйвера нужно почистить реестр, чтобы избавиться от возможных остаточных проблем. Я использую для этого бесплатную программу CCleaner. Так вы точно будете знать, что ПК избавился от настроек старого драйвера.
- Сбросить настройки, или же версию ПО телефона к заводским настройкам. Если Bluetooth исправно работал ранее, но перестал после установки обновлений и программ, то этот способ поможет. Внимание, это может удалить все ваши данные. Используйте этот пункт в крайнем случае, и если вы помните свой пароль от Гугл-аккаунта. Найдите в Настройках пункт «Восстановление и сброс», а далее – Сброс настроек телефона или другие подобные пункты. Телефон обновит свою программу и перезагрузится.

- Если Bluetooth-устройство подключено, сопряжено, но при этом не воспроизводит звук, то это не проблема с подключением. Эту «неполадку» легко исправить. Что стоит делать? На компьютере нажмите правой кнопкой на значке звука рядом с часами, в углу экрана. Выберите Устройства воспроизведения и свою беспроводную колонку или наушник как источник звука.

На телефоне перейдите в настройки Bluetooth, далее к параметрам Bluetooth-гаджета и отметьте там нужные переключатели.
На самом аудиоустройстве нужно выбрать Bluetooth как источник сигнала (если допускаются разные источники).
Иногда звука всё равно нет, и связано это с гарнитурой. Более бюджетные модели могут лишь передавать звонки, но не музыку. Вы можете использовать специальные приложения, чтобы всё же слушать аудио, но его качество будет низким.
- Последний пункт касается компьютера. Иногда вы не можете ни подключиться к устройству, ни его удалить, хотя оно и сопряжено. Проблема встречается редко и заключается в настройках Bluetooth-контроллера.
Нажмите Win+R и наберите services.msc в появившемся окне, затем ОК. Откроется служебное приложение, где нужно найти службу поддержки Bluetooth и нажать на неё дважды.


Измените тип запуска с ручного на автоматический.

Подтвердите операцию в следующем окне. После выполнения настроек, лучше перезагрузить ПК. После этого вы можете адекватно взаимодействовать с Bluetooth-модулем через настройки.
Ещё один совет для ПК с внешним Bluetooth адаптером: переставьте его из переднего USB порта на задний, для более надёжной связи. Иногда даже это может решить проблемы и подключить / сопрячь девайсы.
Несовпадение версий Bluetooth не должно приводить к сложностям: технология обладает обратной совместимостью. Но на своём опыте я знаю, что это не всегда так. Сочетание различных драйверов и программных сбоев может делать так, что конкретные два устройства с разными версиями беспроводной связи не будут сочетаться. Bluetooth устройство будет сопряжено, но если его подключить, будет происходить сбой. Что нужно делать в этом случае, так это проверить связь на другом устройстве, обновить драйвера.
Настройка смартфона и сопряжение
Теперь, чтобы подключить смартфон к компьютеру или ноутбуку по Блютуз, нужно включить модуль на мобильном телефоне. Как это делается знают все – опускаем шторку (свайпом по экрану сверху вниз) и нажимаем на значок «синего зуба». Теперь этот самый значок будет отображаться в уведомлениях сверху экрана.

Теперь нам нужно связать два девайса. Чтобы подключить телефон к компьютеру по Блютуз, нужно добавить мобильное устройство. Нажмите на плюсик сверху (там, где надпись: «Добавление Bluetooth или другого устройства»), выберите тип устройств – в нашем случае это Bluetooth.

Добавить смартфон можно через системный трей. ПКМ кликните по соответствующему значку и выберите пункт «Добавление устройства Bluetooth».
В новом окне появится название вашего смартфона. Выбираем его. На ПК нажимаем «Подключиться». На телефоне появится запрос на подключение. Нажмите «Сопряжение». При этом у меня на обоих устройствах появляется пин-код. Нужно, чтобы он совпадал на смартфоне и ПК.

После успешного подключения телефон появится на странице «Bluetooth и другие устройства». Теперь, как только на ПК и смартфоне будет активирован беспроводной модуль, сопряжение между ними будет происходить автоматически.
Ваш ноутбук под Windows 10 не видит устройства для Блютуз-подключения? Решение проблемы описано тут.
Активируйте обнаружение компьютера
Нажмите Windows + I . В открывшемся окне кликните «Устройства».

Далее «Другие параметры Bluetooth».

Установите флажок рядом с пунктом «Разрешить устройствам Bluetooth обнаруживать этот компьютер» и нажмите «ОК».

Данная функция может понадобиться при сопряжении с телефоном или планшетом.
Подключение Bluetooth через «Параметры»
в Windows 10.
В Windows 10 Bluetooth можно подключить через «Параметры». Для этого в нижнем левом углу экрана нажмите меню «Пуск». В открывшемся окне нажмите на значок «Параметры».

Далее на странице «Параметры» выберите раздел меню «Устройства».

Затем в левой боковой панели перейдите на вкладку Bluetooth и включите его.

Примечание. Если вы не используете Bluetooth, то лучше отключите его. Это нужно для того, чтобы к вам не могли подключиться другие сторонние устройства.
Основные виды неисправностей
К причинам, по которым модуль Bluetooth не определяется другими устройствами относят следующее:
- Устройство находится в выключенном состоянии.
- В настройках отключено обнаружение по Bluetooth.
- Большое расстояние между приёмником и передатчиком.
- Помехи в сети.
- Выход из строя одного из компонентов.
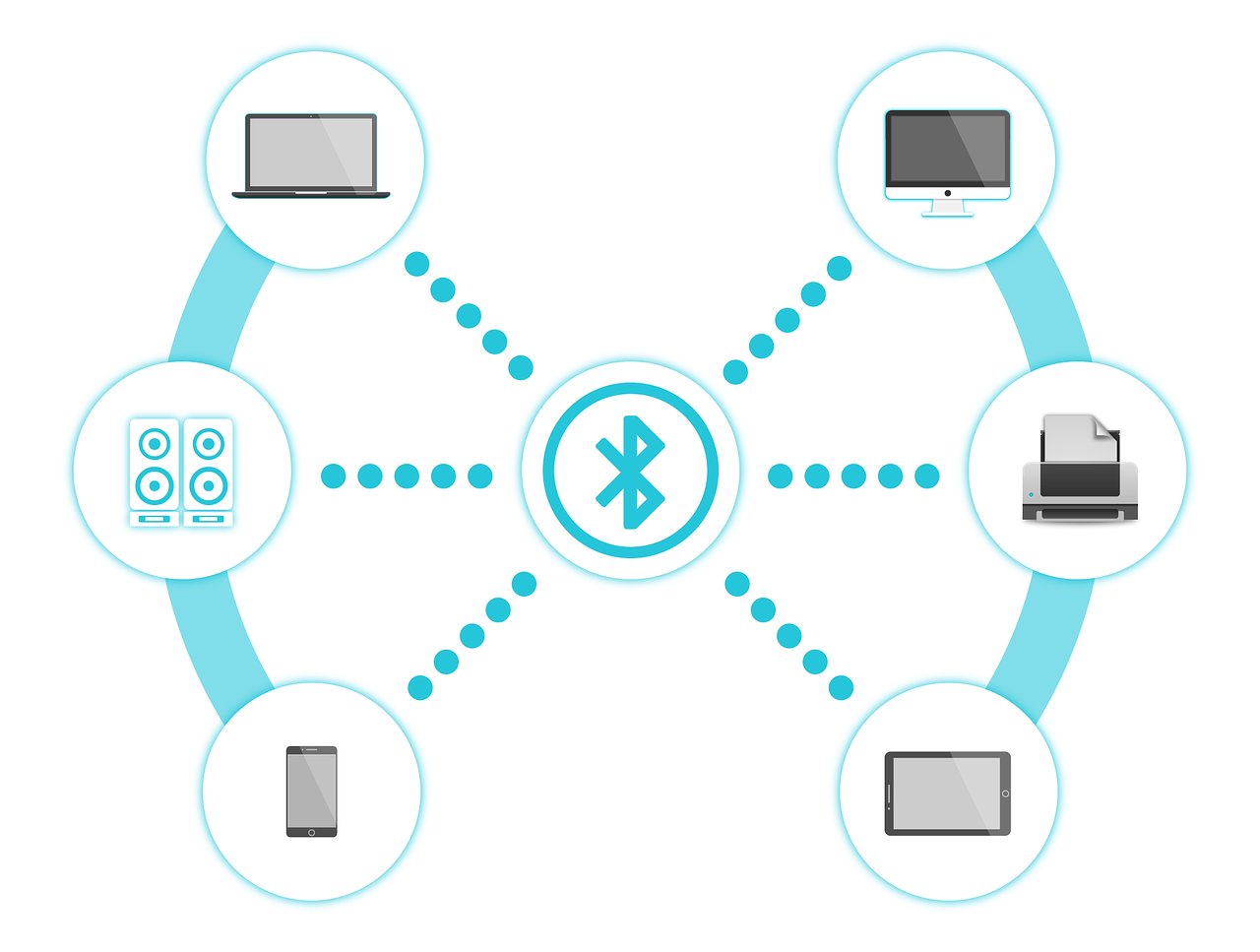
Факторов, как видно, не много. Проверяя каждый пункт велика вероятность решить проблему с невозможностью подключения устройства по беспроводной сети.
Банальный совет, решающий 98% проблем
Если с встроенным адаптером есть проблемы, попробуйте приобрести внешний Bluetooth-адаптер (стоят они сейчас «копейки», а размер не больше обычной флешки).

Варианты беспроводных адаптеров Bluetooth
В помощь!
Самые дешевые китайские магазины, где можно приобрести подобные адаптеры, представлены в этой статье.












